资料:Android开源项目官网 中文https://source.android.google.cn/ 英文:source.android.com
Android开发者官方网站 中文https://developer.android.google.cn/
1.Android平台软件结构
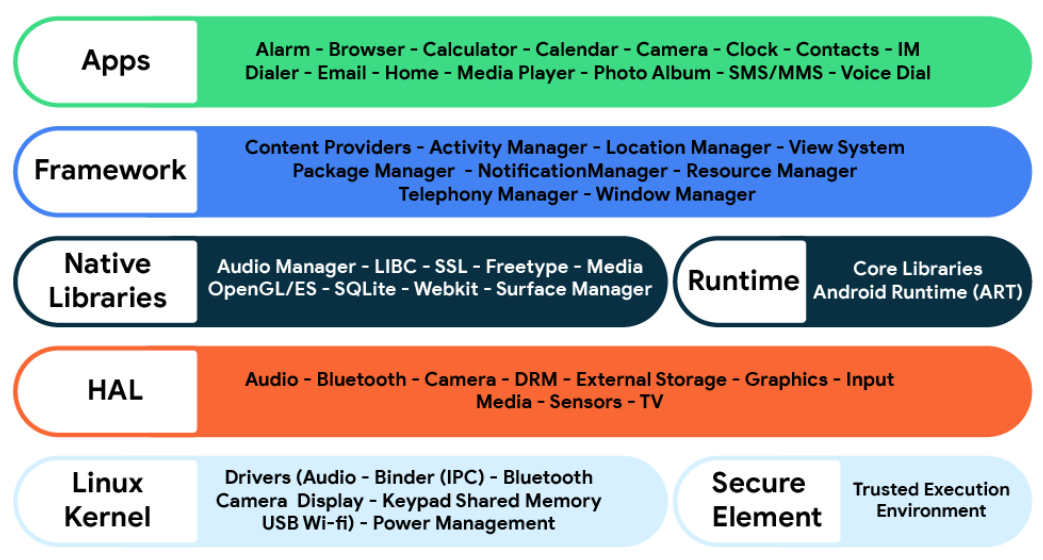
图1-1 Android软件系统组成图
学习层次:HAL,Native Libraries&Runtime,Framework, App(稍许)。其中HAL层又有Qualcomm架构(硬件相关)
学习模块:Camera
学习App以更好的理解Android架构,主要以Camera相关应用为横向关注模块。
2.环境配置
工欲善其事,必先利其器。学习是个原理与实践同步的过程,开始学习前需要先把环境整好。由于不了解Android,不知道都有什么,这个学习过程先以:用什么整什么开始。
- Android系统构建环境:环境比较复杂见2.1
- Android开发环境:Android Studio或者Eclipse ID
2.1编译环境搭建
系统:Ubuntu LTS 18.04
这里按着官方搭建:编译环境搭建
这个环境用于构建一个Android系统。Android开发出的应用程序运行于Android系统之上。
2.2Android应用开发环境搭建
系统:Windows10 之前经验java开发在windows上做的,这里先把IDE搭建在windows
Android Studio为Google的一款Android应用集成开发环境。
环境配置参考:Android开发环境搭建
由于Android应用开发是类Java开发,在IDE环境配置前需要先配置JDK环境配置。
2.2.1 Java JDK环境配置
由于本人之前已经安装过jdk,这里不做描述,可以参考JupiterMouse的Java环境配置
2.2.2 Android Studio环境配置
从Google开发者网站了解到主要有两个IDE: Android Studio和Eclipse,这里参照Google选择Android Studio
step1. 获取Android Studio 本人下载:android-studio-ide-192.6392135-windows.exe
step2. 安装Android Studio 可以参考Google Android Studio环境配置
step3.IDE参数配置
2.2.3 Android开发环境验证
step1.创建HelloWorld工程
打开IDE 界面, Start a new Android Studio project --> Empty Activitynext 来到Project配置界面,填选项目参数后finish。
先留个疑问:工程创建后一个代码没写,运行模拟器的时候那个Text “Hello World!”怎么来的,对应核心代码是什么?
step2.创建模拟器
如一下截图,创建一个Pixel2虚拟设备
工程窗口中右上角下图2-1圈红图标,打开模拟器管理界面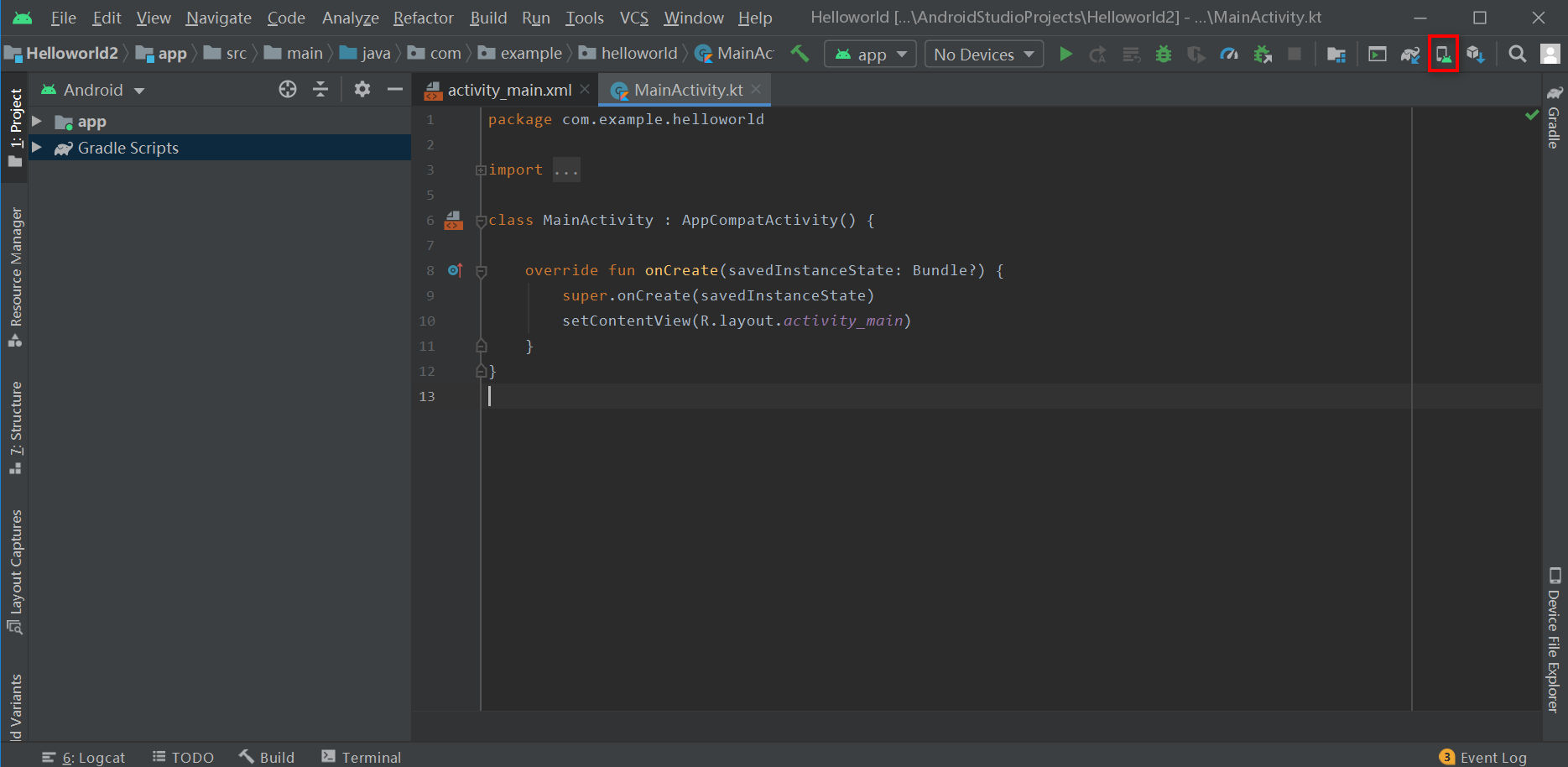
图2-1 打开模拟器管理界面
因为我的helloworld是安装IDE后的第一个程序,之前没有创建过模拟器,如下图2-2所示

图2-2 模拟器管理界面
模拟器管理界面点击“+ Create Virtual Device...” 进入设备选择界面,会显示一些对应设备的具体的参数,具体如下图2-3所示,这里我选择 "Phone -> Pixel2“,
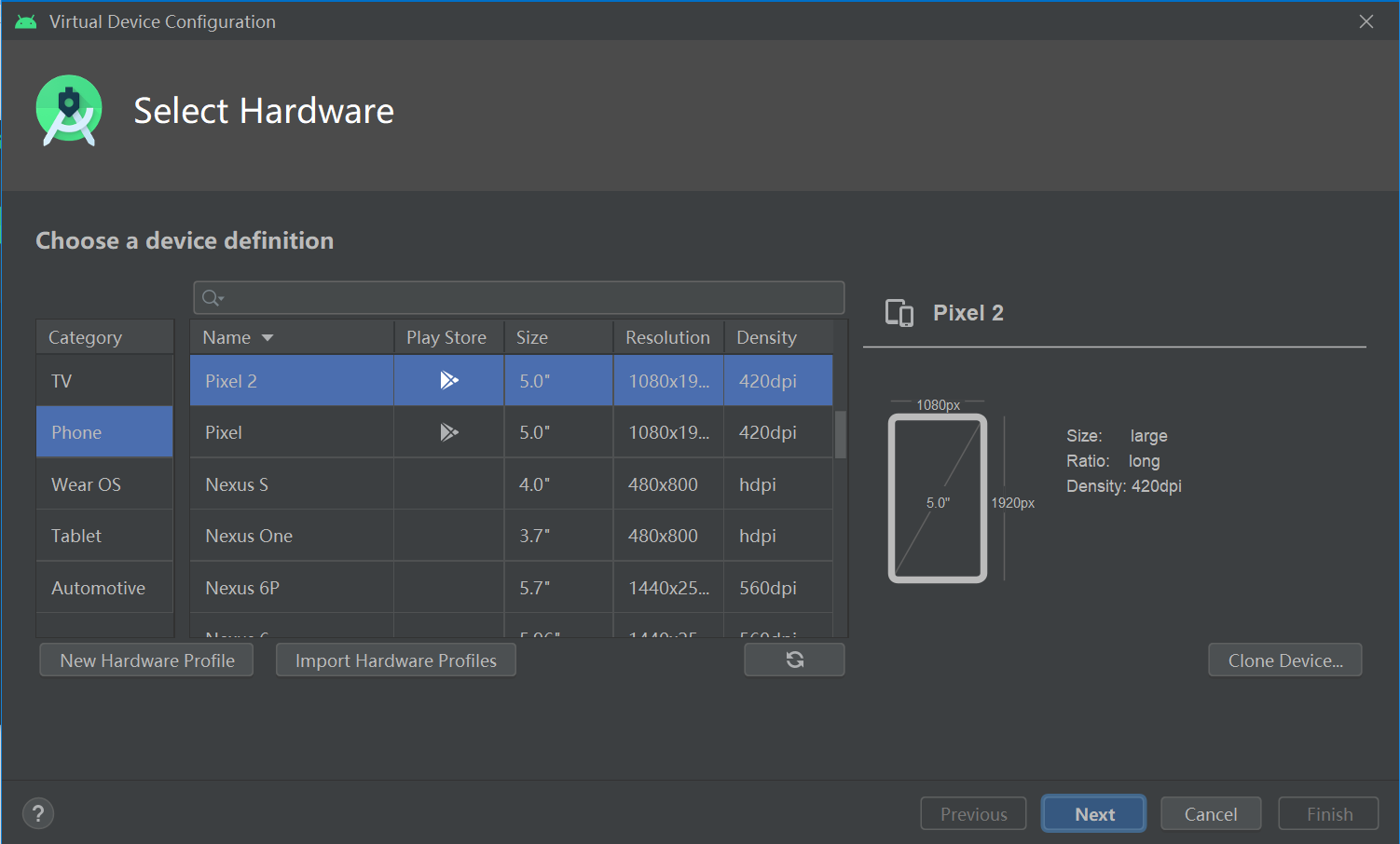
图2-3 设备选择界面
选择设备后点击next来到系统镜像界面,如下图2-4。这里需要选择设备相应的api,如下图,”Oreo Download"这种表示没有下载相应api的需要点击”Download“下载,
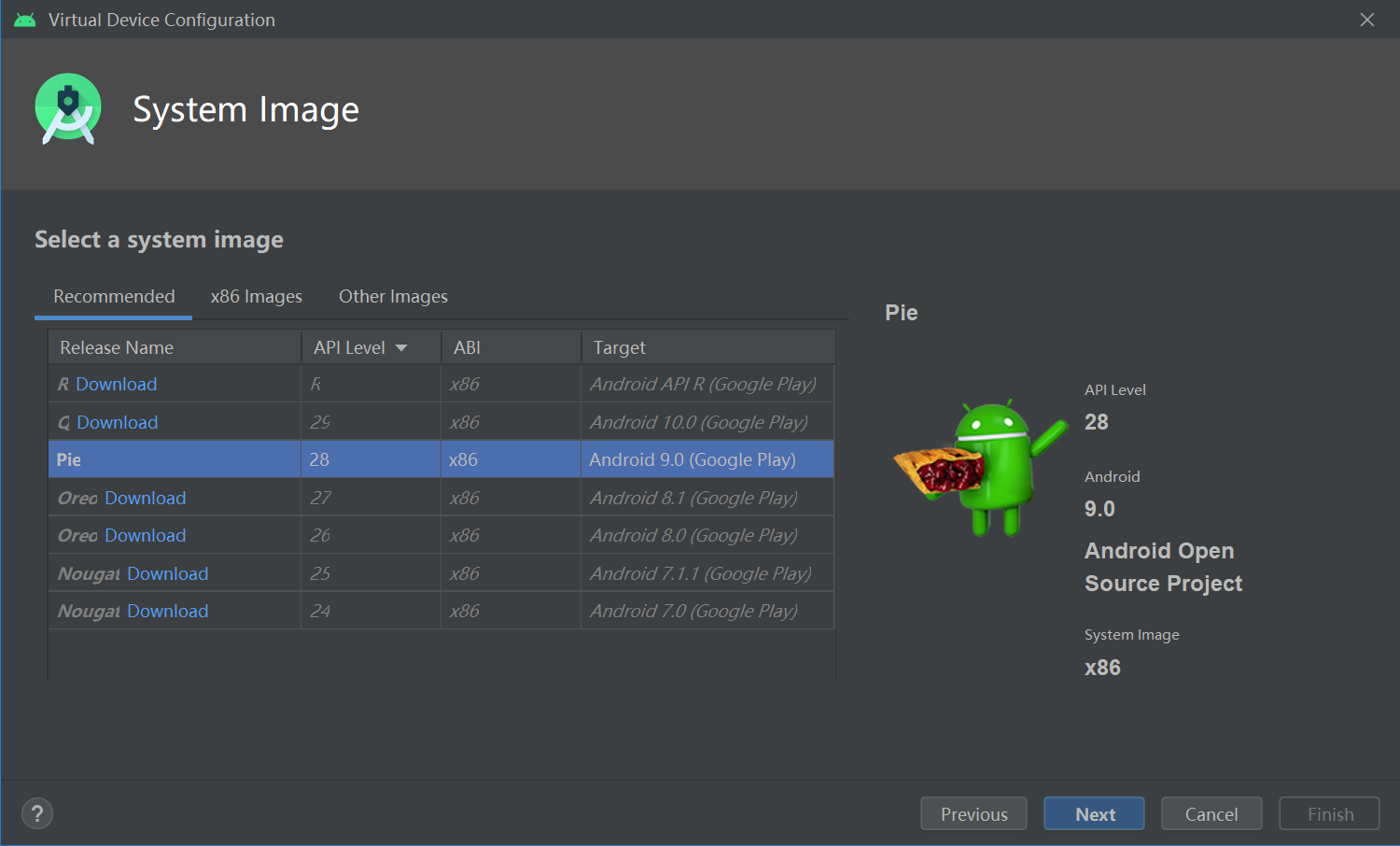
图2-4 系统镜像设置界面
给AndroidQ下载相应的api,如下图2-5 选“Accept"后点击next,需要等待一会下载完成,然后finish。
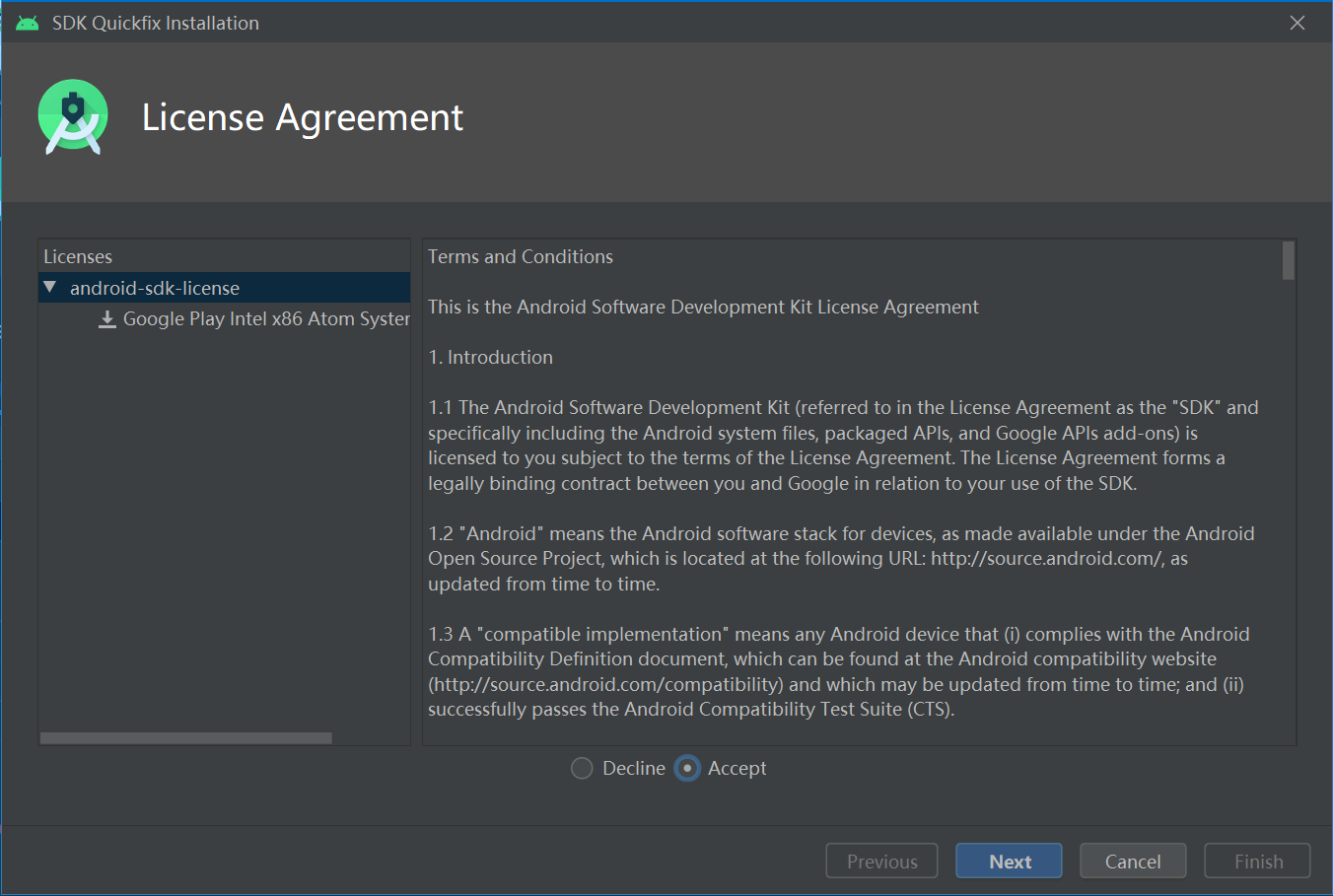
图2-5 下载对应api
继续系统镜像设置,这里我选择Pie,然后next,进入设置界面,如下图2-6
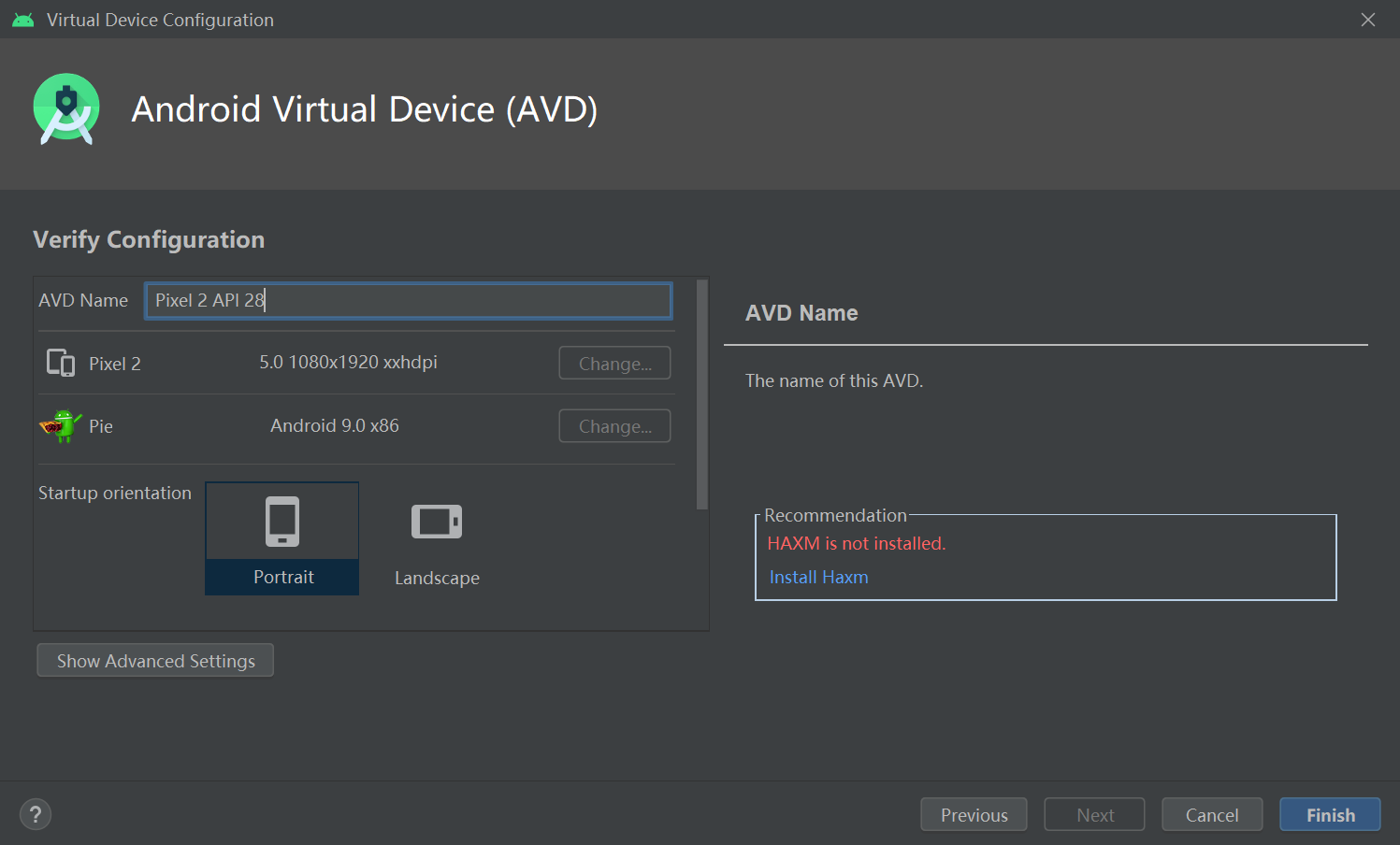
图2-6 模拟器参数设置界面
还不了解这个模拟器设置步骤做了啥?继续创建模拟器。
这里有提示“HAXM is not installed”,根据提示安装“Haxm”。模拟器创建完成后如下图2-7所示
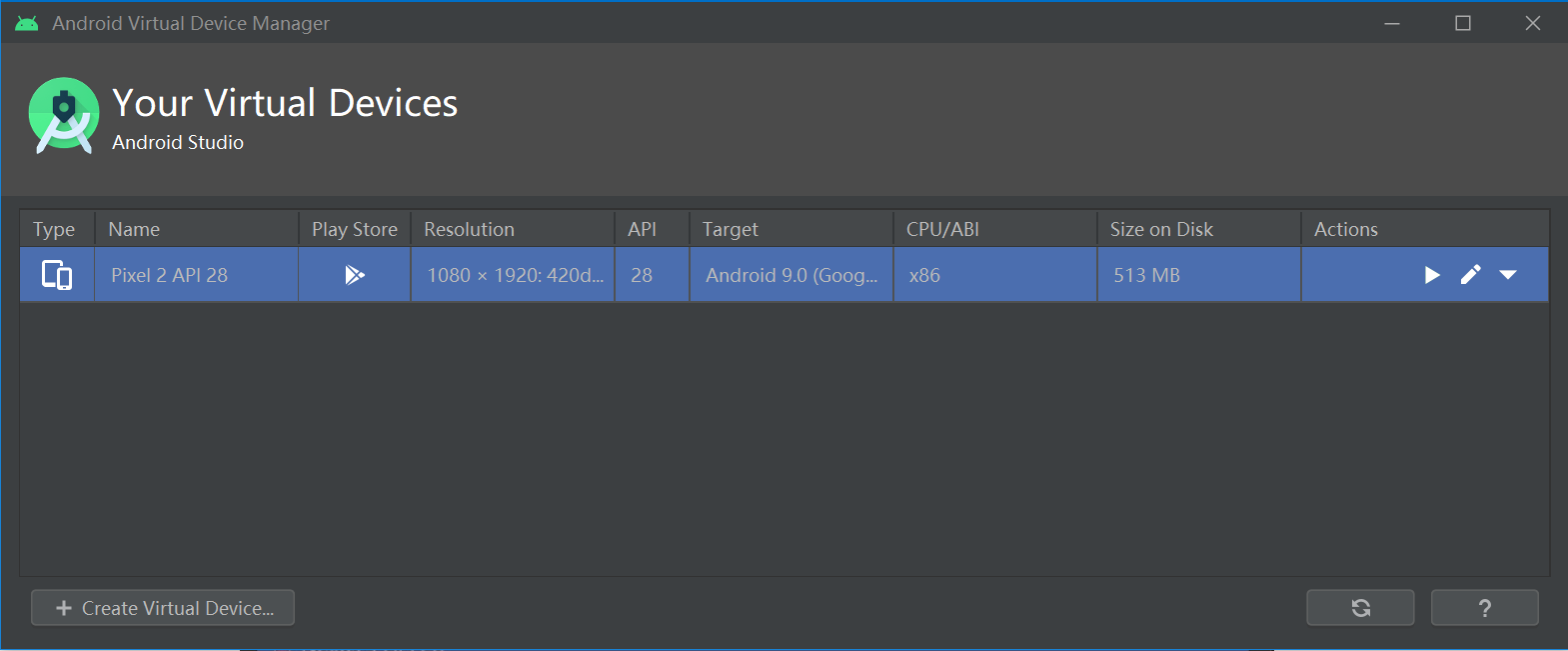
图2-7 Haxm推荐安装
可以点击虚拟设备后边小三角,如下图2-8,打开模拟器
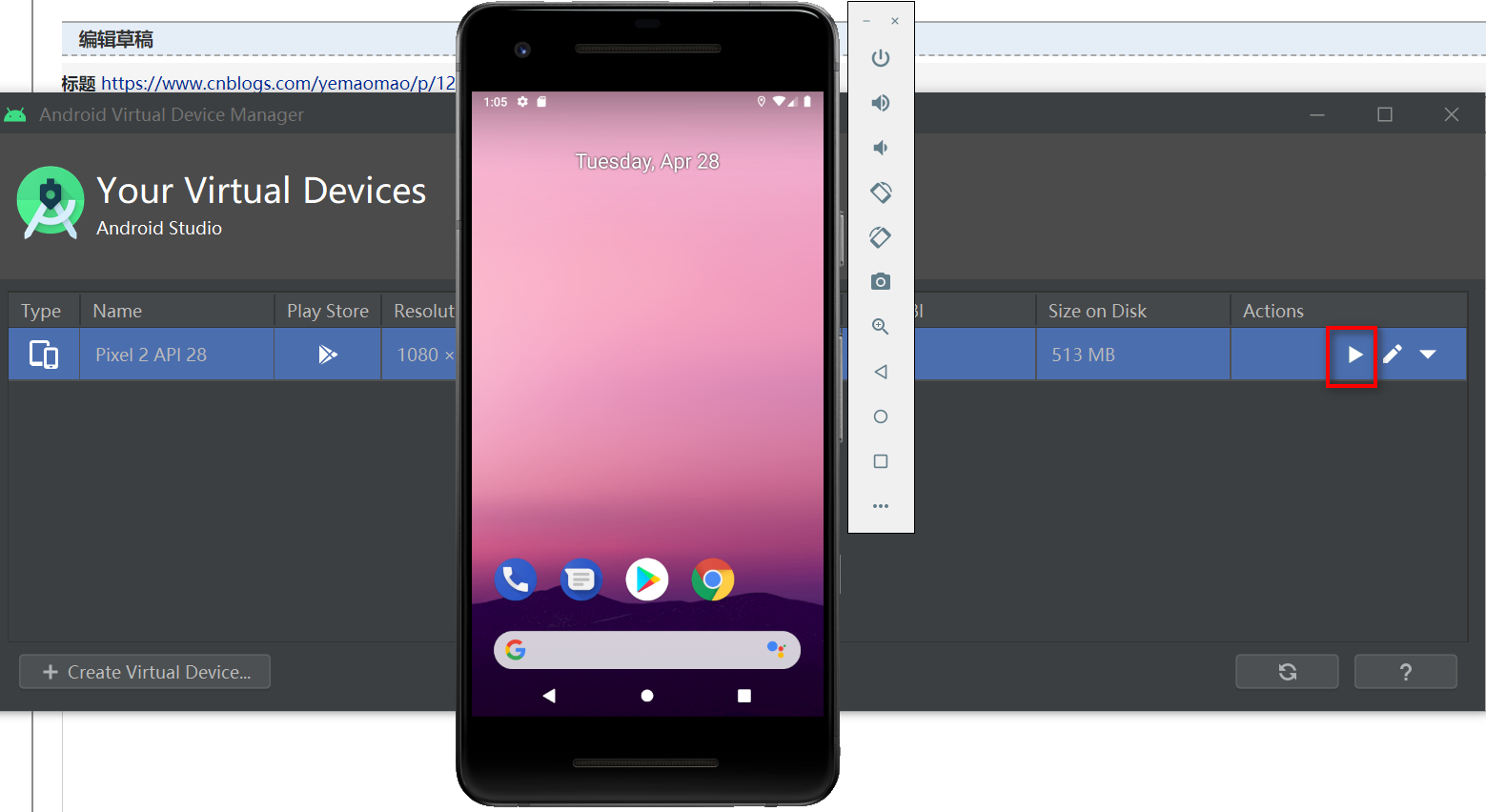
图2-8 定制的模拟器效果
step3.通过模拟器运行HelloWorld
IDE主界面,点击绿色三角“Run”,构建运行,如下图

Device选择时选择刚才创建的虚拟设备,这时第一个程序Helloworld就在模拟器上运行了,效果如下图2-9所示

图2-9 HelloWorld运行效果图
心情瞬间大好,接触Android的这一年来首次有了点完整感觉。