环境要求:
① Windows10 操作系统
② 处在同一个局域网(WiFi)内
③ 启用网络发现、启用文件和打印机共享、关闭密码保护共享。
启用方式:控制面板\网络和 Internet\网络和共享中心 -- 更改高级共享设置
实战共享步骤:
① 右击文件 --属性 -- 共享选项卡 -- 共享(S)...
② 下拉选择 " Everyone ", 单击 " 添加 "
③ 权限级别 " 读取/写入 "
④ 单击" 共享 "
完成共享步骤后,其它设备可以通过局域网连接到此电脑上的共享文件夹,进行下载或者上传文件资源料
访问方式
此电脑 -- 地址栏 键入 \\\ip地址
Win + R 键入 \\\ip地址
注意: ip地址为共享文件的主机ip,
什么?不知道如何查看?
cmd 命令行中 输入 ipconfig
然后在其它电脑上就可以
通过此ip访问到共享文件夹了。
例:\\192.168.1.1
Q & A
无权访问?
win + r 键入 secpol.msc
安全设置\本地策略\安全选项
启用 ↓↓
[账户: 来宾用户状态]
[账户: 使用空密码的本地账户只允许进行控制台登录]
没有权限使用网络资源?
关闭密码保护共享
组织的安全策略阻止未经身份验证的来宾?
win + R -- gpedit.msc
计算机配置 -- 管理模板 -- 网络 --- Lanman工作站
双击 " 启用不安全的来宾登录 "
选中 " 已启用 " -- 确定
扩展
如何判断我通过网络共享了哪些文件或文件夹?
此电脑 地址栏中输入 \\localhost
CMD 命令行中 输入 net share
哪台主机使用哪个账户访问了共享文件夹
win + r 键入compmgmt.msc
“计算机管理\共享文件夹\会话”
如何精准控制文件共享权限?
右击共享文件 -- 属性 -- 安全 --- 编辑
选中 " everyone"
根据需求设置允许的权限。
取消共享
右击文件 -- 属性 -- 共享选项卡 -- 高级共享
取消选中 "共享此文件夹"
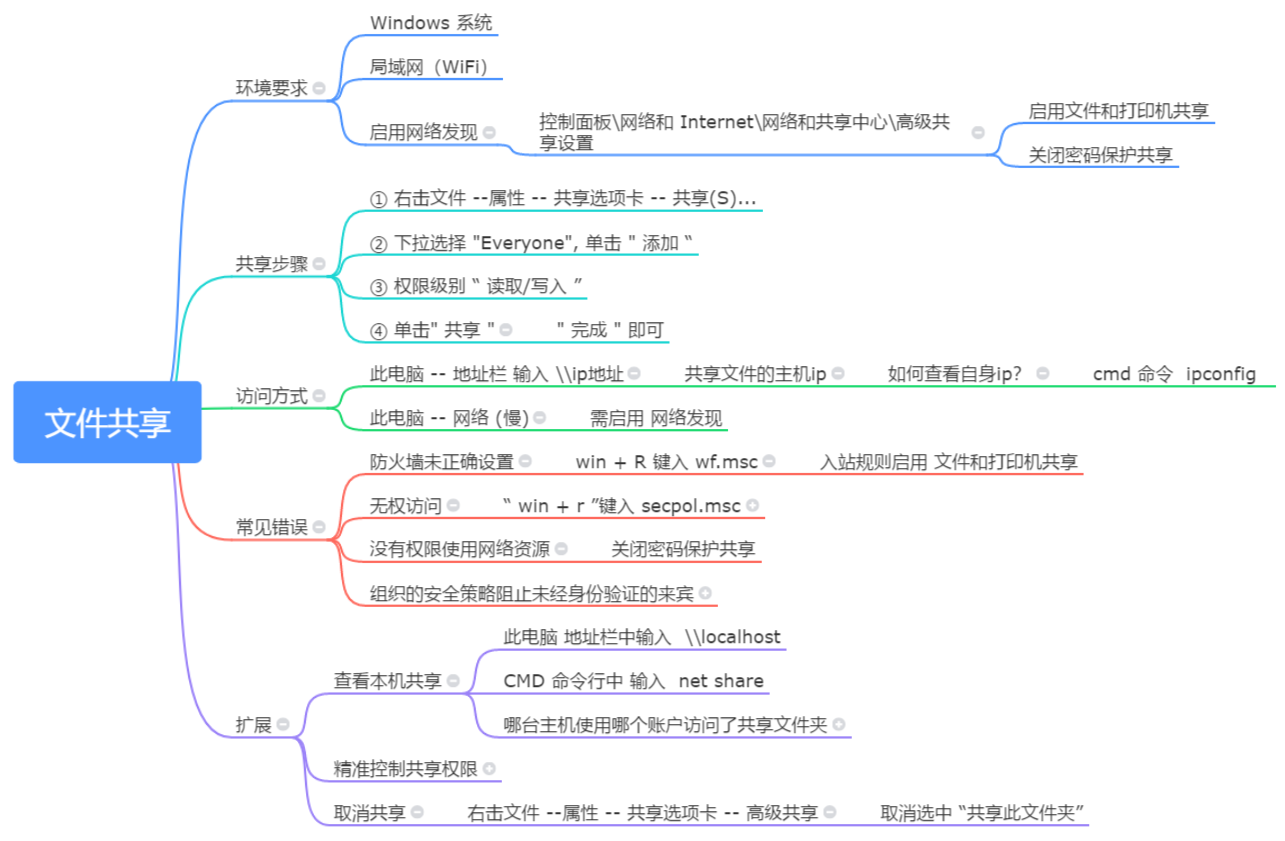
原创不易,支持作者,公众号:技能锦囊