点赞再看,养成习惯;欲加之罪,何患无辞。
微信搜索【亦心Excel】关注这个不一样的自媒体人。
本文 GitHub https://github.com/hugogoos/Excel 已收录,包含Excel系统学习指南系列文章,以及各种Excel资料。
有时候数据的展现形式很重要,如果公司任务进度年度完成率为67.53%,让你把这个数据展示出来,你怎么展示?直接用0.6753、67.53%来展示,这样无法凸显数据;用一根进度条?这样感觉有那么点意思了,但感觉还是不突出,不吸引眼球。那如果像下面这样展示呢?
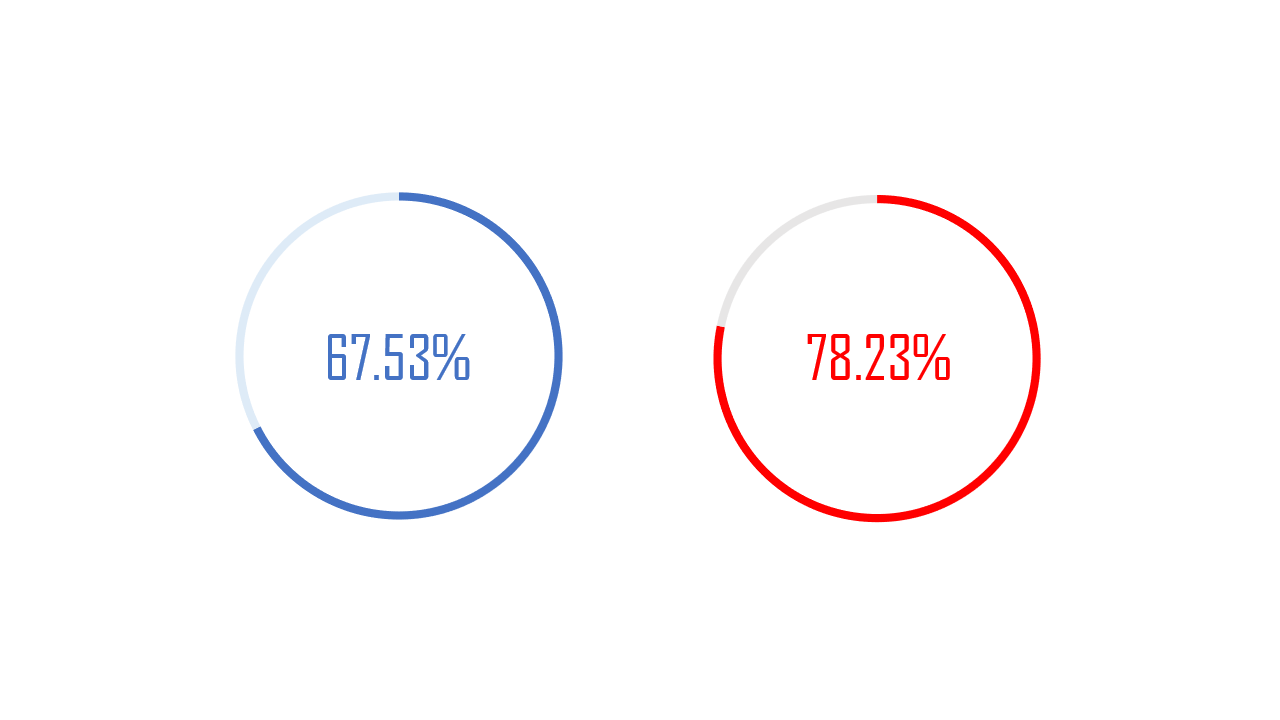
是不是瞬间高大上了,而且也突出显示了数据。今天就跟着我来一起制作一个这样的百分比展示圆环图。
1、数据准备
首先我们在A2单元格中输入任务完成率为67.53%,并在B2单元格中输公式:「=1-A2」。
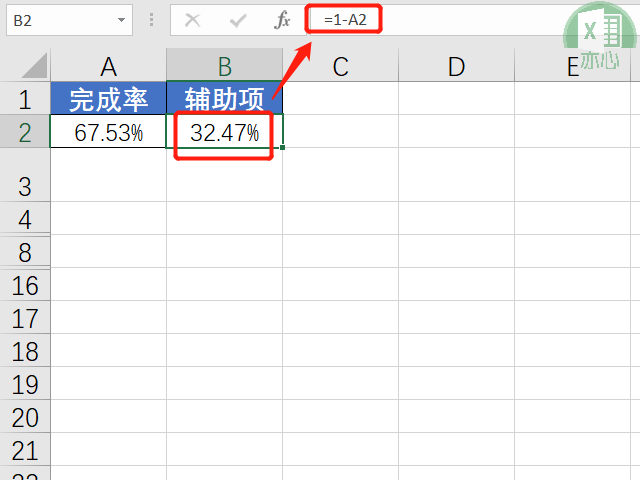
2、插入圆环图
选中数据A1:B2单元格区域,然后点击「插入」选项卡下「图表」命令组中「插入饼图或圆环图」下拉列表,选择圆环图。
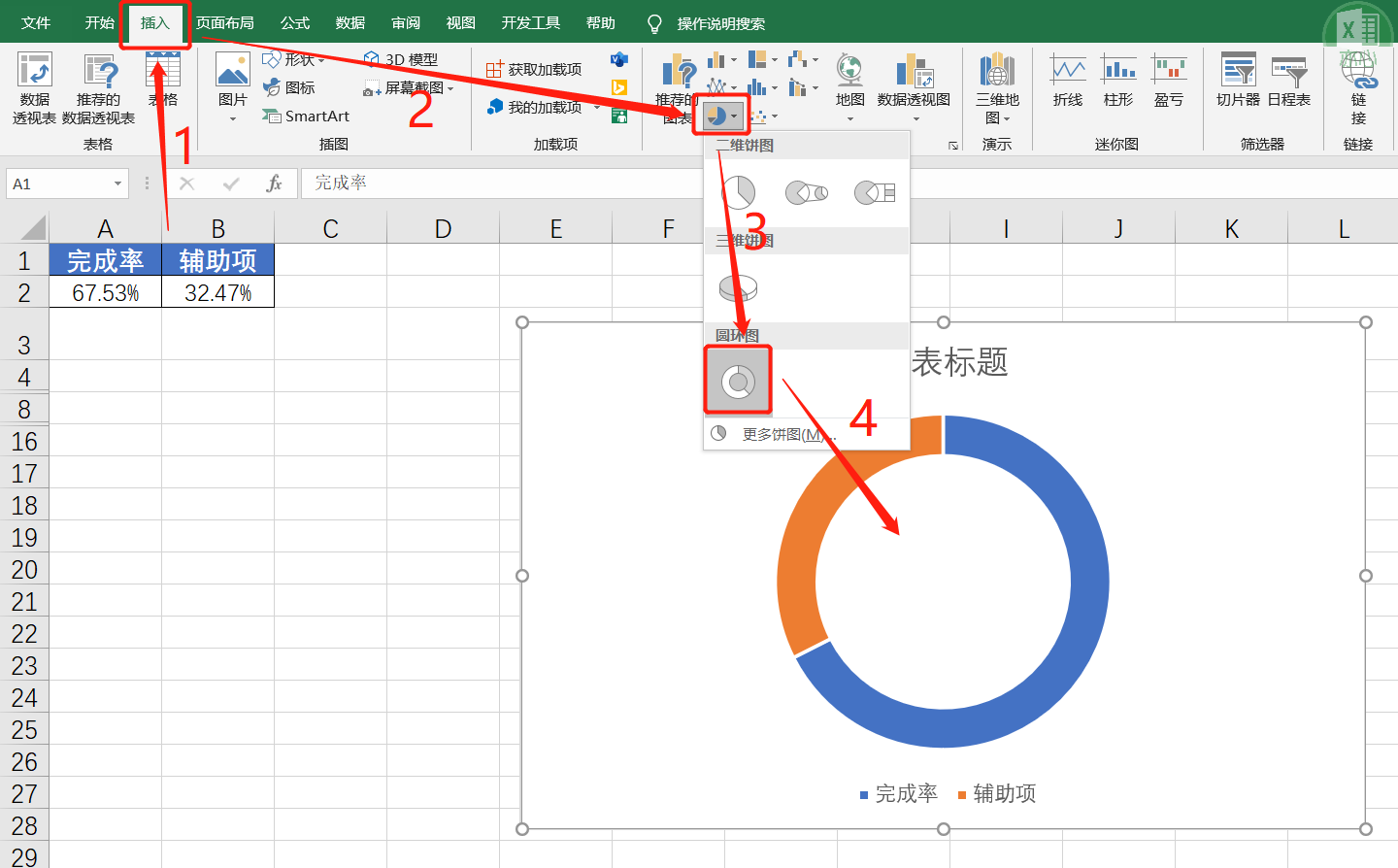
3、圆环图美化
首先删除图表标题以及最下方的图例项。
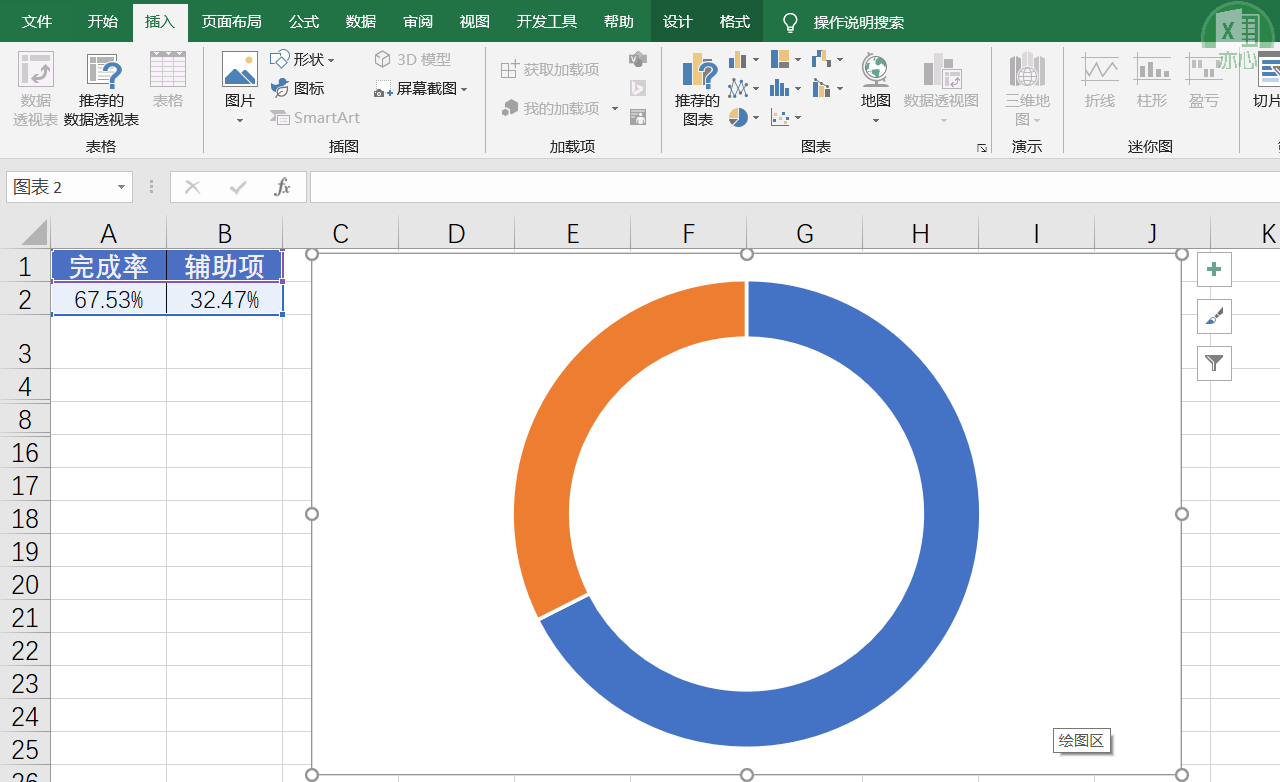
这时我们发现圆环很粗,我们可以选中圆环,右击鼠标选择「设置数据系列格式」并把「圆环图圆环大小」设置为最大「90%」。
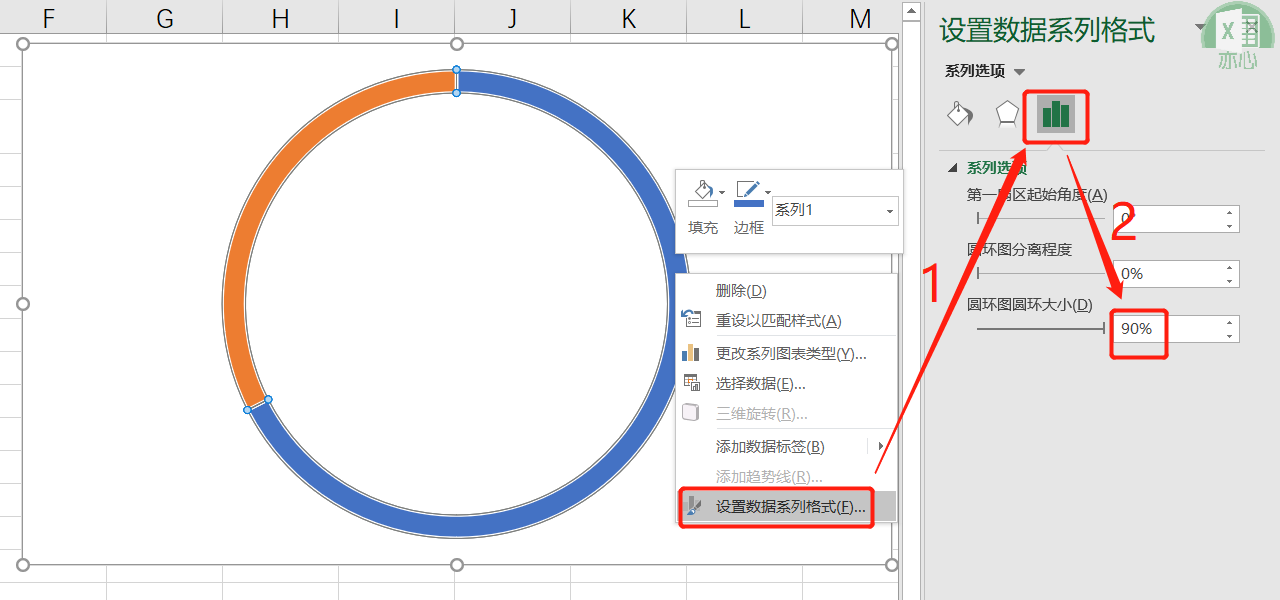
但是设置完成后还是感觉很粗,我找了半天也没找到有什么办法可以直接设置圆环宽度的属性。于是我想到了一种方法,我们可以在图表中加入两个圆环,然后隐藏掉一个,这样通过两个圆环相挤使得圆环宽度变窄。
首先我们直接选择数据A2:B2单元格区域,然后按快捷键「Ctrl+C」进行复制,然后选中图表区域按快捷键「Ctrl+V」进行粘贴即可。
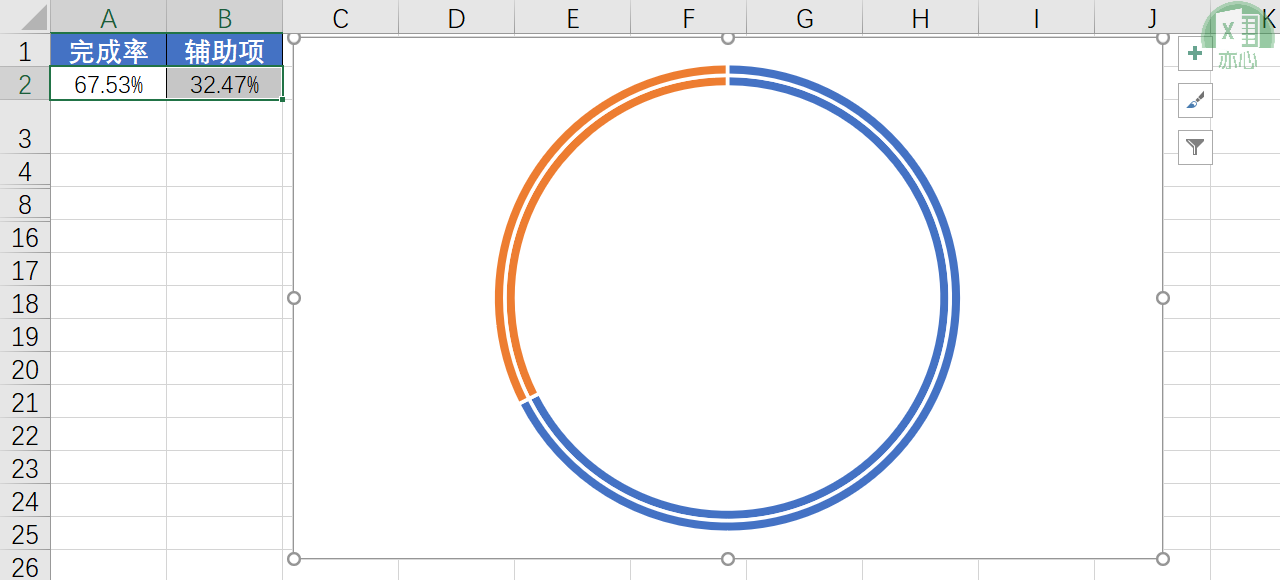
如果还感觉粗可以在添加一条圆环。
然后选中内侧圆环,右击鼠标选择「设置数据系列格式」并选中「填充与线条」选项卡,设置「填充」为「无填充」,「边框」为「无边框」。
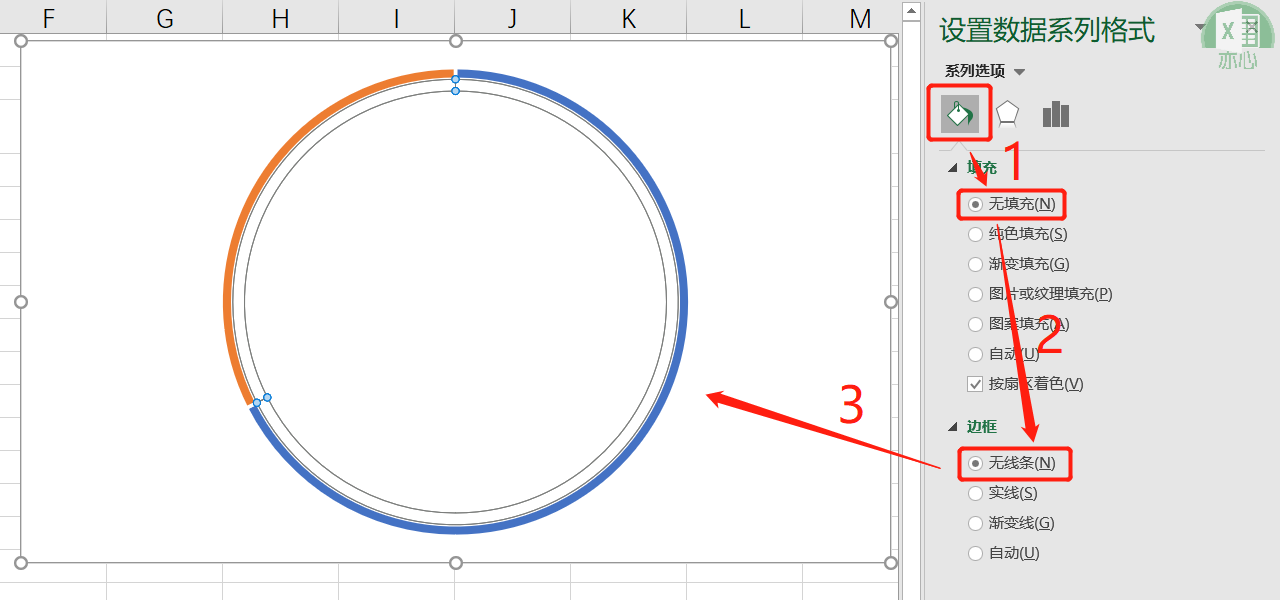
然后我们选中外侧圆环橙色部分,并设置「填充」为「纯色填充」,「颜色」为「灰色」,「边框」为「无边框」。
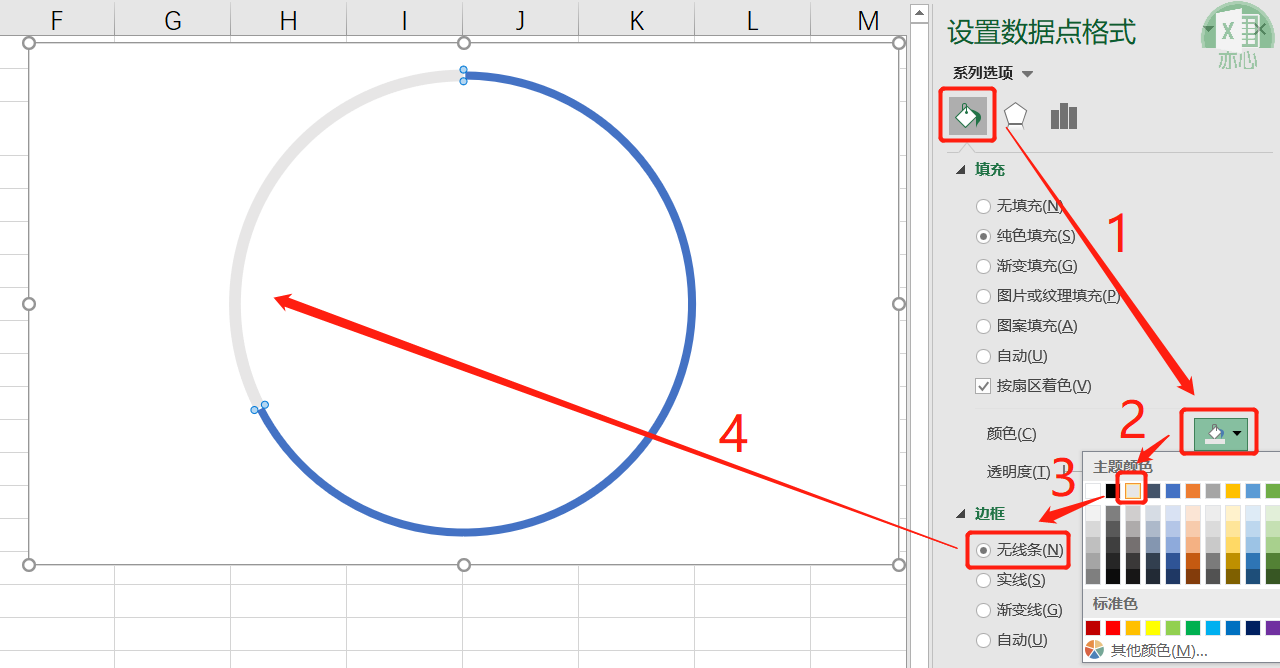
同样方法设置蓝色区域,「填充」为「纯色填充」,「颜色」为「红色」,「边框」为「无边框」。
4、添加数据显示
点击「插入」选项卡下「文本」命令组中的「文本框」,然后在圆环中心点击鼠标左键拖出文本框,鼠标点击文本框进入编辑状态,然后到编辑栏中输入公式:「=$A$2」。
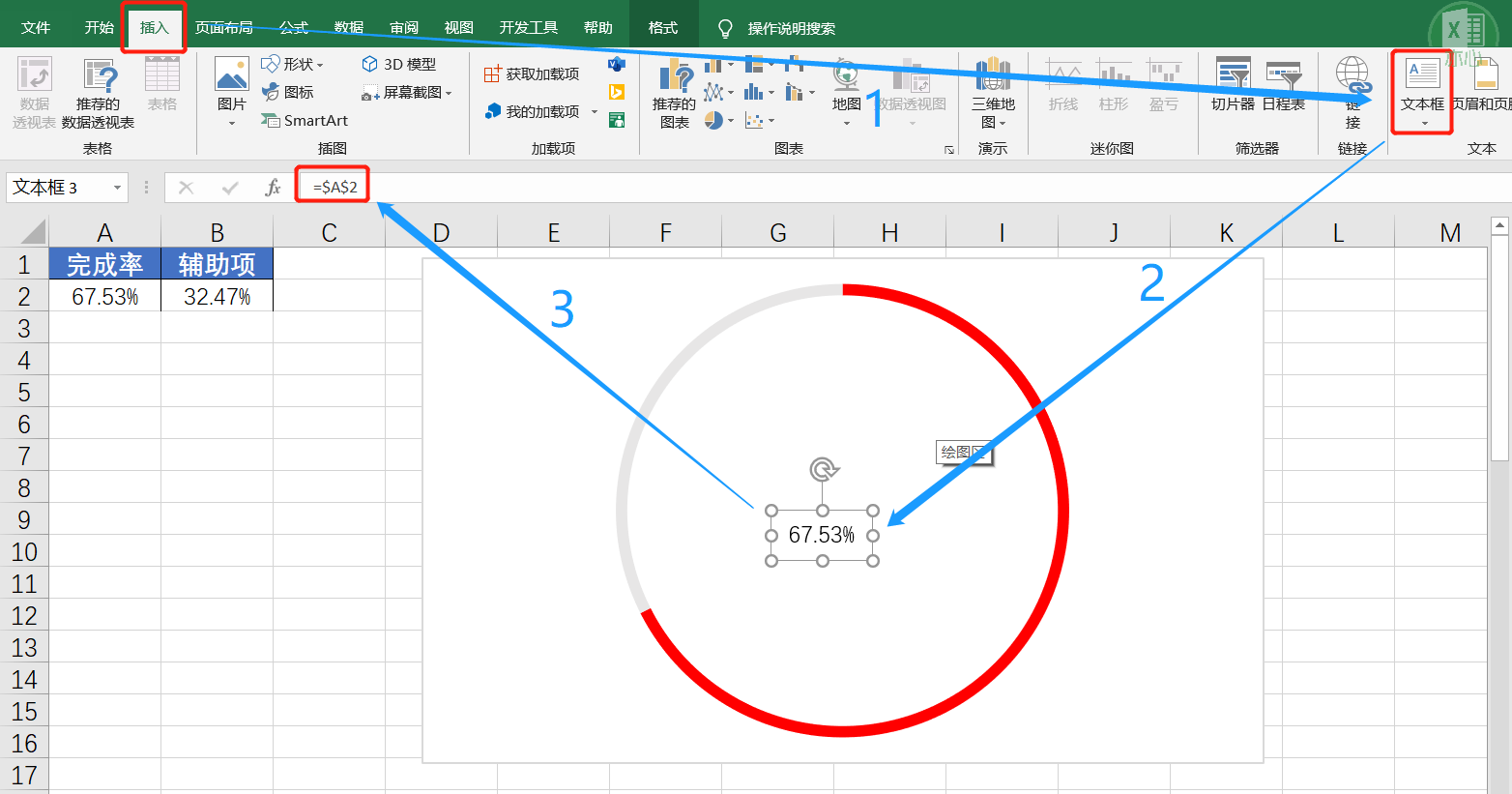
然后设置字体为Agency FB,字号为36,颜色为红色,填充为无填充,线条为无线条,并调整好位置。
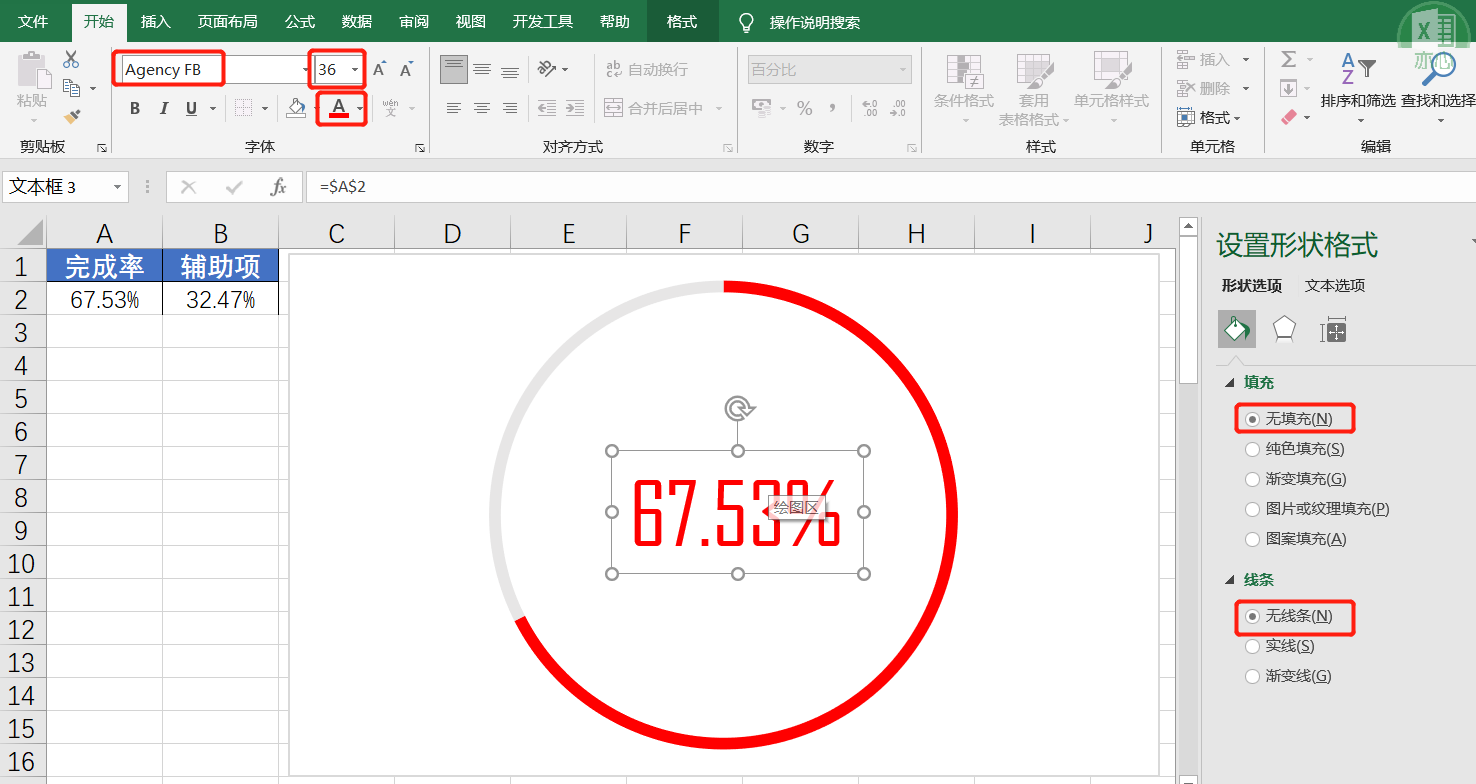
到这里整个制作过程就完成了,下面我们来看看动态效果:
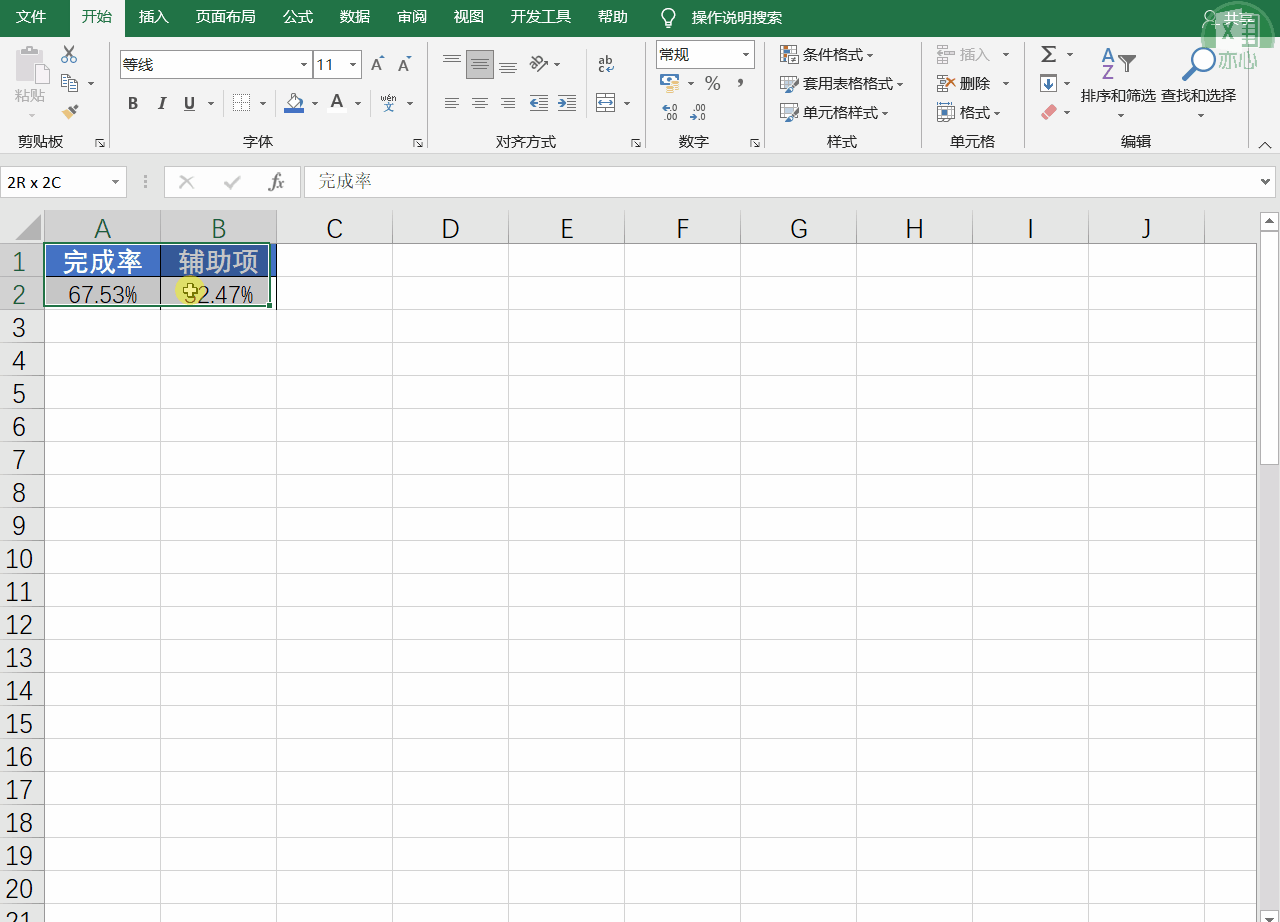
今天的分享到这里就结束了,但是学习的道路才刚刚开始,希望我们可以在学习的道路上不断地前进,坚持不懈。
如果你有感兴趣的功能,可以告诉小编哦,小编会为你写一篇相应的文章。当然是先到先写哈,我会列一个计划表,尽量满足大家的需求,所以如果下一篇不是你要的文章,请不要着急,可能就在下下篇。记得告诉小编你想学习的功能哦。
文章持续更新,可以微信搜索「 亦心Excel 」第一时间阅读,本文 GitHub https://github.com/hugogoos/Excel 已经收录,包含Excel系统学习指南系列文章,欢迎Star。
