Auto Hosted 方式,自动使用Windows Azure来作为host,这种模式将App 发布到Office 365上的SharePoint Developer Site上。这种方式可以不用花费更大力气在本机安装SharePoint 环境,Office 365开发环境是免费的,可以在本地开发机器上的VS 2012中开发SharePoint 2013 App,然后发布到云端的Office 365 提供的开发环境中。
使用Office 365,建议使用IE 10 及以上。
具体的过程如下:
一、注册Office 365 Developer Site 账号
可以通过这个链接地址打开Office 365 的注册入口,点击注册。
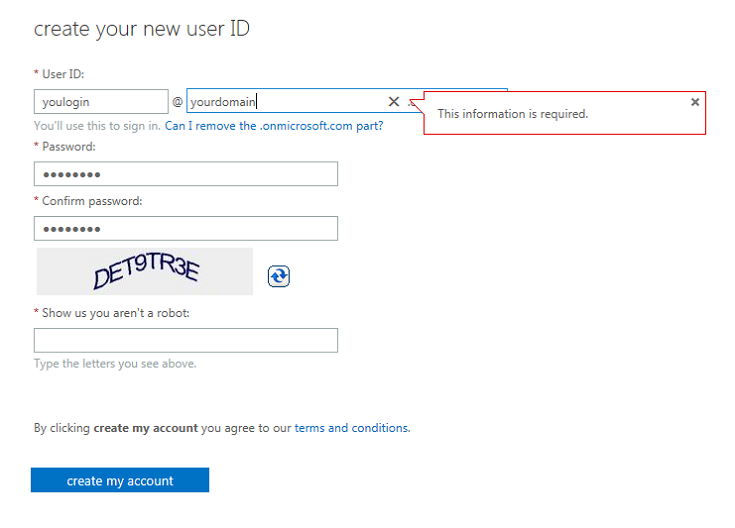
完成注册后,可以进入到Office 365的主页面,看到以下页面:
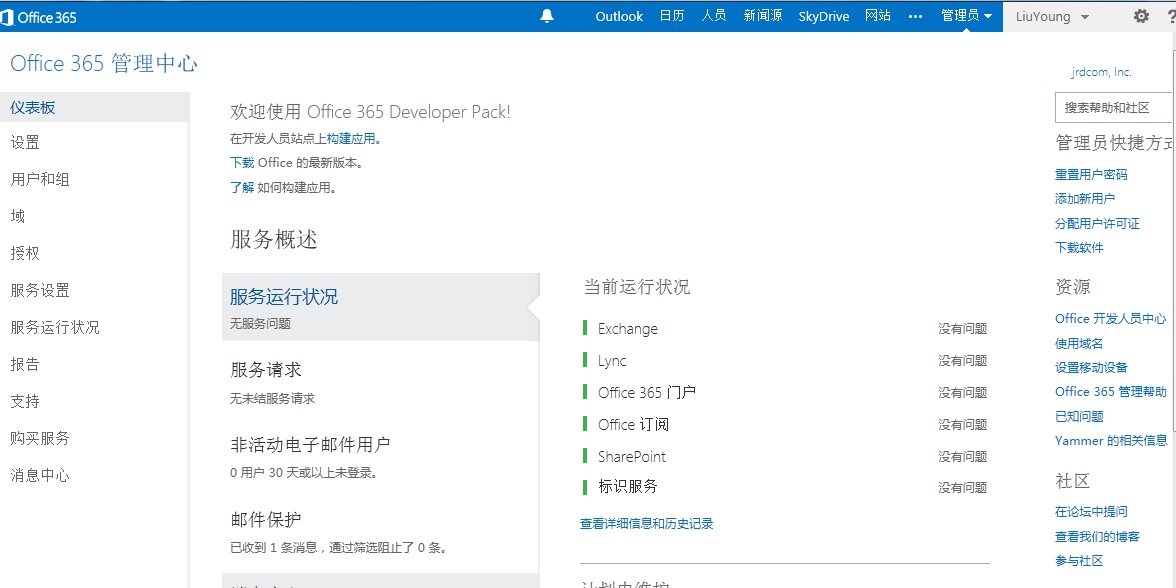
在“管理员”下拉菜单中,切换到SharePoint管理中心,这里可以创建SharePoint 开发人员站点,Office 365在注册成功后,会默认创建了一个。进入到开发人员网站,可以点击内容区的“构建应用”的超链接,下面会通过开发人员网站来构建App。
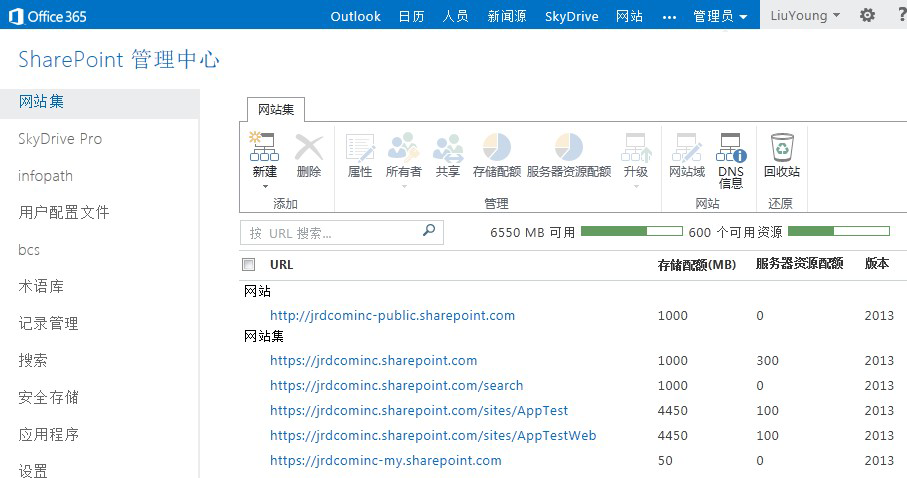
二、安装和部署“NaPa” Office 365 开发工具
“NaPa” Office 365 开发工具是构建于浏览器基础上的,可以不需要安装其他开发工具,快捷地构建您的 SharePoint 或Office web 应用程序,并且可以下载用这个工具创建的Solution,然后使用Visual Studio打开来修改和发布。
1、在开发人员网站中,点击“构建应用程序”,进入到NaPa 的管理页面,选择SharePoint 选项,点击“Add New Project”。
在这里已经安装了“NaPa” office 365 Developer Tools,如果之前没有安装的话,则会提醒你安装这个工具,按照提示安装就可以了。也单独下载安装。
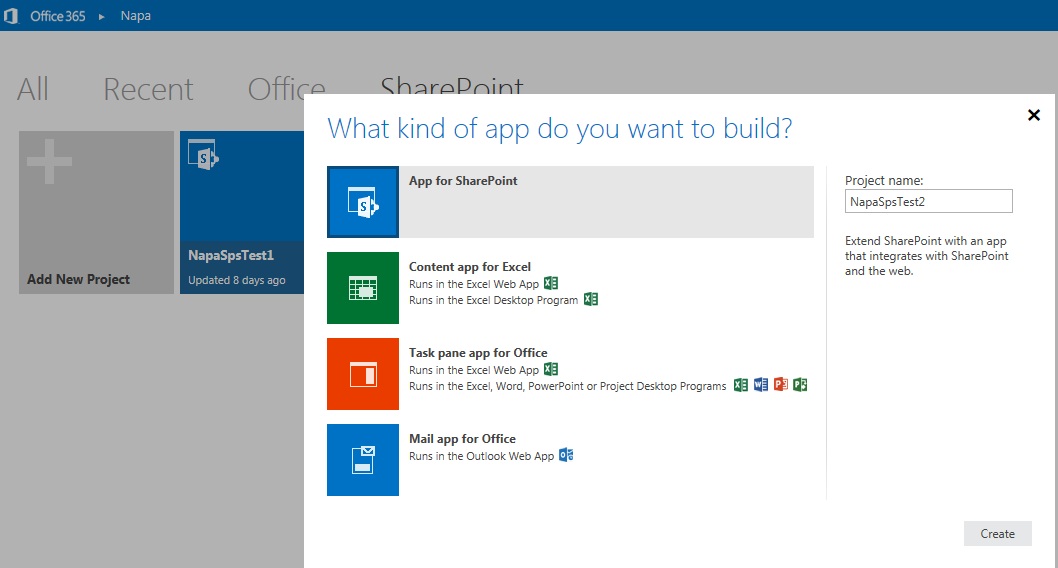
2、创建成功后,会在浏览器中打开创建的App 项目,包括创建好的一个模板,里面有CSS、Image、Page、Script等文件,这里只能使用Client Object Model 或Rest API访问SharePoint 的资源,具体的代码可以参见App.js 文件,如下图所示:

3、在打开项目的界面,左边一竖排工具按钮、鼠标放上去会有相应提示,当修改完就可以点击Run Project 运行看到效果了。
运行过程中,包含三个过程:
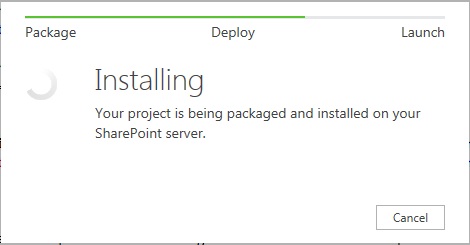
运行效果图:
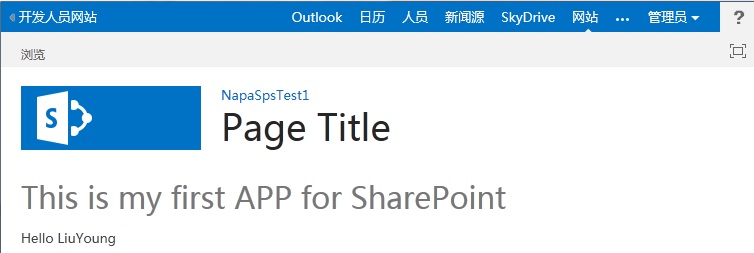
三、在Visual Studio 2012 中操作
在“NaPa”中创建的App 项目,也可以在Visual Studio 2012 中打开来进行操作。
1、点击左边工具栏中“Open in Visual Studio”图标  ,会弹出一个Project Launcher的一个可执行文件的对话框,选择Run 来运行。
,会弹出一个Project Launcher的一个可执行文件的对话框,选择Run 来运行。

2、如果没有安装Office Developer Tools for Visual Studio 2012 ,则会弹出这个对话框,提示你安装,否则直接在VS 中打开了。
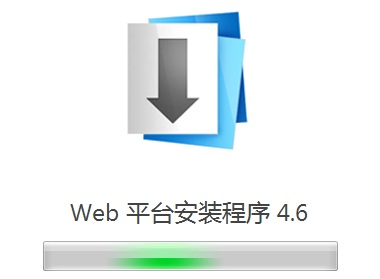

3、在Visual Studio 2012 中打开时,需要输入Office 365 的帐号密码成功打开后,就可以在VS 中编辑了。部署发布时,会发布到Office 365 的开发网站上。
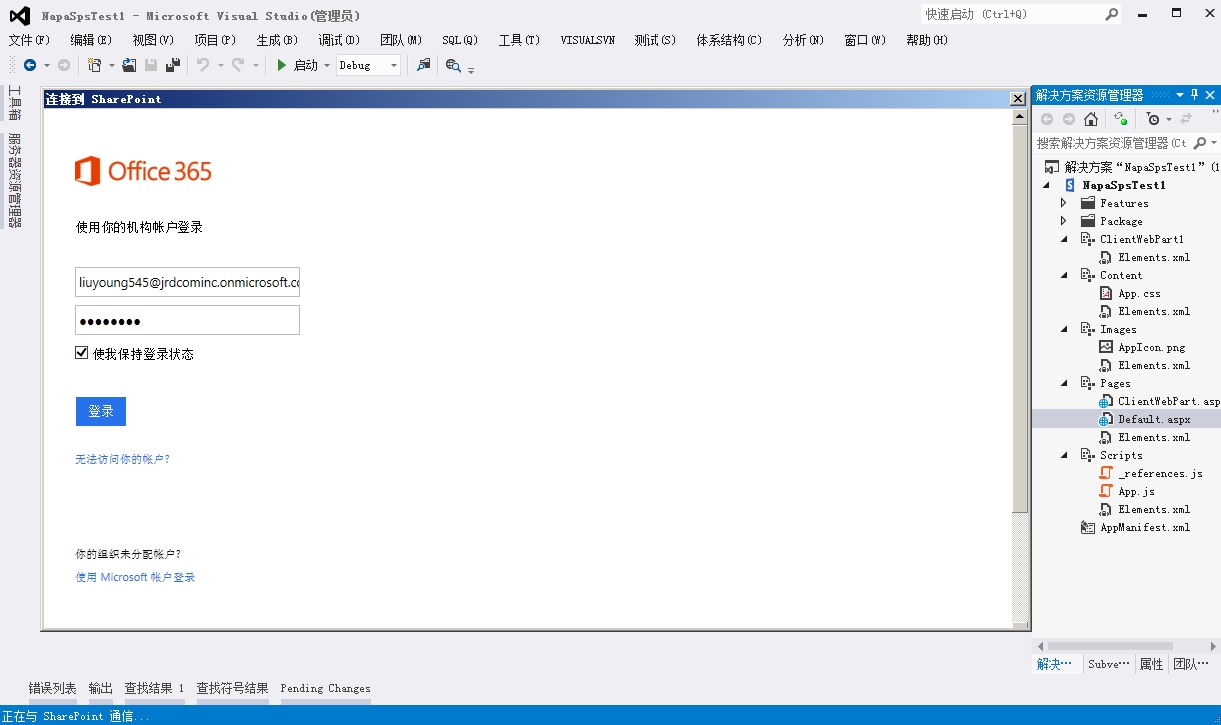
四、部署和发布
部署运行,都可以正常进行,发布的时候需要满足它的验证策略,列出了一大堆,有空再研究下。
Validation policies for the apps submitted to the Office Store