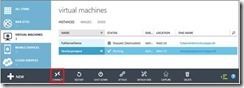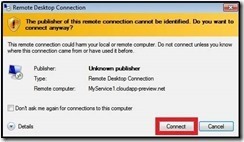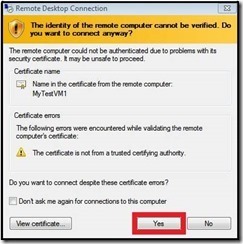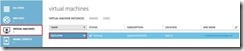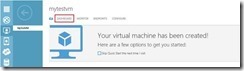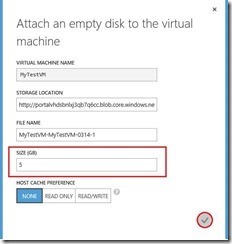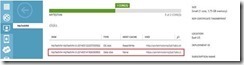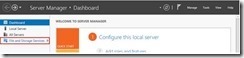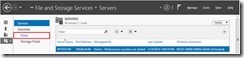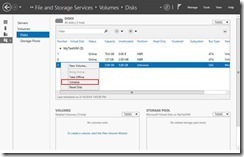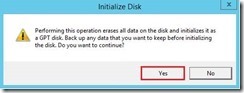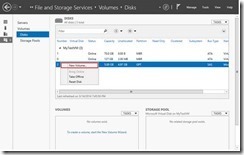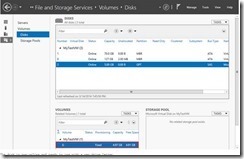如何在创建虚拟机之后登录虚拟机
这部分将展示如何登录到虚拟机,所以你可以管理它的设置和你会上面运行的应用程序。
注意:
对于要求和故障排除技巧,请参阅“使用RDP或SSH连接到Azure虚拟机”( Connect to an Azure virtual machine with RDP or SSH)。
1.如果你还没有这样做,请登录到Azure管理门户。
2.单击Virtual Machines,然后选择相应的虚拟机。
3.在命令栏,单击Connect。
4.单击Open 来使用为虚拟机自动创建的远程桌面协议文件。
5.单击Connect 进行连接过程。
6.输入虚拟机上管理员帐户的用户名和的密码,然后单击OK。
7.单击Yes验证虚拟机的身份。
现在,您可以使用虚拟机工作,就像你使用任何其他服务器一样。
如何将数据磁盘附加到新虚拟机
这部分将展示如何将空数据磁盘连接到虚拟机。如需附加空的更多信息以及如何附加现有磁盘教程的信息,请参阅附加空磁盘(Attach a Data Disk Tutorial)。
1.登录到Azure管理门户。
2.单击Virtual Machines,然后选择MyTestVM虚拟机。
3.你可以会先到“快速入门”页面。如果是这样,从顶部选择Dashboard。
4.在命令栏,单击Attach,然后弹出Attach Empty Disk时单击它。
5.已经为您定义了虚拟机的名称、存储位置、文件名和主机缓存偏好。你所需要做的就是输入你想要的磁盘大小。在Size 字段中输入5。然后单击复选标记将空磁盘连接到虚拟机。
注意:
值得指出的是,Azure中的磁盘映像在Azure存储中储存为页面blob。在Azure之外,虚拟硬盘可以使用VHD或VHDX格式。它们也可以固定、动态扩展或差分话。 Azure支持VHD格式、固定磁盘。固定格式在文件内直线展示逻辑磁盘,使得磁盘偏移X被保存在blob偏移X中。Blob末尾的小页脚描述了VHD的属性。通常情况下,固定格式浪费空间,因为大多数磁盘中都有大量未使用的范围。然而, Azure以稀疏格式储存.vhd文件,所以你会同时得到固定和动态磁盘的好处。你可以在“Azure中关于VHD”(About VHDs in Azure )中阅读有关这方面的更多信息。
注意:
所有的磁盘都是从Windows Azure存储中的VHD文件创建的。在File Name 下,你可以为添加到存储的VHD文件命名,但Azure会自动生成磁盘名称。
6.返回到仪表板以验证该空数据磁盘已被成功连接到虚拟机。它会随OS磁盘一起列出在Disks 列表中,并且排名第二。
您将数据磁盘添加到虚拟机后,磁盘是离线的并且未初始化。在你将它用来存储数据之前,您需要登录到虚拟机并初始化磁盘。
7.通过使用前一部分中的步骤:如何在创建虚拟机后登录到虚拟机,连接到虚拟机。
8.您登录到虚拟机后,打开Server Manager。在左窗格中,选择File and Storage Services。
9.在展开的菜单中选择Disks。
10.在Disks 部分,列表中三个磁盘:磁盘0、磁盘1和磁盘2。磁盘0是OS磁盘,磁盘1是临时资源磁盘(不用于数据存储),磁盘2是以附加到虚拟机的数据磁盘。请注意,数据磁盘的容量先前指定为5 GB。右键单击磁盘2 ,然后选择Initialize。
11.单击Yes启动初始化进程。
12.再次右键单击磁盘2 ,选择New Volume 。
12.使用提供的默认值完成向导。向导完成后,会在Volumes 部分列出新卷。
该磁盘现已在线,并可以与新驱动器号一起使用。