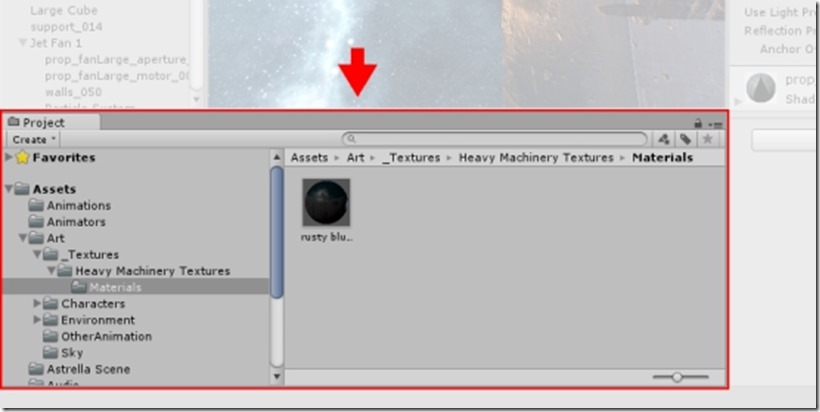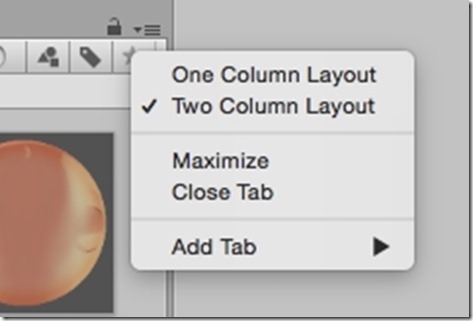Project项目视图
项目窗口显示您可用在项目中使用的资产库。将资产导入项目时,它们会显示在此处。
存储整个项目所有资源的载体,在此视图中,您可以访问和管理属于项目的资产。
常用的资源包括:场景、游戏脚本、3D模型、纹理、音频材质、动画、物理贴图、预制体等。
这些资源需要在Hierarchy视图中使用
窗口的左侧面板将项目的文件夹结构显示为层次结构列表。
当通过单击从列表中选择文件夹时,其内容将显示在右侧的面板中。
您可以单击小三角形展开或折叠文件夹,显示其包含的任何嵌套文件夹。
按住Alt键,同时单击以递归方式展开或折叠任何嵌套文件夹。
单个资产在右侧面板中显示为指示其类型(脚本,材料,子文件夹等)的图标。
可以使用面板底部的滑块调整图标大小; 如果滑块移动到最左边,它们将被分层列表视图替换。滑块左侧的空间显示当前选定的项目,包括执行搜索时该项目的完整路径。
上述项目结构列表是一个收藏夹部分,在那里你可以保持经常使用的项为方便。您可以从项目结构列表中的最爱拖动项目,并保存搜索查询存在(参见搜索下文)。
在面板正上方是一个“面包屑路径”,显示当前正在查看的文件夹的路径。可以单击跟踪的单独元素,以便于在文件夹层次结构周围导航。
搜索时,此栏将更改为显示正在搜索的区域(根资产文件夹,所选文件夹或资产商店),以及商店中可用的免费和付费资产数量,以斜杠分隔。有一个在一个选项一般 Unity的设置窗口中部分禁用资源商店的显示,如果不要求他们打计数。
导航痕迹显示您当前查看的文件夹的路径
“breadcrumb trail”显示当前正在查看的文件夹的路径
沿着窗口的顶部边缘是浏览器的工具栏。
位于工具栏的左侧,创建菜单,您可以添加新的资产和子文件夹到当前文件夹。它的右边是一组工具,允许您搜索项目中的资产。
窗口菜单提供了切换到项目视图的单列版本的选项,基本上只是没有图标视图的层次结构列表。菜单旁边的锁定图标使您能够以类似于检查员锁的方式“冻结”视图的当前内容(即,停止它们被其他地方的事件更改)。
在右上角,选择下拉菜单以更改视图布局,然后点击锁定图标以冻结视图
在右上角,选择下拉菜单以更改视图布局,然后点击锁定图标以冻结视图
快捷方式
浏览器视图具有焦点时,以下键盘快捷键可用。请注意,其中一些仅在视图使用双列布局时可用(您可以使用右上角的面板菜单在单列和双列布局之间切换)。
| F | 选择框架(即,在其包含文件夹中显示所选资产) |
| 标签 | 第一列和第二列之间的移动焦点(两列) |
| Ctrl / Cmd + F | 聚焦搜索字段 |
| Ctrl / Cmd + A | 选择列表中的所有可见项目 |
| Ctrl / Cmd + D | 复制所选资源 |
| 删除 | 使用对话框删除 |
| 删除+ Shift | 删除无对话框 |
| 退格+ Cmd | 无对话框删除(OSX) |
| 输入 | 开始重命名选择(OSX) |
| Cmd +向下箭头 | 打开所选资产(OSX) |
| Cmd +向上箭头 | 跳转到父文件夹(OSX,两列) |
| F2 | 开始重命名选择(Win) |
| 输入 | 打开所选资产(Win) |
| 退格 | 跳转到父文件夹(Win,两列) |
| 右箭头 | 展开所选项(树视图和搜索结果)。如果项目已展开,则将选择其第一个子项目。 |
| 左箭头 | 折叠所选项目(树状视图和搜索结果)。如果项目已经折叠,则将选择其父项目。 |
| Alt +向右箭头 | 将资源显示为预览时展开项目 |
| Alt +向左箭头 | 将资源显示为预览时折叠项目 |
增加资产到你的项目:
1:拖拽任何文件到项目面板(项目视图)里:
2:使用Assets->Import New Asset.(资产 ->引入新资产)
新建场景:Ctrl+N
保存场景:Ctrl+S