1.首先打开虚拟机: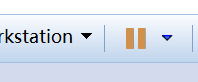
在上面的那个按钮旁有一个下拉的符号,点开后会看到一个进入固件的按钮,直接点击进去。
便会进入这个界面: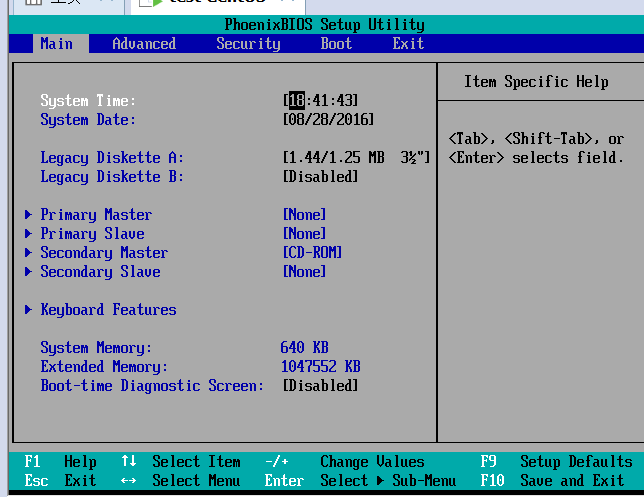
在这个界面其实我们不需要该任何的东西,但是我们需要进入boot界面看一眼,因为它上面有一个启动的顺序:
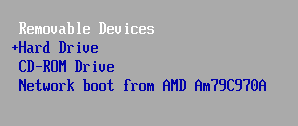
在这里如果我们是真实机的话我们便需要进行那个将启动顺序进行更改,这样的话我们的计算机才能够启动,但是因为虚拟机是一个很智能的软件,所以我们不需要进行任何的改动,这样的话呢,我们便够进行退出了。
然后呢我们便会进入这个界面:
在这个界面上呢有很多的命令的指令:

在这个界面下我们不需要做任何的东西,因为虚拟机会自己默认你选择了第一个,这样的话呢,它就会自己运行第一个指令:

这个的意思是虚拟机问你是否需要进行光盘镜像的确认,我们在前期已经确认了光盘镜像,所以呢,我们选择skip
这样的话话呢我们便进入了centos界面: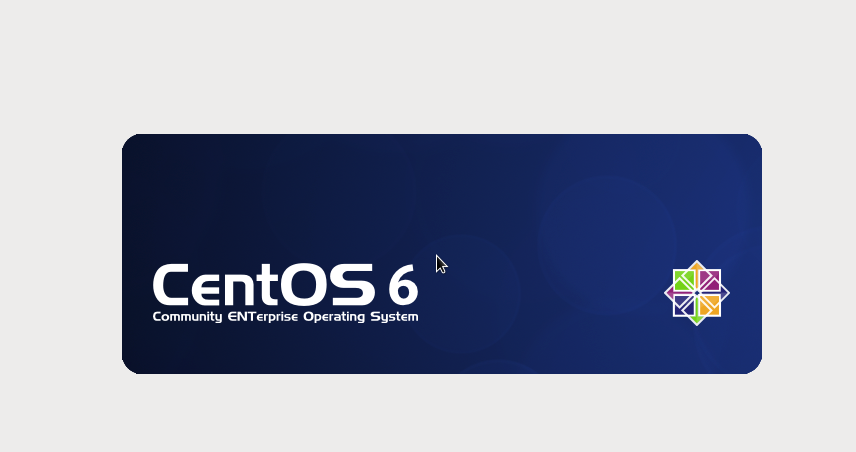
这个界面如果我们需要进入全屏的话呢,我们便需要使用ctrl + alt + 回车
然后呢,我们要进入下一步,我们在下一步会进入一个语言选择界面,在这个界面里我们需要选择简体中文。
在选择完语言后,我们会进入选择键盘,选择美式键盘,然后选择进入下一步。
它会让我们选择存储的方式,我们会选择基本存储方式。
之后我们会进入一个起名程序,我们需要给linux进行起名,因为Linux不是一个根据主机名进行数字通讯的,所以我们不需要更改,
在这之后呢我们便需要进行一个时间的选择: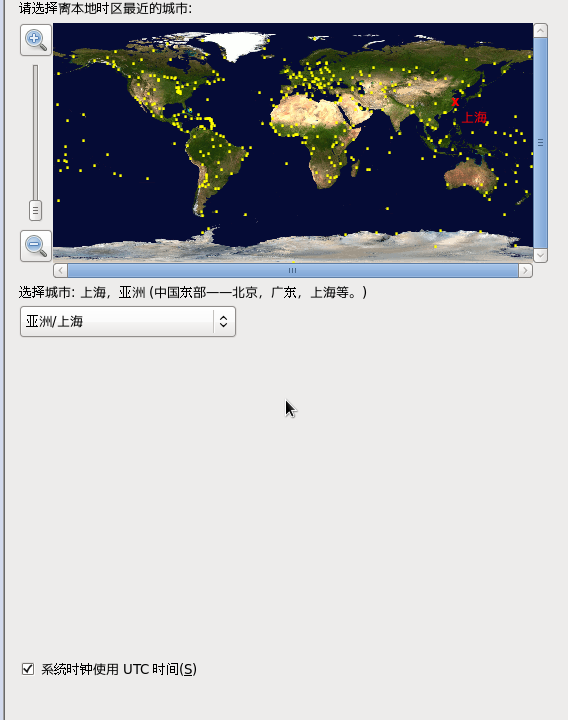
我们选择默认的就好了。
之后呢我们便需要给linux进行密码的设置了:
我们的密码不能是按个简单的,所以我们需要根据以上的规则来进行密码的设置
然后我们会进行分区的选择,这个时候呢我们需要选择自定义的分区:
然后呢我们需要这个界面来进行分区的创建: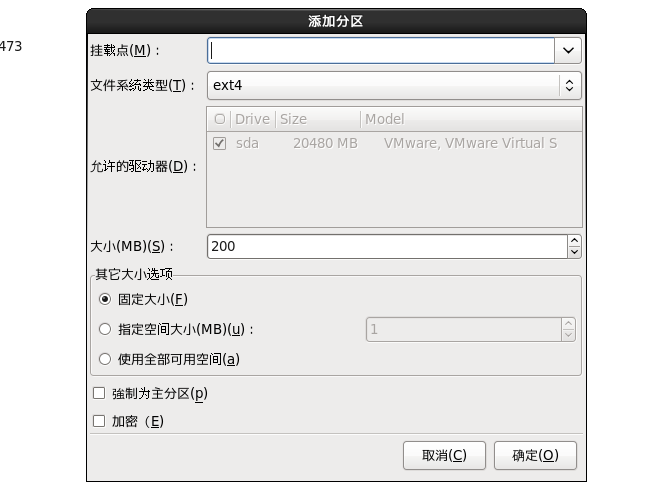
我们需要给home进行分区,因为home是管理上传下载的分区,所以呢,如果我们需要的话呢,便进行这个分区: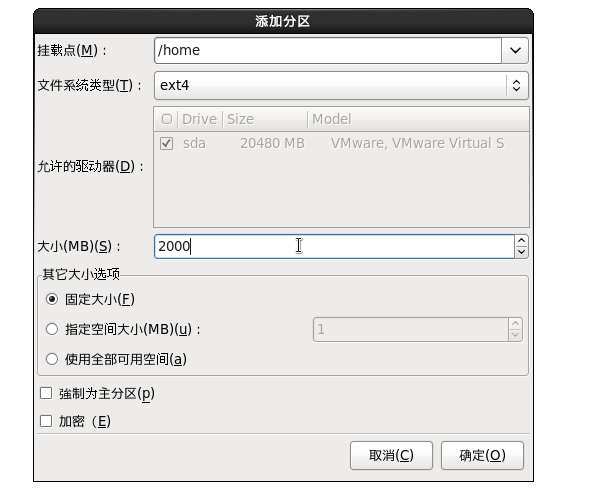
我们会给它分配2个G:
这就意味着分区成功了。
然后进行boot分区:
这个和home分区类似,只需要进行那个上拉然后选择就可以了。
然后呢我们需要给那个swap分区进行分配: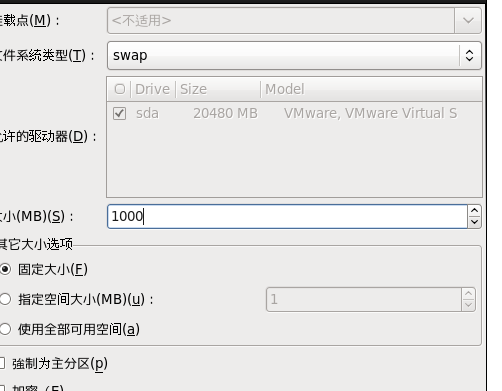
最后呢,我们则需要给那个根分区进行分配:
这个时候呢我们就需要给那个根分区进行分配了,由于其他的文件都会保存在跟分区里,所以我们就需要选择那个使用全部的可用空间。
之后我们点击下一步:1.我们会遇到两个问题,我们都需要点击确定,否则的话我们的创建进行不下去。
2.其中与一个选项是如果我们进行的话呢,我们磁盘内的所有的文件都会丢死,这个我们也要选择是。
然后我们需要进行一部默认安装,之后呢我们会进入这个安装界面: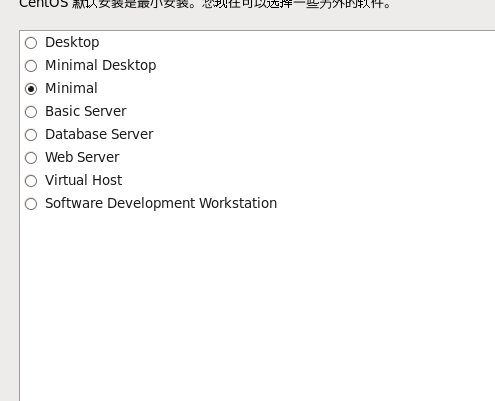
这是一个软件安装的选择,
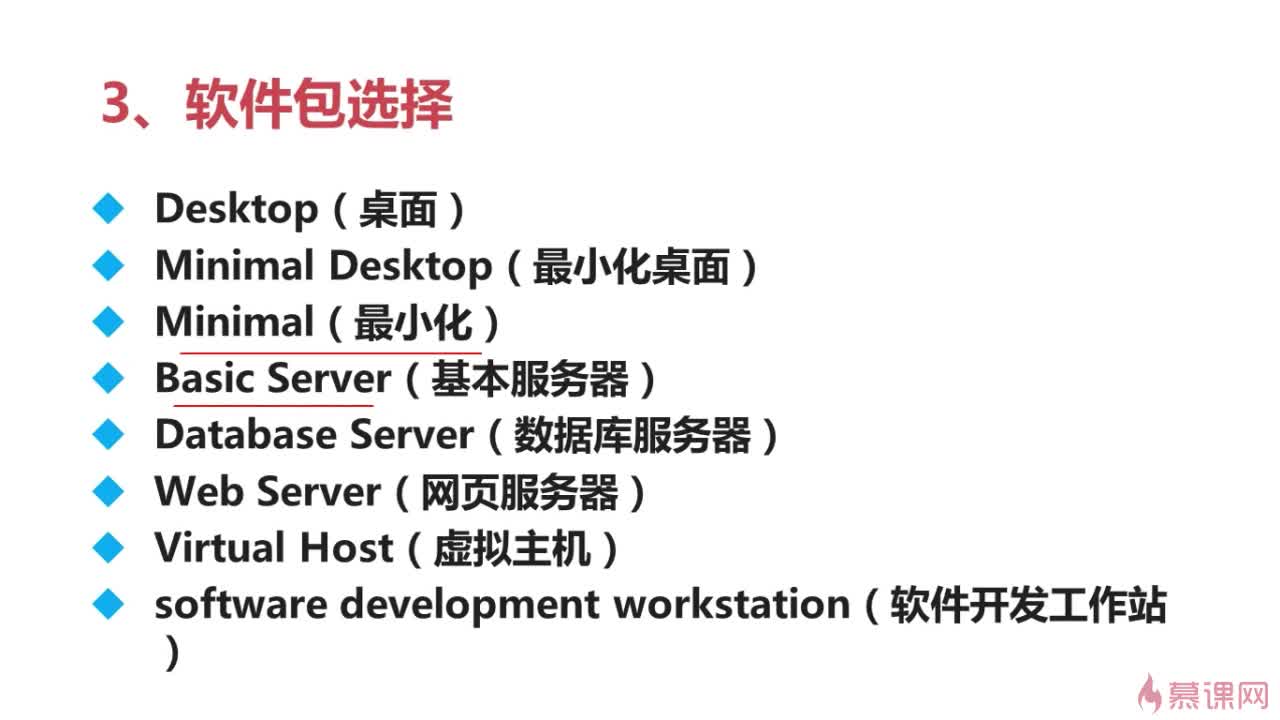
我们要选择基本服务器安装,然后点击下一步。
最后安装完成: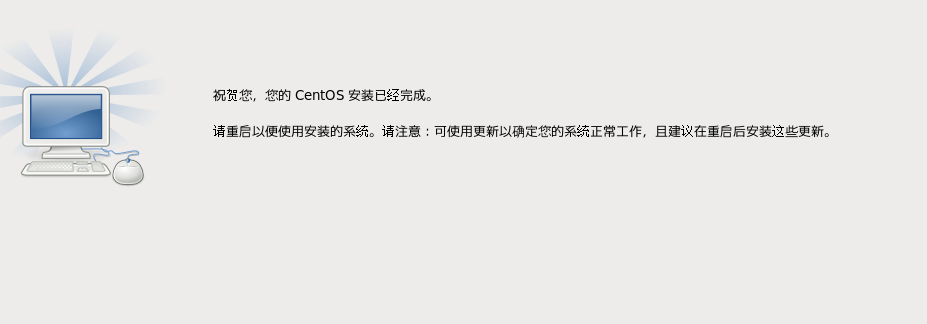
然后我们需要点击重新引导,来让计算机重启一下。然后我们需要输入密码就能够进入了,管理员的名字默认是root
在进入之后我们会遇到三个目录,这个是安装日志:
