1 安装环境
-
windows7
-
Oracle VM VirtualBox 6.0.24
-
CentOS 7
2 VirtualBox 6 - 虚拟机软件
2.1 下载
Oracle VM VirtualBox 6 官方下载站点:https://www.virtualbox.org/wiki/Download_Old_Builds_6_0

进入 Oracle VM VirtualBox 6 官方下载站点,选择 Windows hosts 下载。
2.2 安装
运行下载好的程序

安装和普通软件相同,没什么注意的地方,一路下一步和点“是”即可。
安装成功:
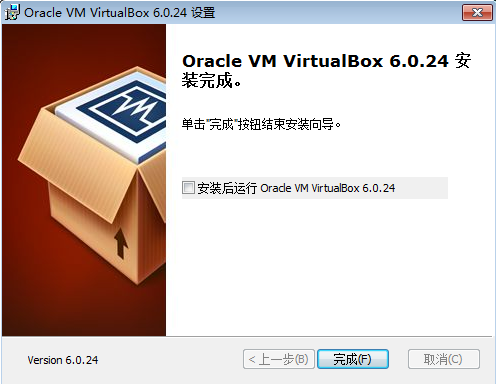
3 CentOS 7 - Linux 镜像系统
3.1 下载
阿里云站点:http://mirrors.aliyun.com/centos/7/isos/x86_64/
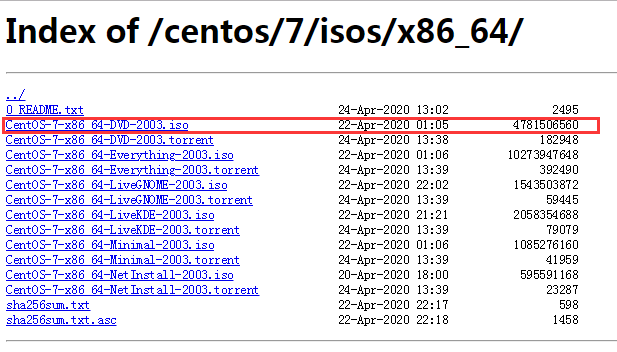
进入阿里云站点,选择 CentOS-7-x86_64-DVD-2003.iso 下载。
3.2 各个版本的 ISO 镜像文件说明
-
CentOS-7-x86_64-DVD-2003.iso : 标准安装版(推荐)
-
CentOS-7-x86_64-Everything-2003.iso : 完整版,集成所有软件(以用来补充系统的软件或者填充本地镜像)
-
CentOS-7-x86_64-LiveGNOME-2003.iso : GNOME 桌面版
-
CentOS-7-x86_64-LiveKDE-2003.iso : KDE 桌面版
-
CentOS-7-x86_64-Minimal-2003.iso : 精简版,自带的软件最少
-
CentOS-7-x86_64-NetInstall-2003.iso : 网络安装版(从网络安装或者救援系统)
4 使用 VirtualBox 6 安装 CentOS 7
4.1 在 VirtualBox 6 中创建虚拟机
- 启动 VirtualBox,进入主界面,点击“新建”
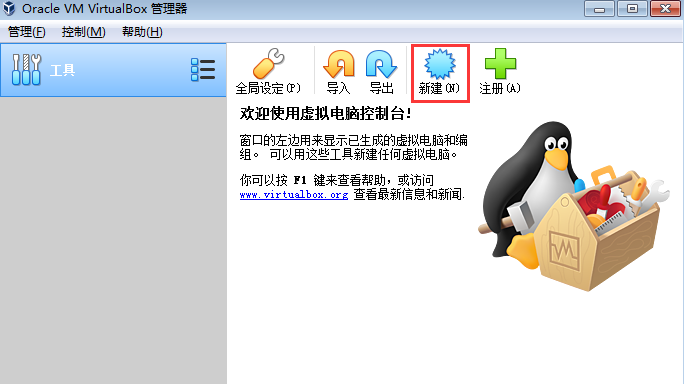
- 进入新建虚拟电脑向导界面,选择虚拟机的显示名称和类型
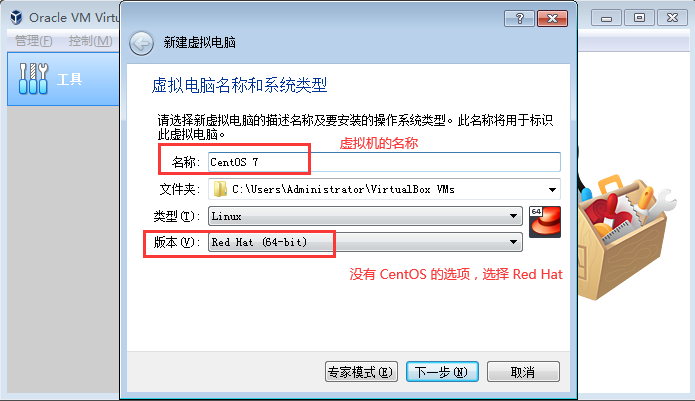
- 分配可使用的最大内存
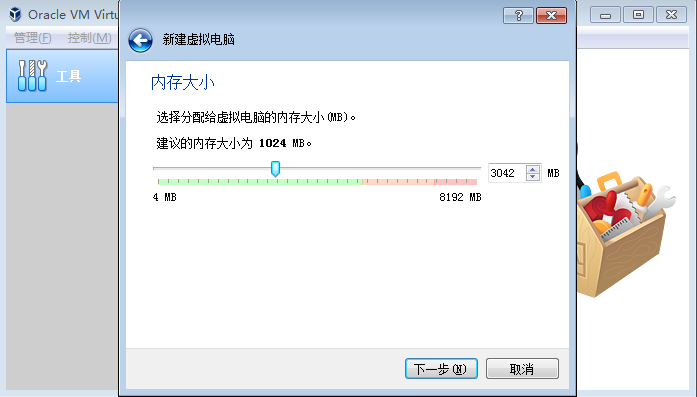
- 创建虚拟硬盘

选择虚拟硬盘类型,因为通常不会用其他虚拟软件使用该硬盘,所以选择 VDI
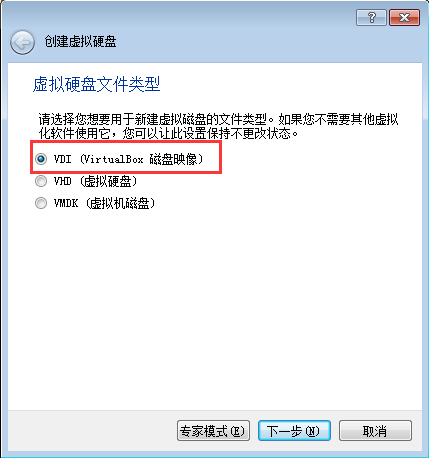
选择固定大小,因为固定大小使用起来较快
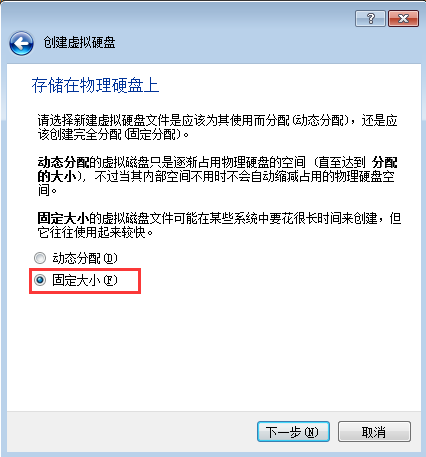
选择虚拟硬盘实际占用的文件夹和大小
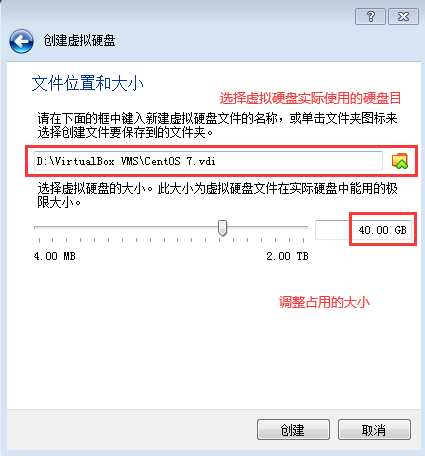
点击创建后,VirtualBox 创建占位文件
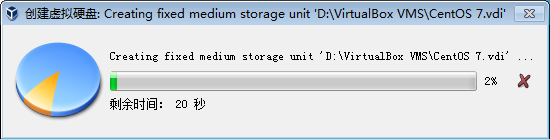
- 创建虚拟机完成

4.2 为虚拟机添加虚拟光盘
- 点击设置

- 调整虚拟机的启动顺序,首选使用光驱启动

- 添加虚拟光盘,选择之前下载好的 CentOS-7-x86_64-DVD-2003.iso
添加前:
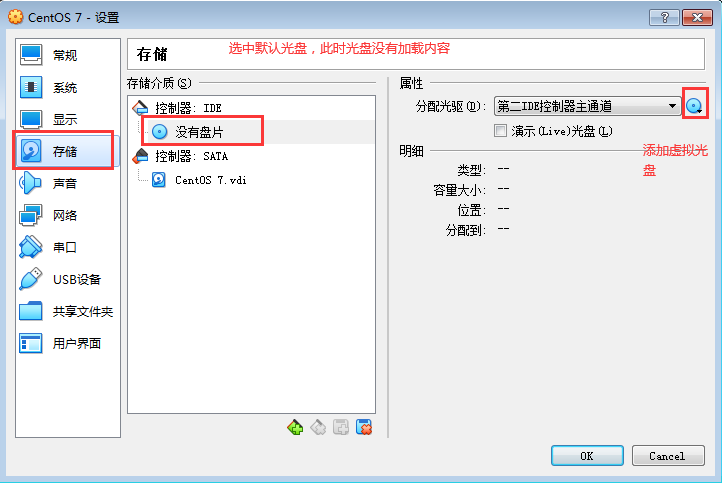
添加完成后:
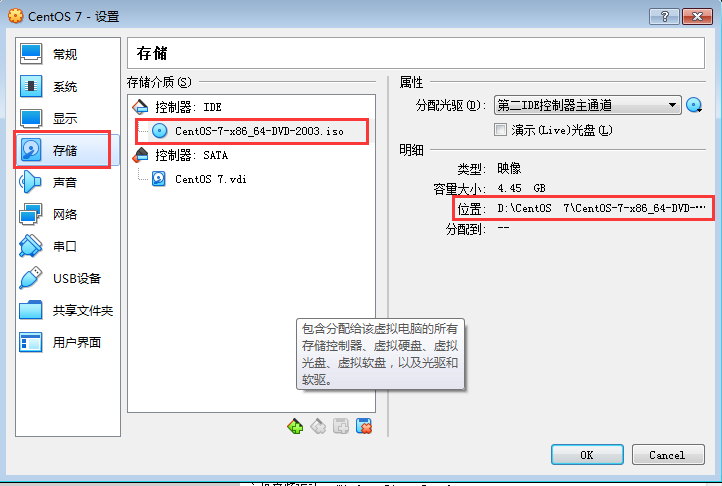
- 启动虚拟机
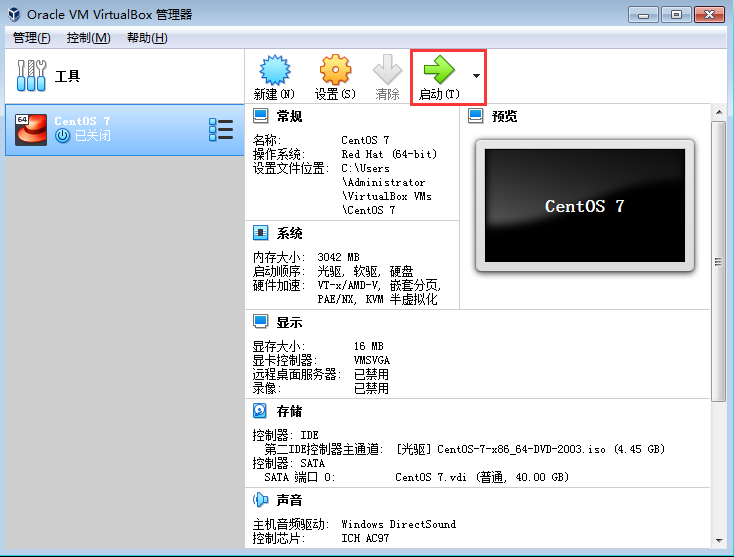
4.3 安装 CentOS 7
- 启动虚拟机后,进入CentOS 7 的安装页面,选择 Install CentOS Linux 7。选择完成后,回车进入下一步

- 选择语言:中文->简体中文
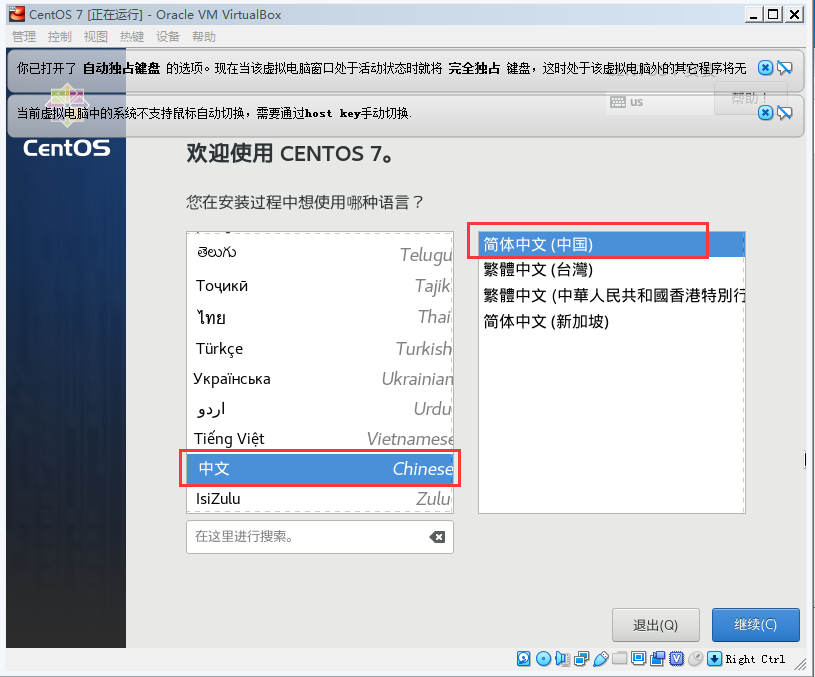
- 选择安装系统的磁盘位置
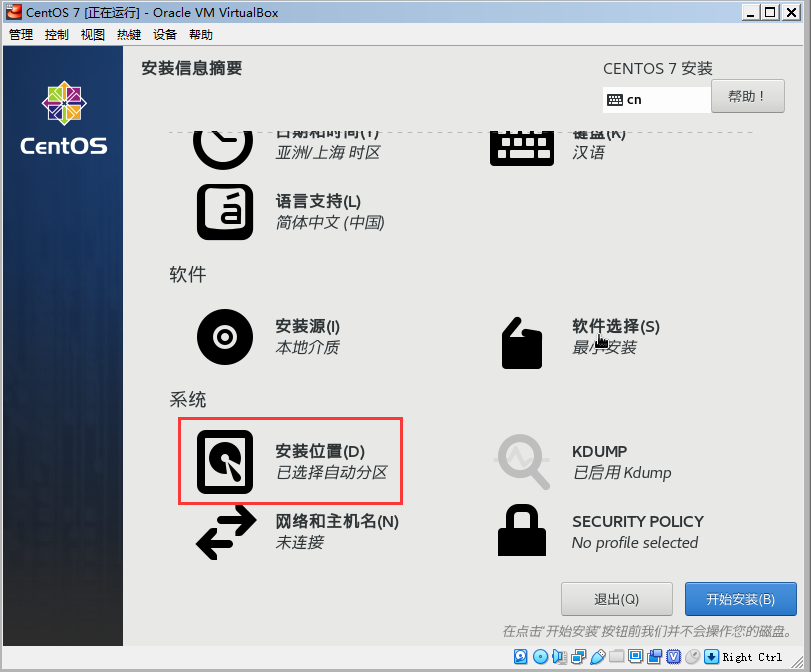
设置之前 VirtualBox 为虚拟机分配的虚拟硬盘,点击完成
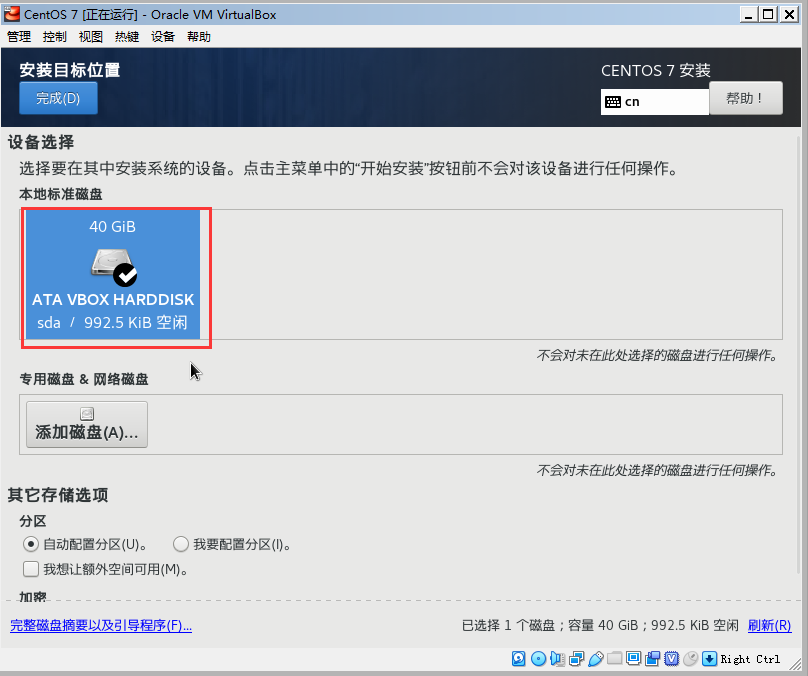
- 选择需要安装的软件
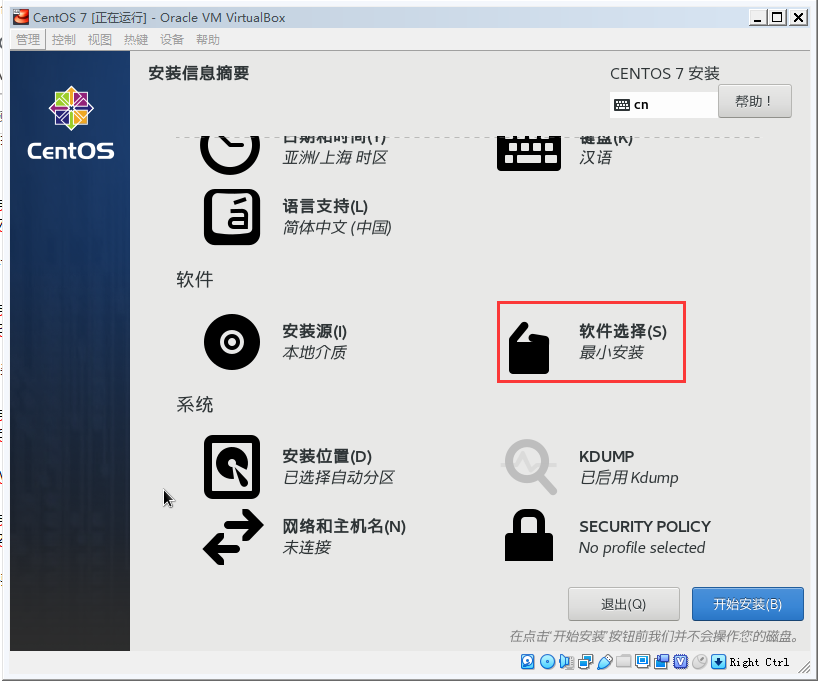
此处根据喜好/需要选择是否安装桌面环境,选择好点击完成。如不需要桌面,可以选择最小安装
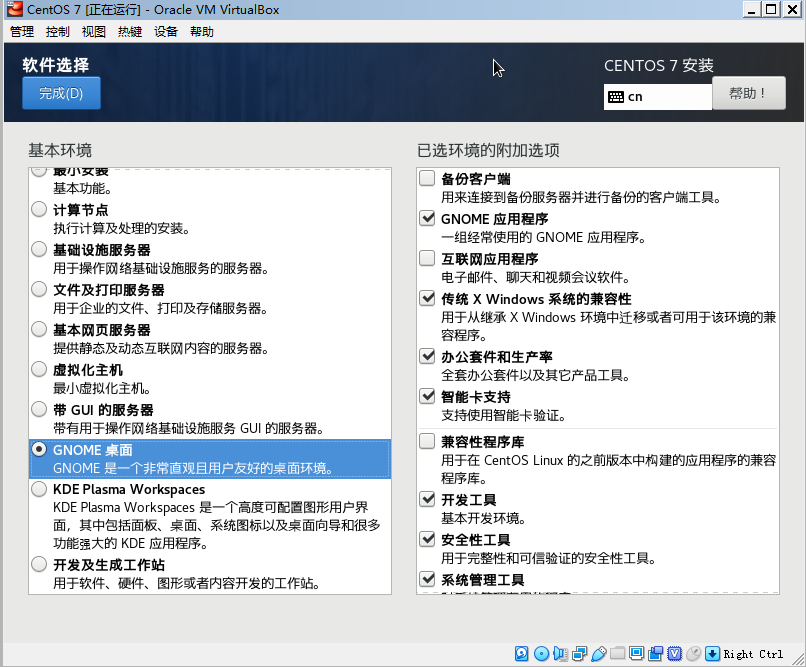
- 配置网络
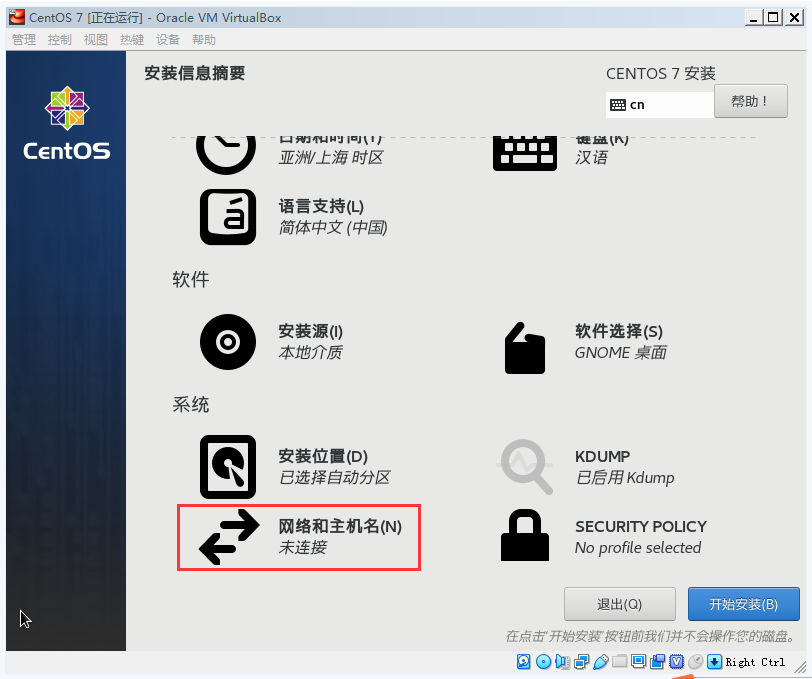
点击网络,打开网络

点击开始安装后,进入如下界面

- 设置 ROOT 用户的密码
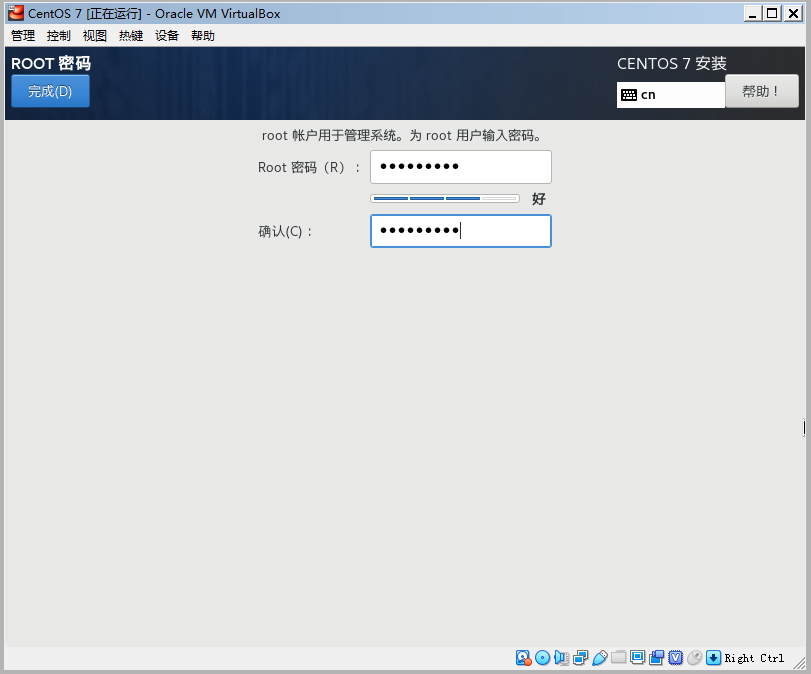
- 创建一个普通用户
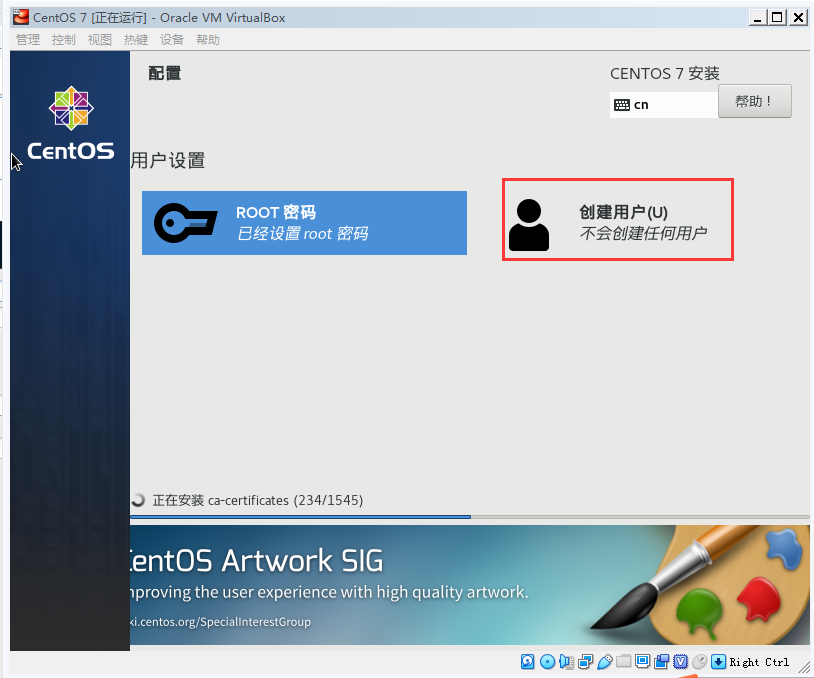
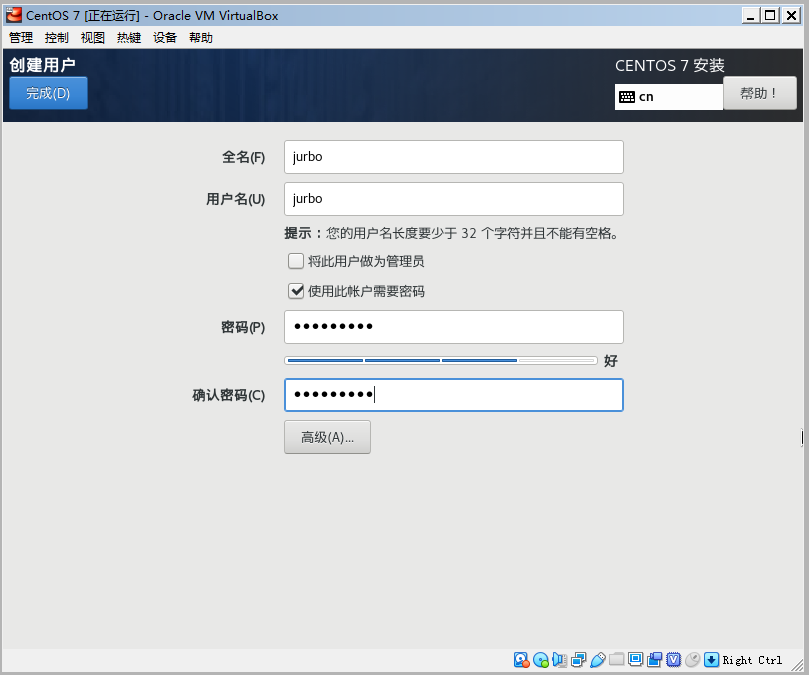
- 安装完成后,点击重启

重启后,进入 CentOS 启动菜单,选择第一项,回车后进入系统。
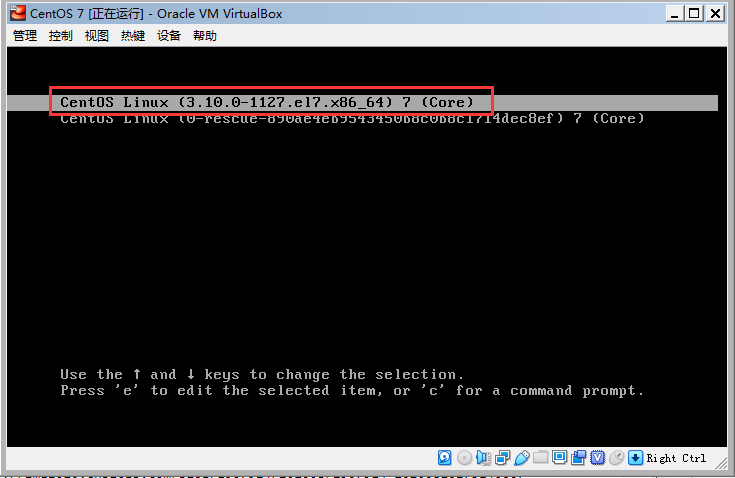
- 选择同意许可
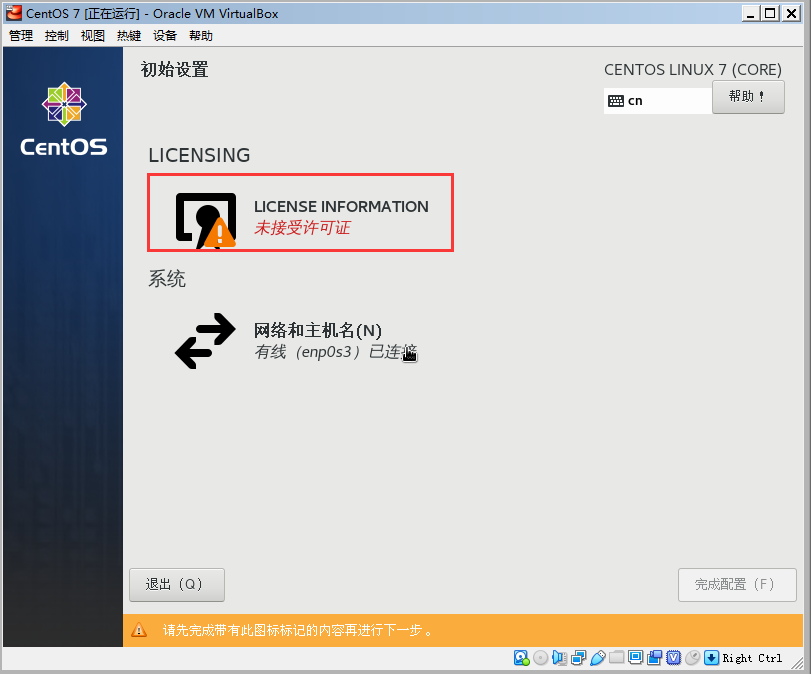
点击完成

点击“完成配置”
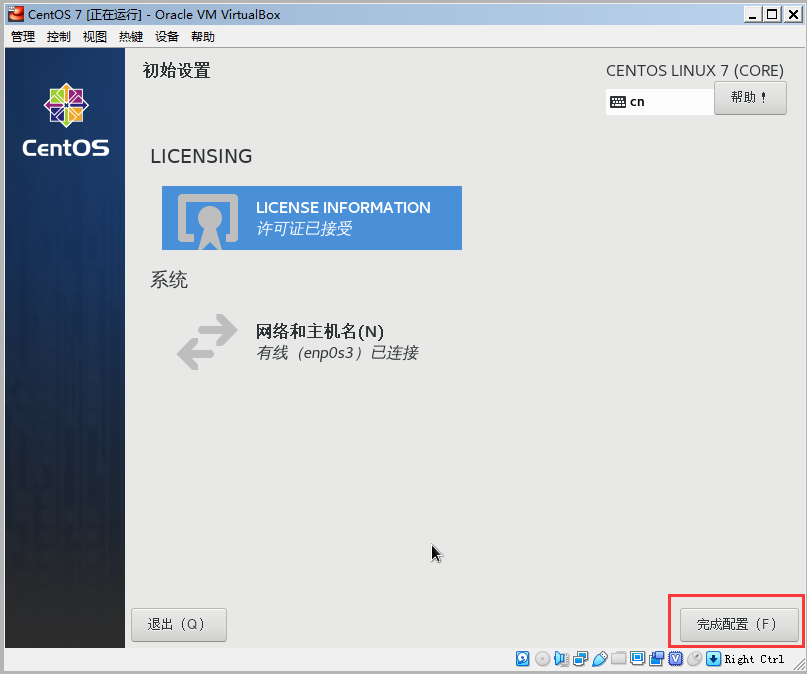
- 进入到用户选择页面
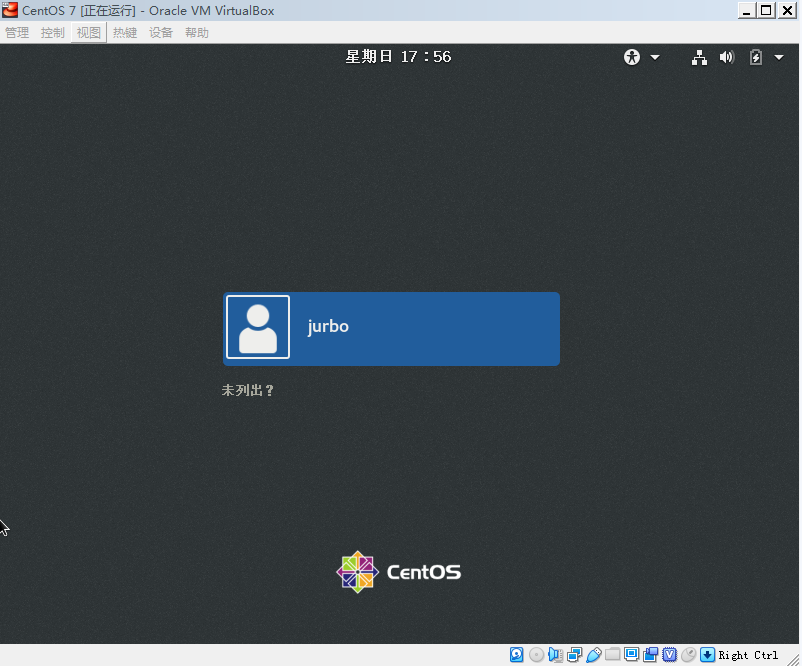
输入密码,完成登录
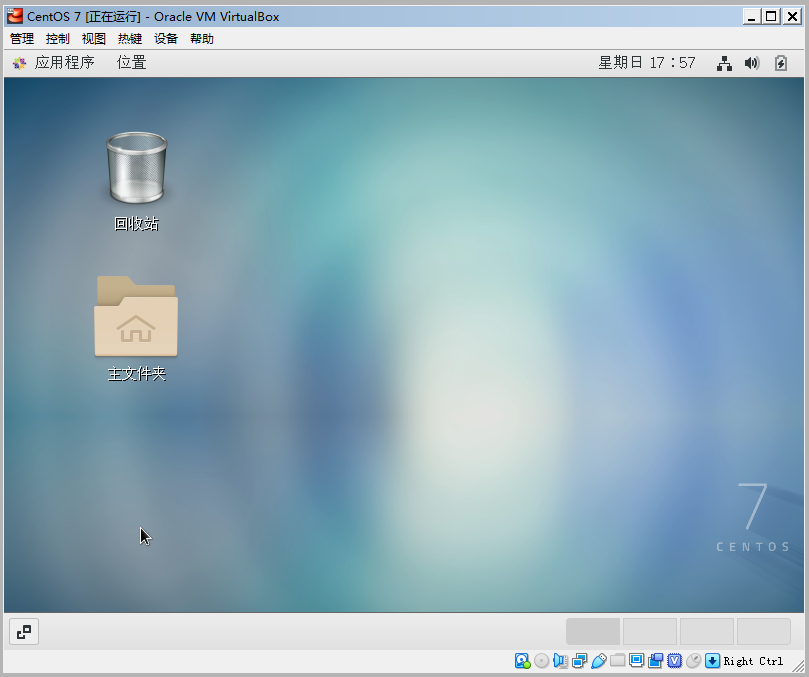
安装完成。
附注:VirtualBox 默认是 right ctrl,即键盘右边的 ctrl 键为默认的切出快捷键。