欢迎评论和更正
虚拟机12的安装 看教程https://blog.csdn.net/yhj19920417/article/details/72891766
centos6.5镜像下载(选minimal版就行 小一点) :http://man.linuxde.net/download/CentOS_6_5
1、打开VMware Workstation,工具栏-->文件-->新建虚拟机
2、弹出对话框,选择"典型",下一步。
3、选择最后一项,“稍后安装操作系统”,也可以选择第一项或第二项,前提是要把centos安装镜像加载好。我这样选择是为了一次性先配置好,然后再加载镜像。下一步。
4、客户机操作系统选择“Linux”,版本选择Centos 64位,下一步。
5、虚拟机名称,自己随便起,要保证有足够的磁盘剩余空间。选好后,下一步。
6、最大磁盘大小,默认20G可以不用改,如果需要安装大量软件包,那就设置大点,40G足够,但是我用不到那么大;下面选择“将虚拟磁盘储存为单个文件”,下一步。
7、点击“自定义硬件”,选择新 CD/DVD ,再选择使用ISO映像文件,浏览选择下载的那个centos6.5镜像。然后关闭,在点完成。
8、完成配置,点击绿色的右三角符号,启动虚拟机吧,现在到了正式启动的第一个页面。不用说,选择第一项,确定。
9、出现需要检测安装媒体页面,选择SKIP跳过,否则检测很慢的。
10、点击next 出现语言选择 选中文简体 点next, 在 键盘选项选择美国英语版 next
11、这里没有特殊要求,就选择第一个“基本存储设备”,下一步。
12、如果以前安装过虚拟机,会出现存储设备警告,选择是,忽略所有数据,没有安装过的话,随便选没事的。
13、输入主机名 随便输, 点配置网络,在出现的框里选中System eth0 再点编辑。编辑界面点自动连接 ,再点应用就行了。然后到刚才输入主机的界面点下一步。
14、设置时区,勾选使用UTC时间
15、输入根用户(root)的密码(自己记住),密码过于简单会报错误直接选无论如何都使用 。 点下一步
16、安装完成点重新引导。
17、开启虚拟机,等待一下,会出现命令界面,login:输入root,按回车
18、password:下输入你的密码(就是你之前设置的那个)(密码输入是不显示的)输完直接按回车。
19、在命令界面输入 yum groupinstall “Desktop” -y 等待完成后在输入yum groupinstall “X Window System” -y。安装完成后你就可以使用图形话界面了。输入startx启动。出现的警告界面直接关闭就行了。
20、在命令界面输入ifconfig查看ip地址
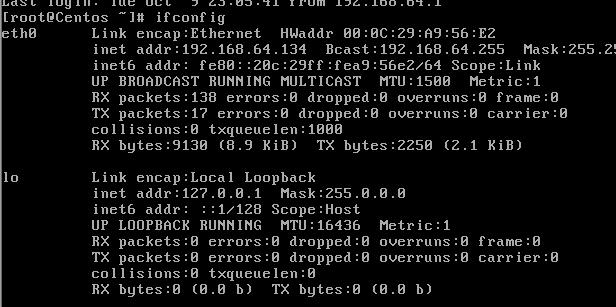
eth0 中的 inet addr:192.168.64.134就是你的网络地址 每个人可能不一样
21、ping www.baidu.com 如果ping通了说明可以上网了,如果界面一直在ping 就按CTRL+C退出
22、在你的电脑桌面上按win+R 输入cmd 在命令行 ping 192.168.64.134上面的那个网址),ping通了就代表本地连接虚拟机成功