一、为什么要用VSCode
目前主流,社区活跃,插件众多
二、windows下步骤简介如下
- 下载 Visual Studio Code(简称:VSCode)
- VSCode 装 Cpp tool 包
- 下载 MinGW
- 配置环境变量
- VSCode 配置C/C++环境(修改配置文件)
二、下面进行详细介绍
- 下载 Visual Studio Code(简称:VSCode)
- 下载链接:https://code.visualstudio.com/Download
- VSCode 装 Cpp tool 包
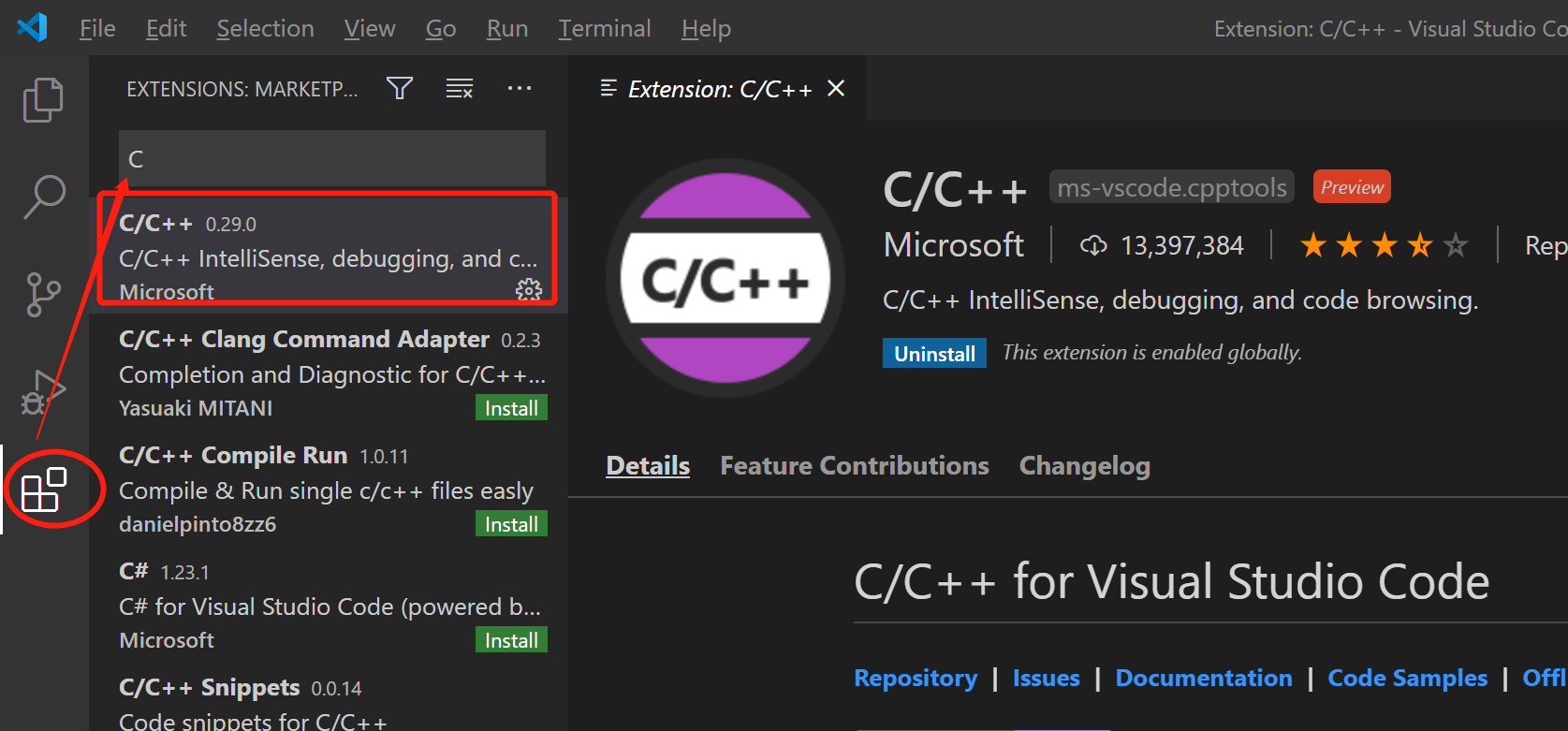
-
需要安装的扩展:
- C/C++(就是有些教程里的cpptools)
- Code Runner:右键即可编译运行单文件,很方便
其他可选扩展:
- Bracket Pair Colorizer:彩虹花括号
- Include Autocomplete:提供头文件名字的补全
- C/C++ Snippets:Snippets即重用代码块,效果自己百度;这个扩展安装量虽高,不过个人感觉用处实在不大,你也可以选择其他的Snippets扩展甚至自己定义
- One Dark Pro:大概是VS Code安装量最高的主题
- vscode-clangd:这个和Adapter二选一,出得比Adapter晚,下载量也低,但却是llvm官方出的。出现问题时可以换着试试
不建议/不需要装的扩展:
- GBKtoUTF8:把GBK编码的文档转换成UTF8编码的。此扩展可能有严重的bug,参见第6点,总之不建议装
- C++ Intellisense:用的是gtags,本文第一个版本的选择。效果非常非常一般。
- C/C++ Advanced Lint:即cppflylint,本文第二个版本的选择。会产生许多奇怪的警告。总之“过时”了
- Clang-Format:Adapter包含了此功能
- 下载 MinGW
- 下载地址:https://sourceforge.net/projects/mingw-w64/files/
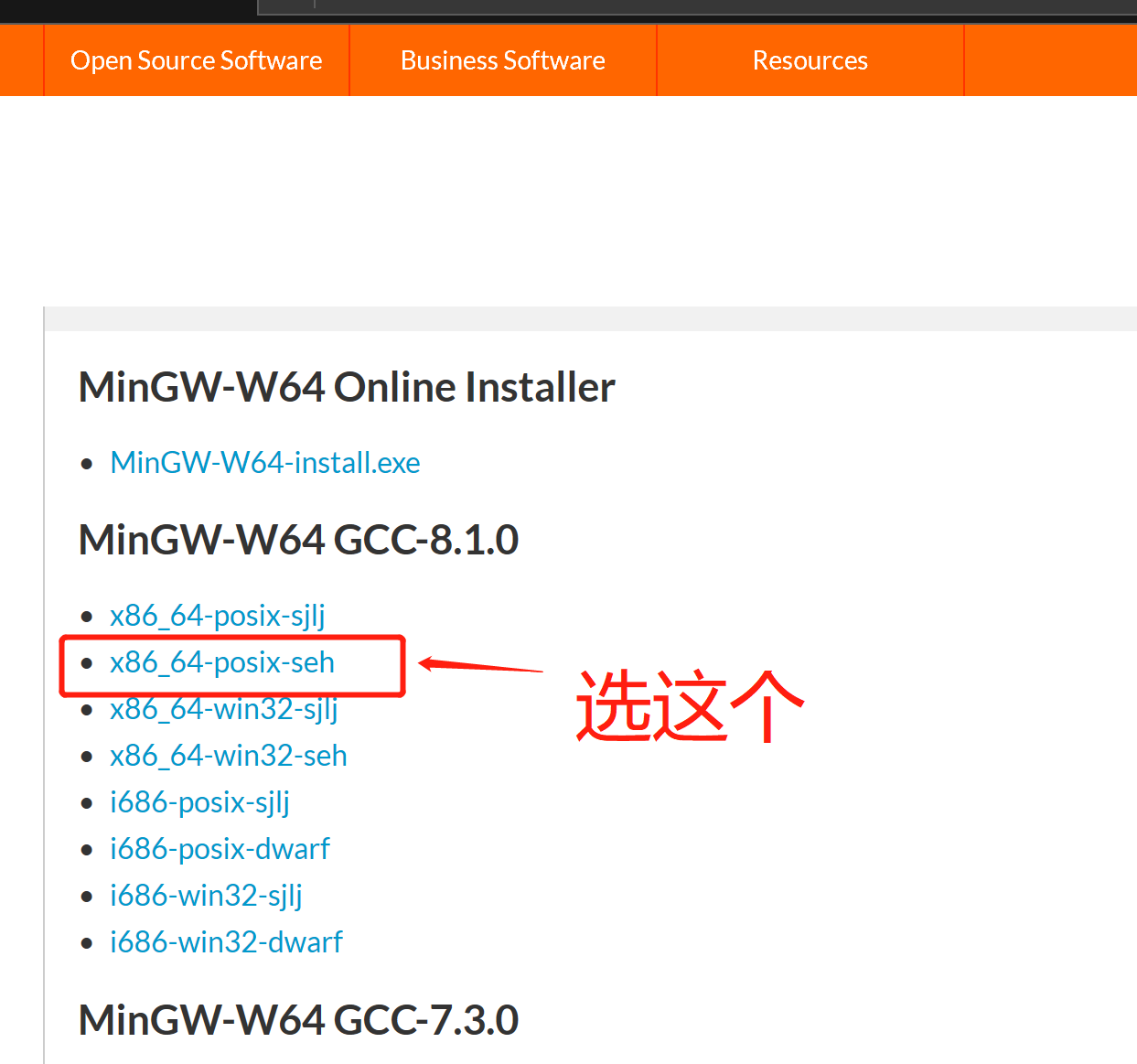
- 配置环境变量
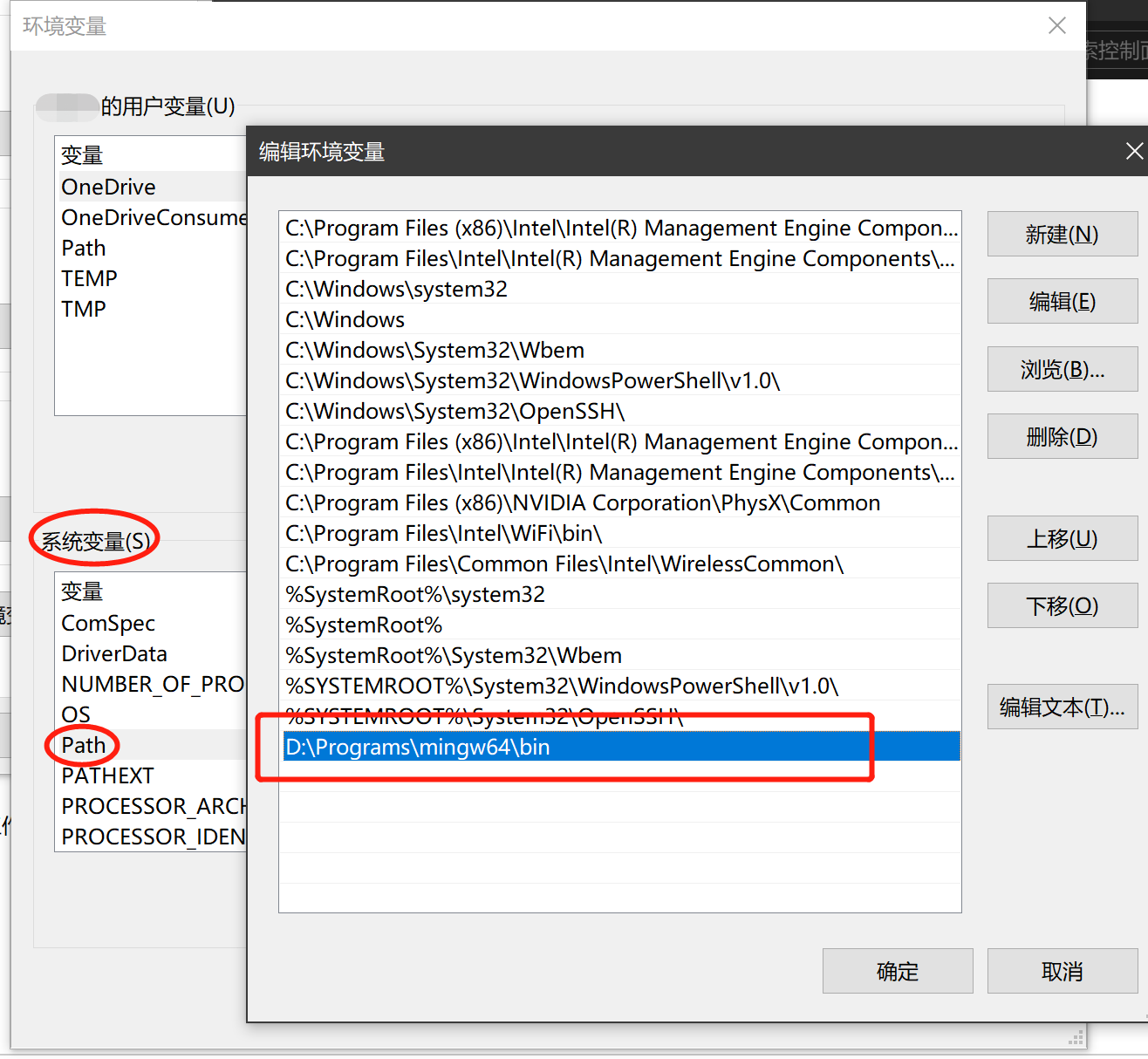
- 验证是否添加成功:win+r,打开:cmd

-
如果失败了会提示: 'g++' 不是内部或外部命令....
- 这时候需要检查环境变量是否正确配置,比如是否是配置成了系统变量,而实际使用又是另一个用户..
- VSCode 配置C/C++环境(修改配置文件)
- 先建一个文件测试下:

- 建配置文件夹
-

-
编辑 launch.json 配置文件
-
{ "version": "0.2.0", "configurations": [ { "name": "gcc.exe build and debug active file", "type": "cppdbg", "request": "launch", "program": "${fileDirname}\${fileBasenameNoExtension}.exe", "args": [], "stopAtEntry": false, "cwd": "${workspaceFolder}", "environment": [], "externalConsole": true, //修改此项,让其弹出终端 "MIMode": "gdb", "miDebuggerPath": "D:\Programs\mingw64\bin\gdb.exe", "setupCommands": [ { "description": "Enable pretty-printing for gdb", "text": "-enable-pretty-printing", "ignoreFailures": true } ], "preLaunchTask": "task gcc" //修改此项 } ] }
-
- 编辑 tasks.json 文件
-
{ "version": "2.0.0", "tasks": [ { "type": "shell", "label": "task gcc", //修改此项 "command": "D:\Programs\mingw64\bin\g++.exe", "args": [ "-g", "${file}", "-o", "${fileDirname}\${fileBasenameNoExtension}.exe" ], "options": { "cwd": "D:\Programs\mingw64\bin" }, "problemMatcher": [ "$gcc" ], "group": "build" } ], "presentation": { "echo": true, "reveal": "always", "focus": false, "panel": "new", //这里shared表示共享,改成new之后每个进程创建新的端口 "showReuseMessage": true, "clear": false } }
- 结果演示
注意:如添加 #include <stdio.h>后,提示检测到#include错误,请更新IncludePath.已为此翻译单元xxx禁用波形曲线请按如下方式解决:
win+r 输入 cmd 打开命令行:
输入(注意空格):gcc -v -E -x c -
再输入:gcc -v -E -x c++ -
保存路径,注意去重:
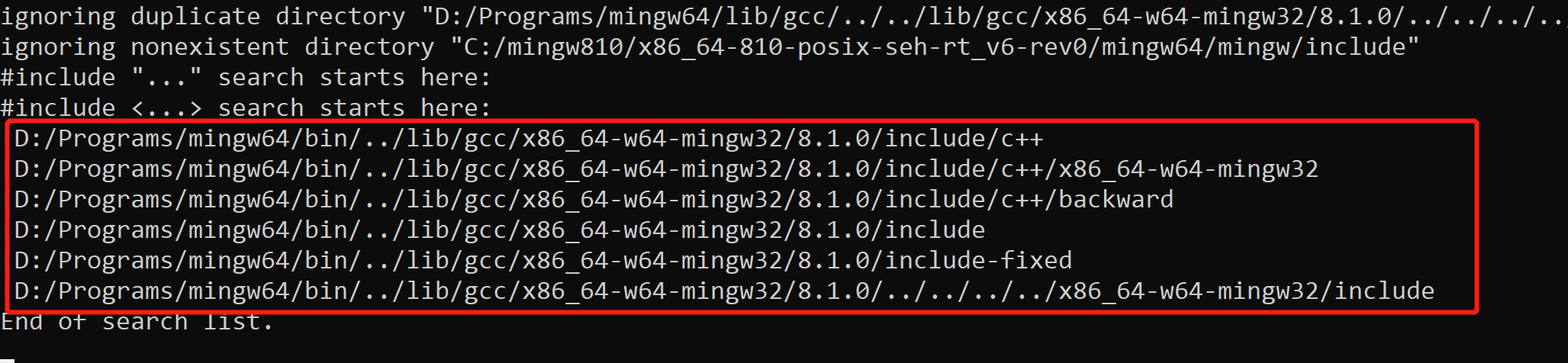
进入VSCode,键盘按下“Shift+Ctrl+p” 输入: >C/C++:Edit,选择UI界面。

将路径复制到如下图位置,然后 ctrl+s 保存
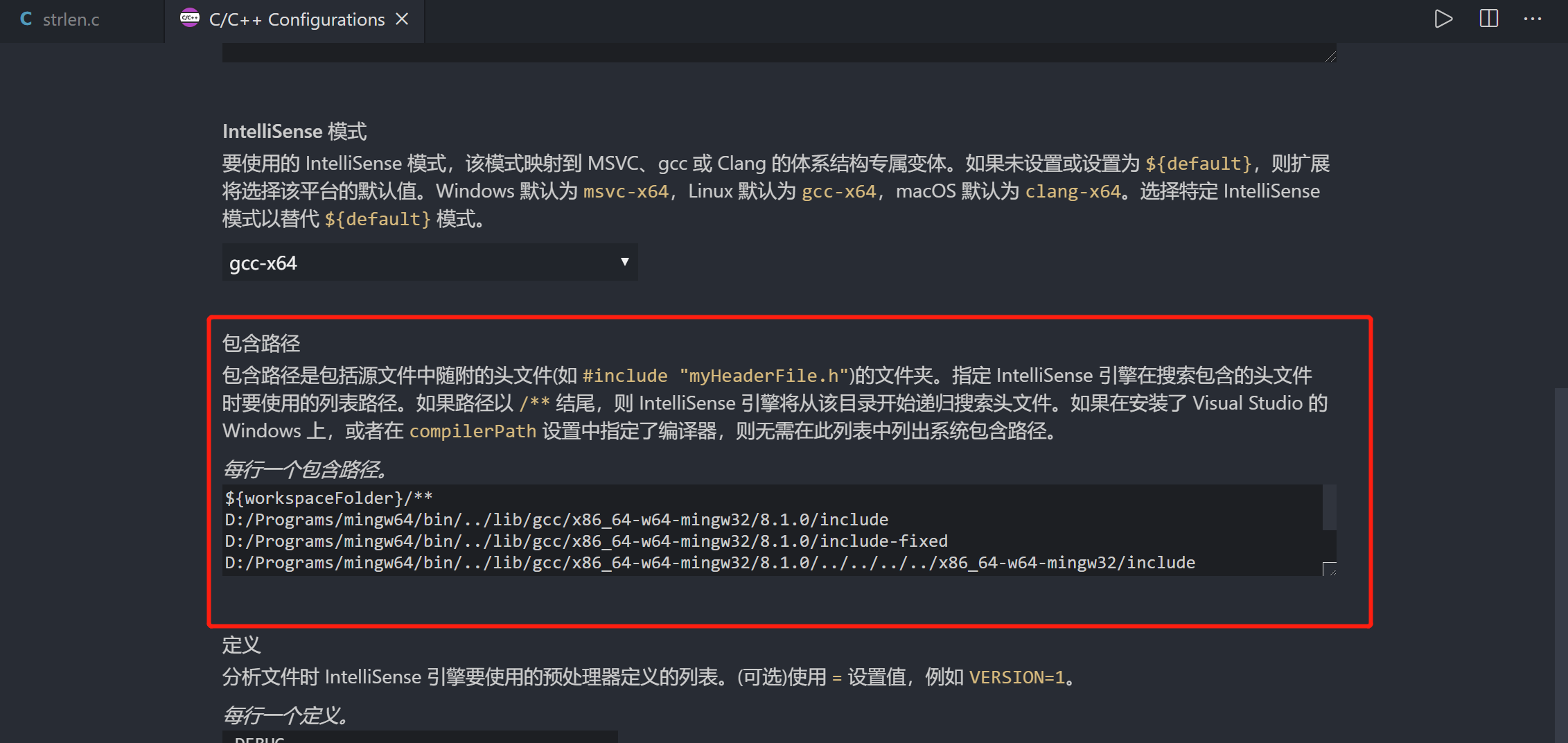
这时候,.vscode文件里会自动创建一个json文件,修改后,重启VScode,就不会报错了
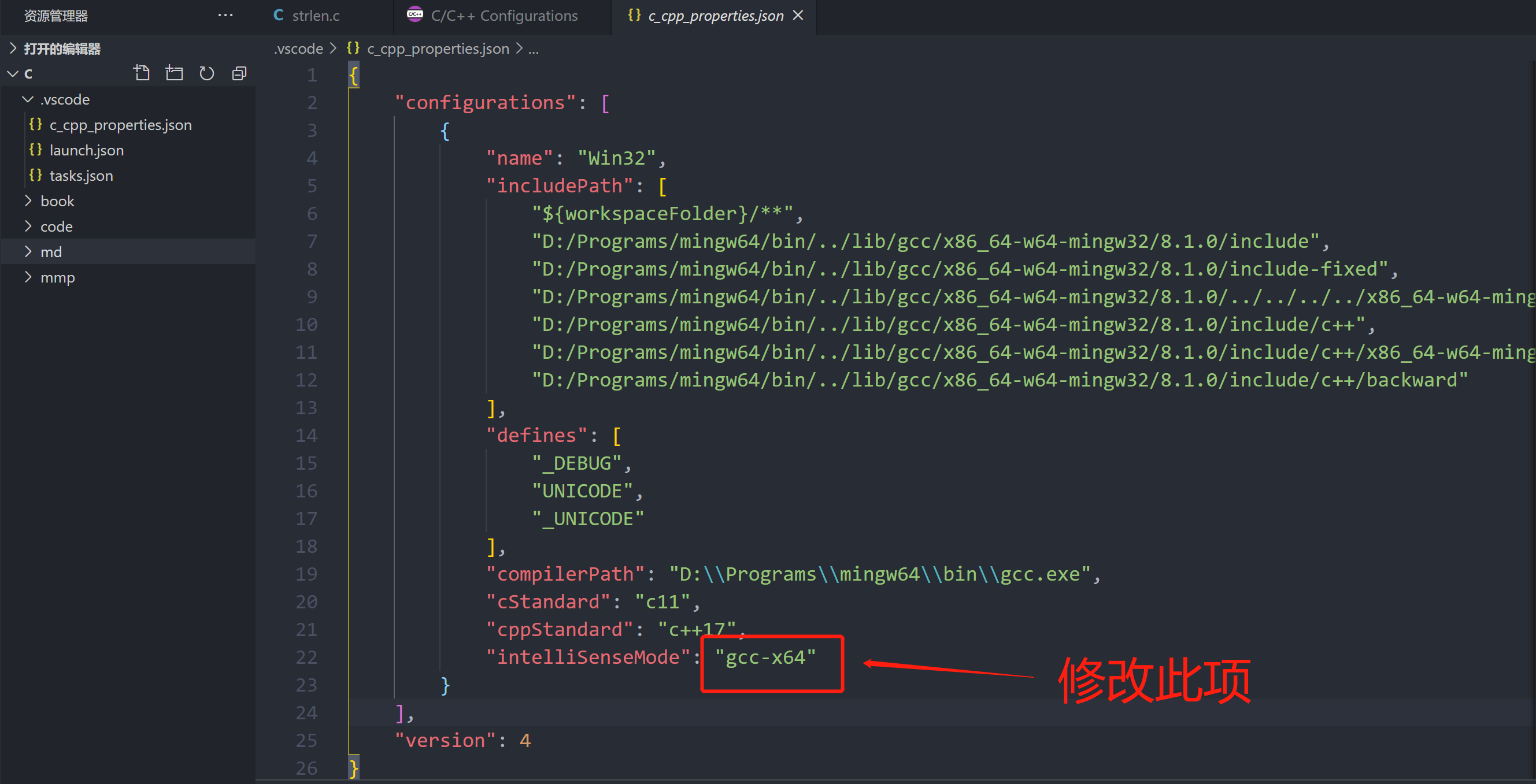
执行后,控制台,中文乱码问题处理,将编码保存改为GB 2312


参考:
https://www.cnblogs.com/bpf-1024/p/11597000.html
https://www.cnblogs.com/lsgxeva/p/11115650.html
https://blog.csdn.net/TalesOV/article/details/104435642?depth_1-utm_source=distribute.pc_relevant.none-task-blog-BlogCommendFromMachineLearnPai2-1&utm_source=distribute.pc_relevant.none-task-blog-BlogCommendFromMachineLearnPai2-1
