安装VMware虚拟机过程此处省略,只介绍在虚拟机上安装linux系统CentOS 7过程截图。
1 新建虚拟机

2 命名虚拟机,选择linux安装位置
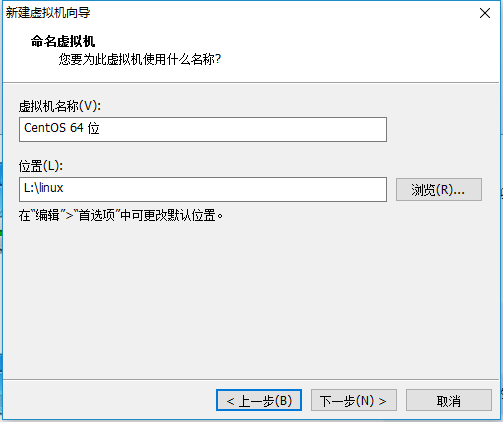
3 选择虚拟机处理器数量和处理器核心数

4 分配内存

5 选择网络桥接方式:直接从本机获取网络


6 选择磁盘类型


7 设置磁盘容量
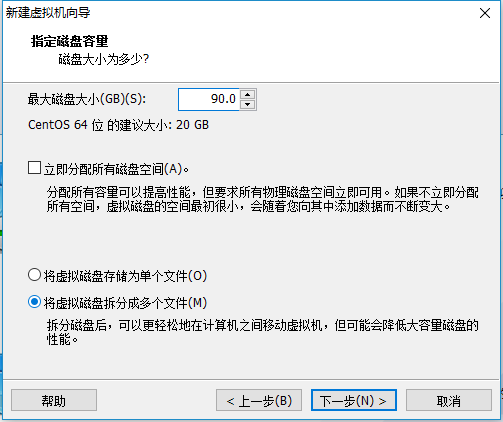
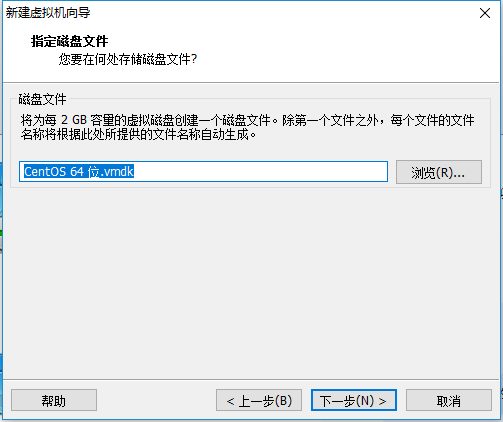
8 硬件配置

9 选择ISO文件


10 开启虚拟机时内部错误

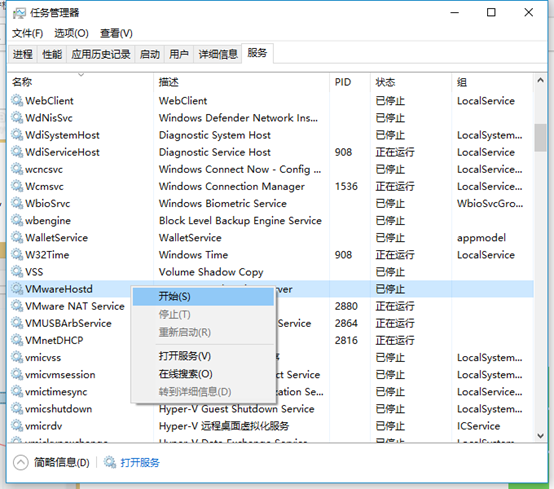
当电脑重启后,可能出现即使服务”VMwareHostd”正在运行也无法打开虚拟机的情况,则尝试以管理员身份重新打开虚拟机。
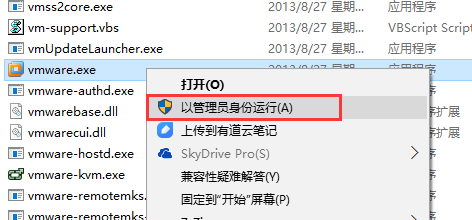
11 打开虚拟机

键盘上下键选择第一个,安装linux,鼠标从虚拟机中释放:Alt+Ctrl

12 选择虚拟机系统语言






13 配置网络和主机名

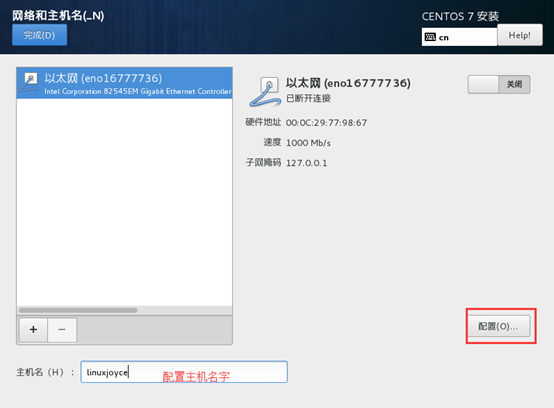
14 配置IP自动获取

15 磁盘分区






16 开始安装

17 设置超级管理员密码


18 安装完成后重启
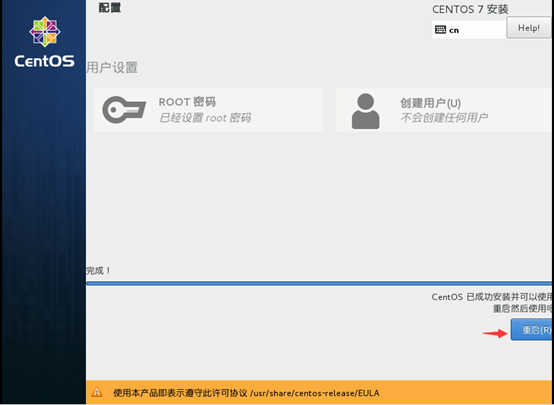
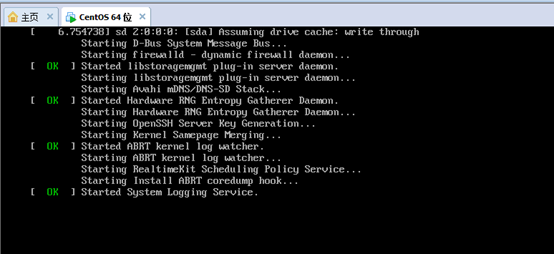
19 输入1回车

再输入2,再输入c,再输入c,


20 设置普通用户名密码


21 进入开机画面

22 右键打开命令行窗口

23 切换登录用户
Su – root
输入密码

24 改联网状态为yes
编辑网卡文件 vim /etc/sysconfig/network-scripts/ifcfg-eno16777736


改完之后使用 :wq! 命令强制保存退出
然后依次执行以下命令:
2 service network restart 重启网卡
3 ping baidu.com 检查网络通讯状态
查看虚拟机防火墙策略并且清除 :
4 iptables -L
5 iptables -X
6 iptables -F
7 iptables -Z
25 查看之前所有的命令
8 history
26 打开火狐浏览器

27 关闭SELINUX,会影响文件与目录的上下文关系服务的正常使用
vim /etc/selinux/config


28 重启虚拟机系统命令
在命令行窗口输入reboot,然后回车,重启后画面:
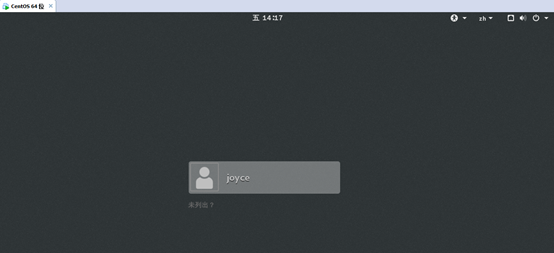
29 重新打开虚拟机



30 系统关机

31 查看IP
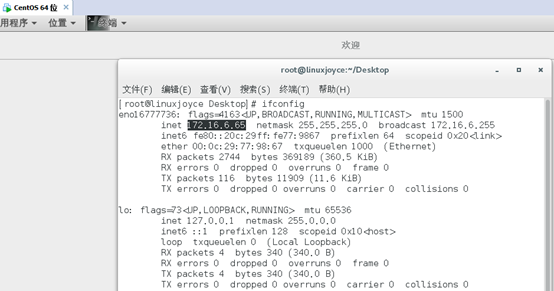
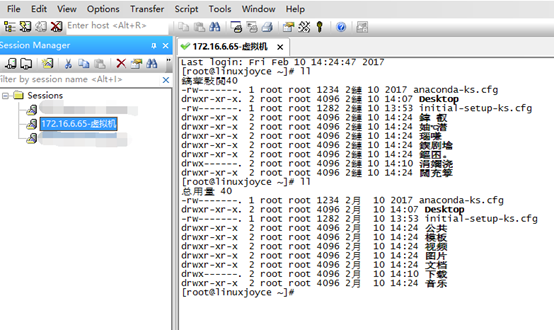
32 查看linux系统版本信息
32.1 查看linux版本号:
[root@linuxjoyce ~]# cat /etc/centos-release
CentOS Linux release 7.2.1511 (Core)
32.2 查看操作系统位数

