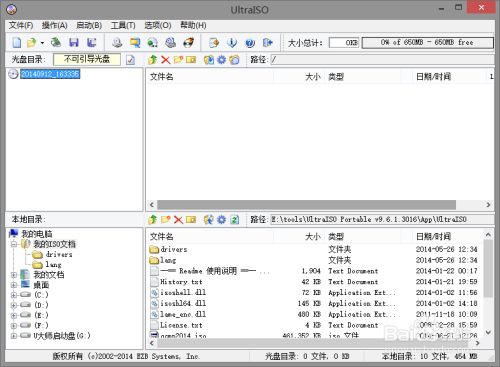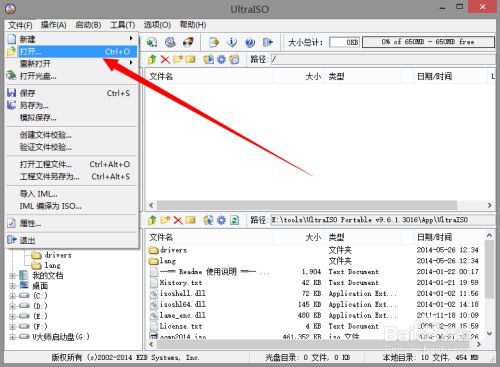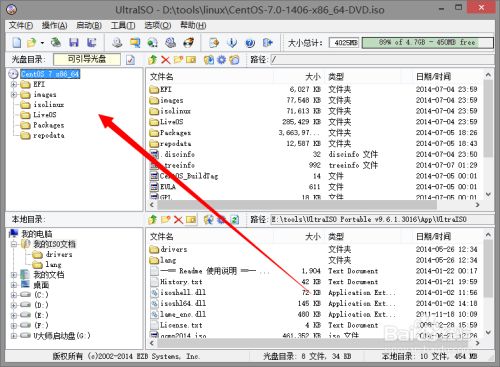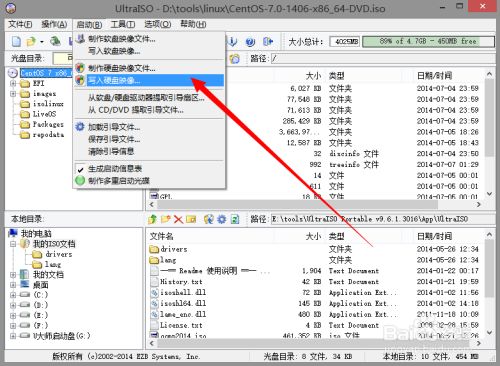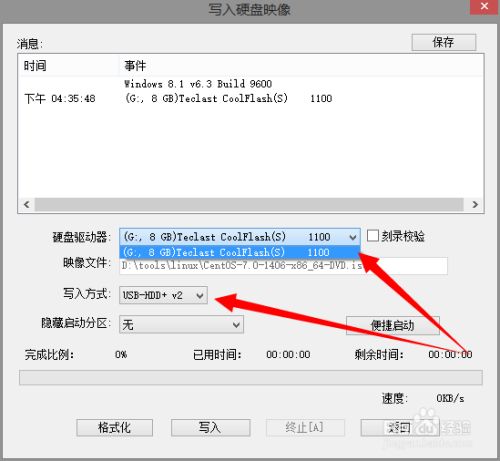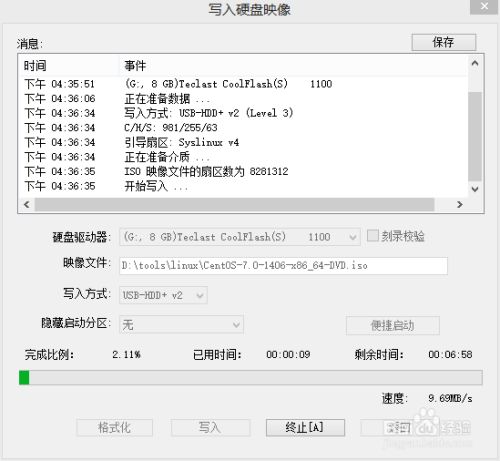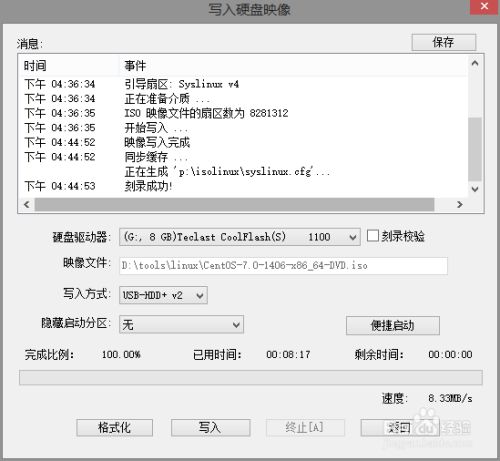-
请准备好一个大于4G的U盘
-
请自行百度下载Centos7操作系统的DVD安装包
-
请自行下载安装UltraISO软件
-
安装完成之后运行UltraISO软件
-
选择文件---打开
-
找到你下载的Centos7的DVD文件
是ISO格式的
-
加载完成之后可以看到UltraISO中的Centos7文件
-
选择启动---写入硬盘镜像
-
选择你的U盘
选择写入方式为USB-HDD+V2
-
开始写入
-
写入完成之后
12.将制作好的U盘插入服务器的后面,VGA接显示器,键盘接在服务器前面的USB口上13.把电脑设置成U盘启动,如果是华硕主机,则如下图:选择Boot Menu,选择U盘启动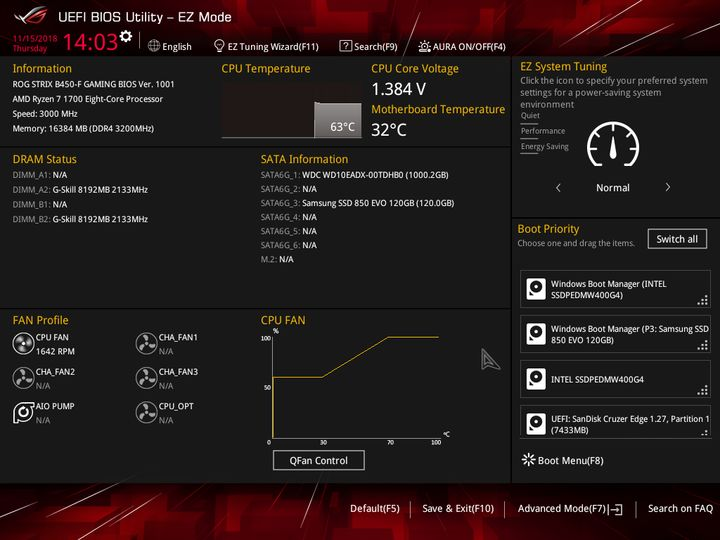
14.设置完成后,重启电脑,则进行U盘启动,进入CentOS安装页面:
出现如下选择时,选择第三个回车进入:
Troubleshooting --> 选择`Troubleshooting`
选择`Troubleshooting`15、按下e进行编辑,去掉红框中的
6_64,按下Ctrl+X继续执行
16、进入安装配置界面
 进行命令配置安装
进行命令配置安装- 【x】凡事有x的为已配置,也可以选择序号重新配置
7)可以配置网络,也可以不配置8)配置完root密码之后,9)可以不用配置- 配置完成后,按提示,输入b,回车进入
漫长的安装等待时间(大概10~20分钟)
17、特别说明
 安装进度中
安装进度中此界面需要等待时间最长,需要耐心等待。
 安装完成时
安装完成时出现如上图红色框中提示时,则为安装成功;此时拔下U盘,重启服务器,进入命令框。
18.初始化# yum update -y# yum install -y pip curl git zsh wget由于oh-my-zsh 访问的问题,可以在hosts增加如下配置
chsh -s /bin/zsh
git clone git://github.com/robbyrussell/oh-my-zsh.git ~/.oh-my-zsh
cp ~/.oh-my-zsh/templates/zshrc.zsh-template ~/.zshrc
## 开启vim代码高亮
echo 'syntax on' >> ~/.vimrc
19.安装docker
# yum install -y yum-utils device-mapper-persistent-data lvm2
# yum-config-manager --add-repo https://download.docker.com/linux/centos/docker-ce.repo
# yum install -y docker-ce-18.09.6 docker-ce-cli-18.09.6 containerd.io
# mkdir -p /etc/docker
# tee /etc/docker/daemon.json <<-'EOF'
{
"registry-mirrors": ["https://v16stybc.mirror.aliyuncs.com"],
"exec-opts": ["native.cgroupdriver=systemd"],
"log-driver":"json-file",
"log-opts":{
"max-size" :"500m","max-file":"3"
}
}
EOF
# systemctl enable docker
# systemctl daemon-reload
# systemctl restart docker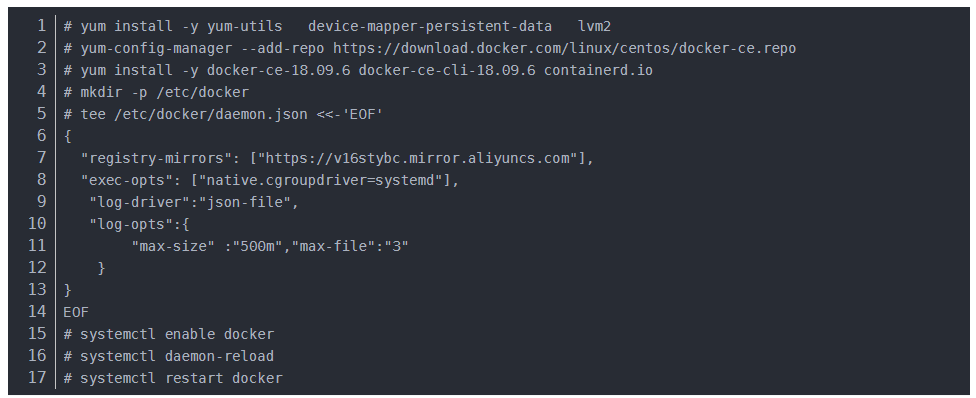
20.安装docker-compose
1.方法一.官网方法(docker.com)
注意事项
- mac和windows客户端下安装完docker之后,docker-compose是带着的
- linux系统下,需要先安装docker,然后再安装docker-compose
- 以非root用户运行docker-compose
①下载最新稳定版本
sudo curl -L "https://github.com/docker/compose/releases/download/1.26.0/docker-compose-(uname−s)−(uname−s)−(uname -m)" -o /usr/local/bin/docker-compose
②赋予文件执行权限
sudo chmod +x /usr/local/bin/docker-compose
③建立一个软链到/usr/bin/目录下
sudo ln -s /usr/local/bin/docker-compose /usr/bin/docker-compose
④查看版本
docker-compose --version
1.查看IP配置信息
ifconfig
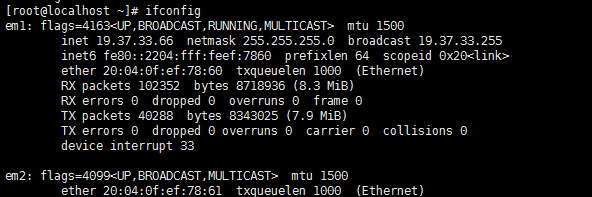
如上图所示,我的em1网卡已配置好
2、编辑em1对应的配置文件,位于/etc/sysconfig/network-scripts/ifcfg-你的网卡名字

操作:vim /etc/sysconfig/network-scripts/ifcfg-你的网卡名字,按i键进入编辑。编辑结束后Esc退出编辑→Shift+q→!wq→x
修改配置文件如下图
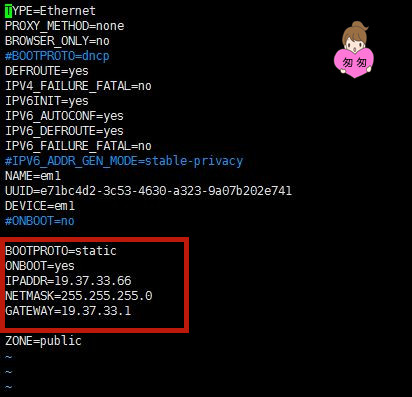
参数说明:
BOOTPROTO="static" # 使用静态IP地址,默认为dhcp
IPADDR="19.37.33.66" # 设置的静态IP地址 NETMASK="255.255.255.0" # 子网掩码 GATEWAY="19.37.33.1" # 网关地址 DNS1="192.168.241.2" # DNS服务器(此设置没有用到,所以我的里面没有添加) ONBOOT=yes #设置网卡启动方式为 开机启动 并且可以通过系统服务管理器 systemctl 控制网卡3、修改/etc/sysconfig/network
# Created by anaconda NETWORKING=yes GATEWAY=19.37.33.14、重启网络服务
service network restart; 22.Centos挂载磁盘完整图文教程:链接地址:https://www.fujieace.com/linux/centos-mount.html
22.Centos挂载磁盘完整图文教程:链接地址:https://www.fujieace.com/linux/centos-mount.html1:查看服务器上未挂载的磁盘(磁盘有普通磁盘,高效磁盘,SSD磁盘);命令如下:
fdisk -l
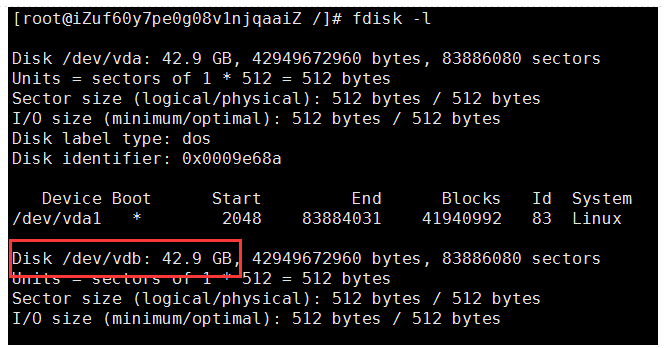
从上图可以看出,服务器的 /dev/vdb 42.9GB 此磁盘未挂载;
如果此磁盘未挂载最下面会出一类似的话:Disk /dev/sdc doesn't contain a valid partition table;或者说磁盘下面没有类似于sdb1、sdb2......
例如:从下图可以清楚的看到第三个硬盘sdc没有分区。sda和sdb都分区过了。
sda:sda1 sda2 sda3
sdb:sdb1 sdb2
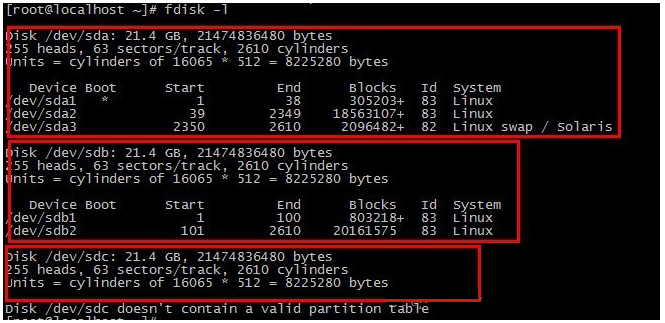
2:磁盘分区(分区有主分区,扩展 分区,逻辑分区);命令如下:
fdisk /dev/vdb
n->p->1->回车->回车->w
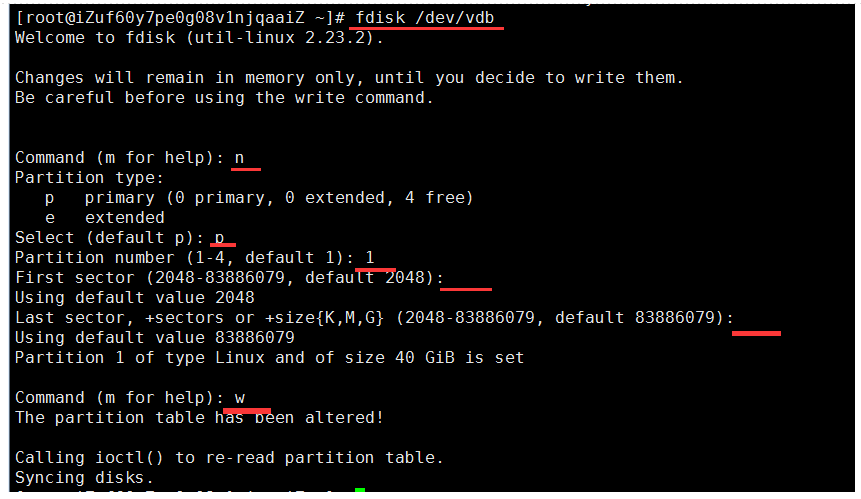
上图的大概意思是这样的:
n:添加一个分区
P:主分区
两个回车指是开始和结束的磁盘扇区大小;
w:写入磁盘
此时磁盘虽然已经分区,但是还没有文件系统,磁盘依然不能用;
博主服务器只购买了一块数据盘,所以我就全部用来做主分区了,如果你想把一个磁盘分成好几块,可以继续按此命令分区即可;你可以继续创建扩展分区......;
3:格式化磁盘并写入文件系统:命令如下:
mkfs.ext4 /dev/vdb1 //这里可以用ext3,也可以用ext4;
出现如下图这们的界面,就是格式化磁盘写入文件成功:

4:挂载新磁盘到操作系统的某个节点上,命令如下:
mkdir /huichengff
mount /dev/vdb1 /huichengff
在系统的根创建一个huichengff,把这个磁盘挂载到此目录;挂载位置可以自己随意创建;
5:查看磁盘信息,确认挂载新磁盘是否成功,命令如下:
df
如果挂载成功,会出现如下图这样的界面;
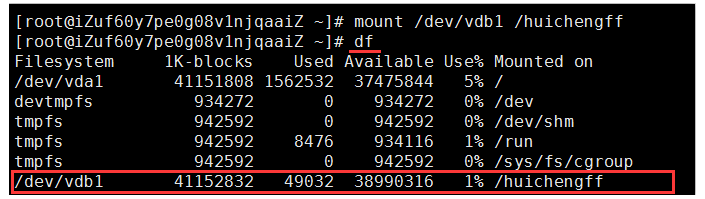
6:查看磁盘所有信息;
当我们再来查所有分区时,用fdisk -l 命令就会多了一个主分区,/dev/vdb1;如下图:
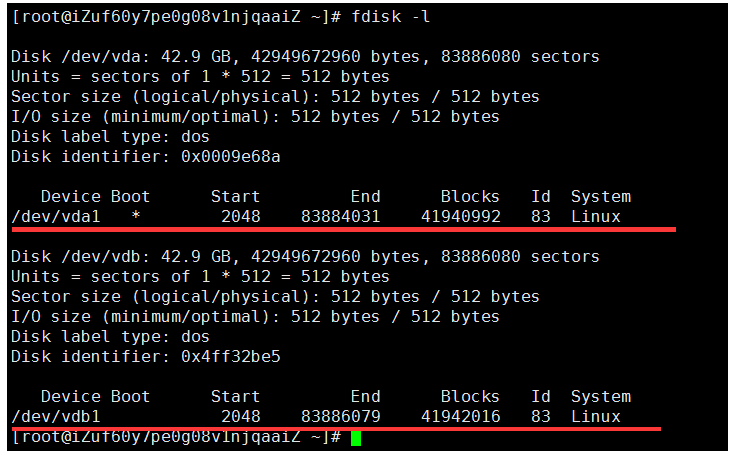
7:设置开机启动自动挂载;
新创建的分区不能开机自动挂载,每次重启机器都要手动挂载。
设置开机自动挂载需要修改/etc/fstab文件 ;命令如下:
vim /etc/fstab
//打开后,在最后一行加入以下代码:
/dev/vdb1 /huichengff ext4 defaults 0 1 //如果上面用的是ext3,这里也要用ext3;