为确保 Azure 中的虚拟机 (VM) 正常运行,可以查看启动诊断、性能指标,并管理程序包更新。 本教程介绍如何执行下列操作:
- 在 VM 上启用启动诊断
- 查看启动诊断
- 在 VM 上启用诊断扩展
- 基于诊断指标创建警报
Note
在 Azure 中国区使用 Azure CLI 2.0 之前,请先运行 az cloud set -n AzureChinaCloud 来改变云环境。如果想切回国际版 Azure,请再次运行 az cloud set -n AzureCloud。
如果选择在本地安装并使用 CLI,本教程要求运行 Azure CLI 2.0.4 或更高版本。 运行 az --version 即可查找版本。 如果需要进行安装或升级,请参阅安装 Azure CLI 2.0。
创建 VM
若要查看诊断和指标的状态,需要创建一个 VM。 首先,使用 az group create 创建资源组。 以下示例在“chinaeast”位置创建名为“myResourceGroupMonitor”的资源组。
az group create --name myResourceGroupMonitor --location chinaeast
现在,请使用 az vm create 创建 VM。 以下示例创建一个名为 myVM 的 VM:
az vm create
--resource-group myResourceGroupMonitor
--name myVM
--image UbuntuLTS
--admin-username azureuser
--generate-ssh-keys
启用启动诊断
Linux VM 启动时,启动诊断扩展将捕获启动输出并将其存储在 Azure 存储中。 此数据可以用于排查 VM 启动问题。 使用 Azure CLI 创建 Linux VM 时,不会自动启用启动诊断。
在启用启动诊断之前,需要创建一个存储帐户来存储启动日志。 存储帐户的名称必须全局唯一,介于 3 和 24 个字符之间,并且只能包含数字和小写字母。 使用 az storage account create 命令创建存储帐户。 本示例使用一个随机字符串来创建唯一的存储帐户名称。
storageacct=mydiagdata$RANDOM
az storage account create
--resource-group myResourceGroupMonitor
--name $storageacct
--sku Standard_LRS
--location chinaeast
启用引导诊断时,需要 Blob 存储容器的 URI。 以下命令查询存储帐户以返回此 URI。 URI 值存储在名为 bloburi 的变量中,将在下一步骤中使用。
bloburi=$(az storage account show --resource-group myResourceGroupMonitor --name $storageacct --query 'primaryEndpoints.blob' -o tsv)
现在,请使用 az vm boot-diagnostics enable 启用启动诊断。 --storage 值是在上一步骤中收集的 Blob URI。
az vm boot-diagnostics enable
--resource-group myResourceGroupMonitor
--name myVM
--storage $bloburi
查看启动诊断
启用引导诊断后,每当停止再启动 VM 时,会将有关启动过程的信息写入日志文件。 本示例首先使用 az vm deallocate 命令解除分配 VM,如下所示:
az vm deallocate --resource-group myResourceGroupMonitor --name myVM
现在,请使用 az vm start 命令启动 VM,如下所示:
az vm start --resource-group myResourceGroupMonitor --name myVM
可以使用 az vm boot-diagnostics get-boot-log 命令获取 myVM 的启动诊断数据,如下所示:
az vm boot-diagnostics get-boot-log --resource-group myResourceGroupMonitor --name myVM
安装诊断扩展
Important
本文档介绍 Linux 诊断扩展 2.3 版(已弃用)。 2.3 版的有效支持期至 2018 年 6 月 30 日。
可以改为启用 Linux 诊断扩展 3.0 版。 有关详细信息,请参阅文档。
可以使用基本的主机指标,但若要查看更详细的指标和 VM 特定的指标,需在 VM 上安装 Azure 诊断扩展。 使用 Azure 诊断扩展可从 VM 检索其他监视数据和诊断数据。 可以查看这些性能指标,并根据 VM 的性能情况创建警报。 诊断扩展是通过 Azure 门户安装的,如下所述:
- 在 Azure 门户中,单击“资源组”,选择“myResourceGroup”,然后在资源列表中选择“myVM”。
- 单击“诊断设置”。 列表中将显示已在上一部分中启用的“启动诊断”。 单击“基本指标”对应的复选框。
- 在“存储帐户”部分中,浏览到在上一部分创建的 mydiagdata[1234] 帐户并将其选中。
-
单击“保存”按钮 。
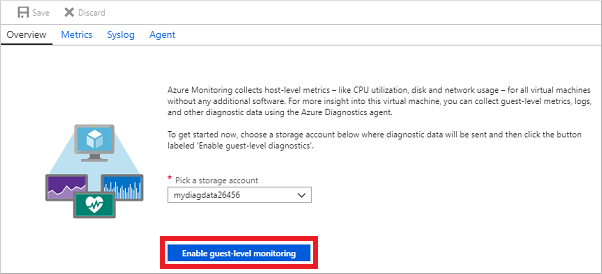
创建警报
可以根据特定的性能指标创建警报。 例如,当平均 CPU 使用率超过特定的阈值或者可用磁盘空间低于特定的空间量时,警报可用于发出通知。 警报显示在 Azure 门户中,也可以通过电子邮件发送。 还可以触发 Azure 自动化 Runbook 或 Azure 逻辑应用来响应生成的警报。
以下示例针对平均 CPU 使用率创建警报。
- 在 Azure 门户中,单击“资源组”,选择“myResourceGroup”,然后在资源列表中选择“myVM”。
- 在 VM 边栏选项卡上单击“警报规则”,然后单击警报边栏选项卡顶部的“添加指标警报”。
- 为警报提供名称,例如 myAlertRule
- 若要在 CPU 百分比持续 5 分钟超过 1.0 时触发警报,请选中其他所有默认值。
- (可选)选中“电子邮件所有者、参与者和读者”对应的框,以便向他们发送电子邮件通知。 默认操作是在门户中显示通知。
- 单击“确定”按钮。
后续步骤
在本教程中,将配置、审核和管理虚拟机更新。 你已了解如何:
- 在 VM 上启用启动诊断
- 查看启动诊断
- 在 VM 上启用诊断扩展
- 基于诊断指标创建警报
立即访问http://market.azure.cn