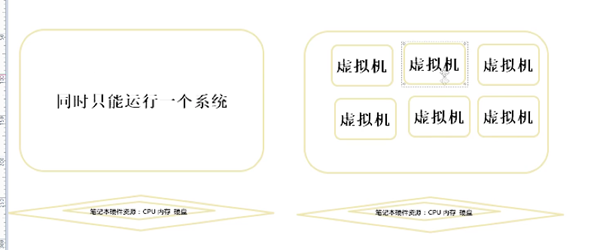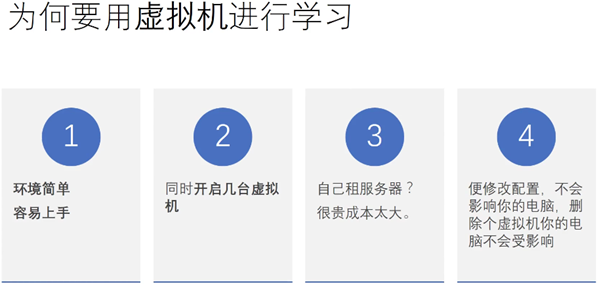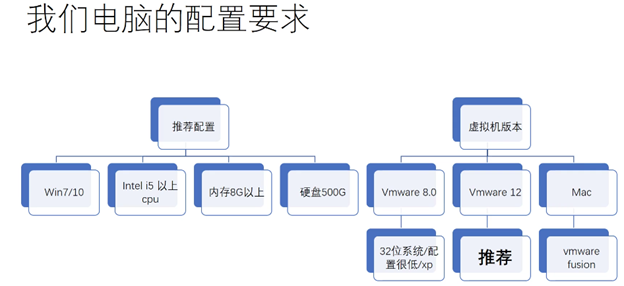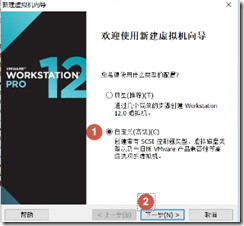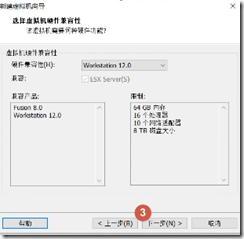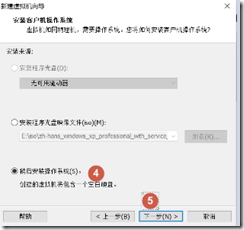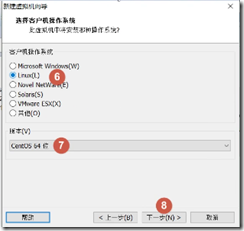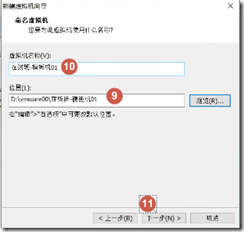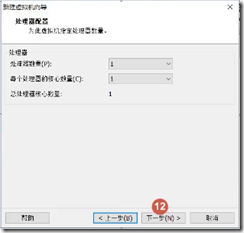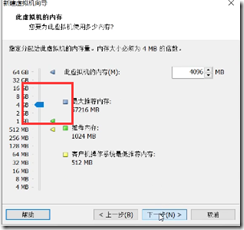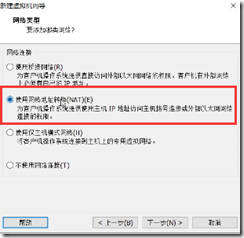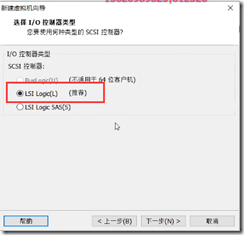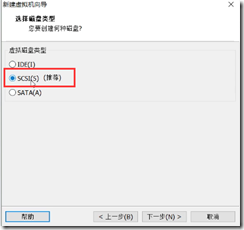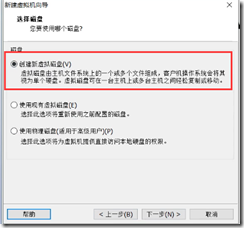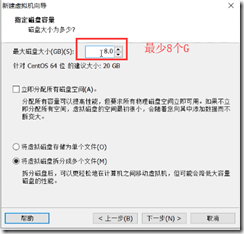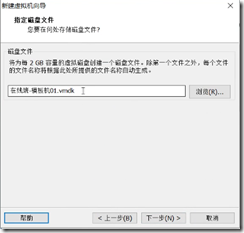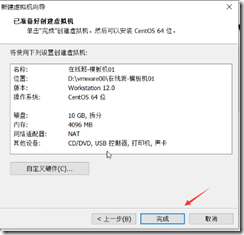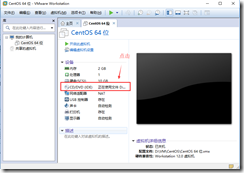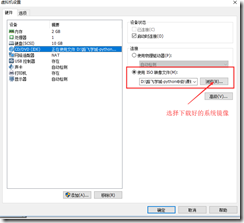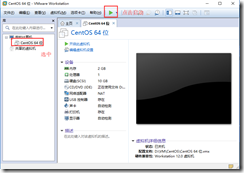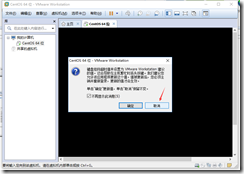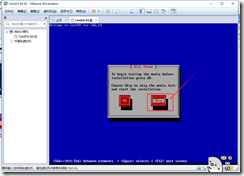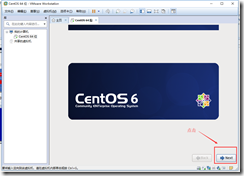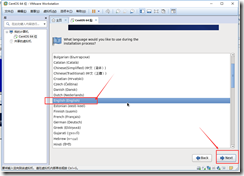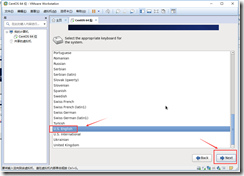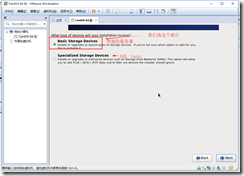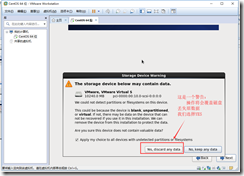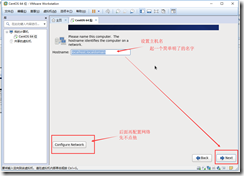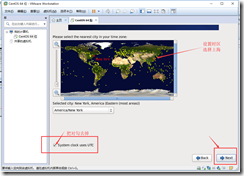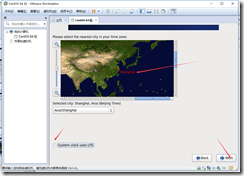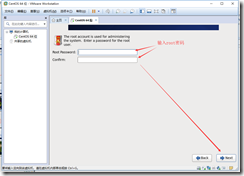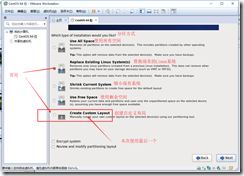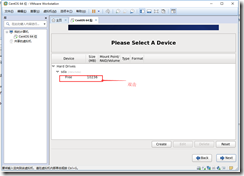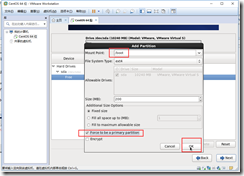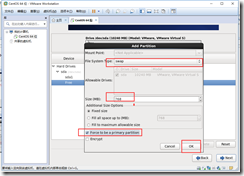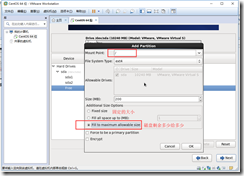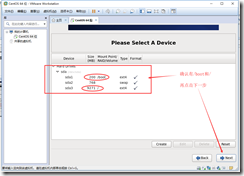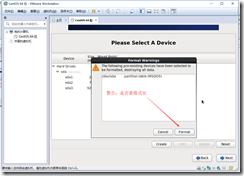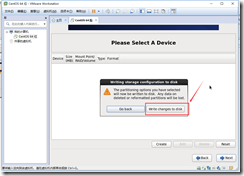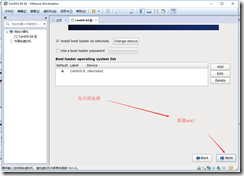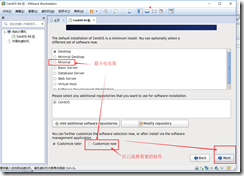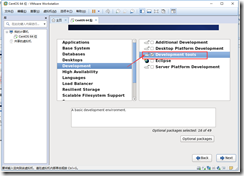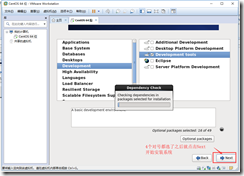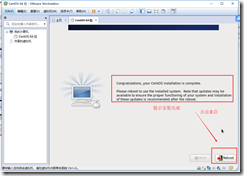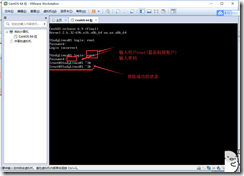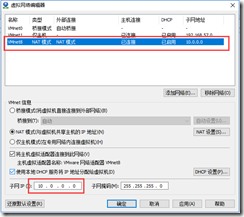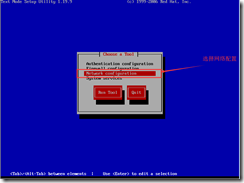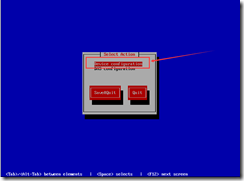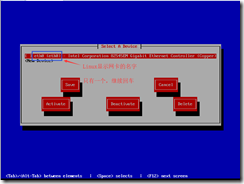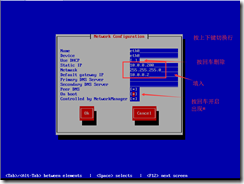系统下载
CentOS 6.x 50% 6.9 ---- 常用
CentOS 7.x 50% 7.2 ----常用
官网-国外
https://wiki.centos.org/Download
国内源-阿里云
http://mirrors.aliyun.com/官网
http://mirrors.aliyun.com/centos/6.9/isos/x86_64/ 6.9版本下载地址
系统种类说明
CentOS-6.9-x86_64-LiveDVD.iso
##体验版-写入到光盘中,刻录到U盘中。
!!!!CentOS-6.9-x86_64-bin-DVD1.iso ##真的安装包 √
CentOS-6.9-x86_64-bin-DVD2.iso
CentOS-6.9-x86_64-minimal.iso ##最小化安装包
!!!!CentOS-6.9-x86_64-bin-DVD1to2.torrent ##种子比较快 只选择DVD1即可。
##下载CentOS旧版本
http://vault.centos.org/
32位和64位的区别
- 当初设计时的定位不同
- 安装要求配置不同
- 运算速度不同
- 寻址能力不同,就是支持最大的内存不同
什么是虚拟机
一台计算机同时只能运行一个系统
通过某些软件可以实现,在一台电脑上开辟空间,安装多个系统,同时运行,而不影响电脑系统的运行
虚拟机的选择和电脑配置
安装虚拟机和安装系统(创建虚拟机)
安装没什么说的
常见故障
1、权限不足
以管理员权限运行
2、vt-x
bios中设置
3、相关服务没有运行
1)windows + r
2)输入services.msc
3)VMware 开头的5个正在运行/已启动 自动
企业级标准安装CentOS系统
1、选择系统镜像
中文说明
命令行加载完毕后,点击skip(跳过)
遇到比较坑的时候,没有除出现NEXT,可以尝试使用F12
选择英文
修改主机名
Linux硬盘空间分配
1、/boot
200M 引导系统启动
2、swap
如果内存<8G swap是内存的1.5倍 如果内存>=8G swap是8G
交换分区 临时作为内存使用 防止内存不够用导致系统故障
3、/
剩余多少给多少 根分区 linux一切从根开始
再次双击free,设置swap
4G 以后虚拟机交换内存要给512M的内存*1.5----> 768
再次双击,设置根分区
选择安装系统种类
自己选择要安装的组件
4个对号都选中后,就单击Next
完成安装,并重启
重启后,输入用户和密码登陆
配置虚拟机网络
找到VMware的编辑----->虚拟网络编辑器---->
Linux里面的网络配置
##1.setup命令进行设置
在命令行输入setup然后回车
按空格键是删除
填完之后,依次按OK---save---save&quit----quit
##2.网络的配置生效
#重启网卡(eth0)
命令:
ifdown eth0 #关闭网卡
ifup eth0 #开启网卡
如果没有发现10.0.0.200说明没有成功,需要重新 操作虚拟机的网络配置和Linux系统的配置
#显示/查看网卡信息-ip地址的命令
ifconfig
至此,服务器系统的安装和网络配置已完成