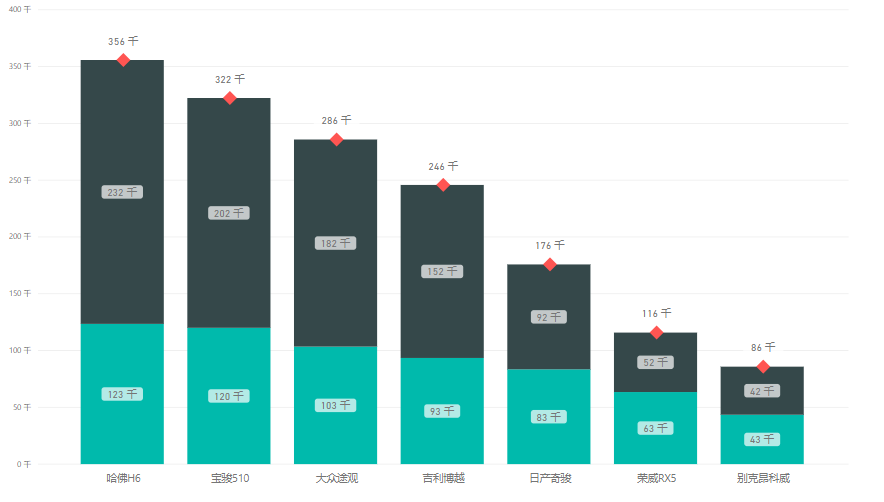
今日份小技巧
小悦今天要给大家分享一个很简单,又常常用到还特别实用的小功能,那就是我们如何快速在堆积柱形图中将总值显示到堆积图上面?接下来我们在这篇文章中,跟你分享一种使用组合图表的快速简便方法,来实现如何在堆积柱形图的顶部显示总数作为标签。
堆积图
我们通过导入汽车的Excel数据来做数据集,然后通过堆积图显示我们的数据,下图是我们堆积柱形图的一个例子。
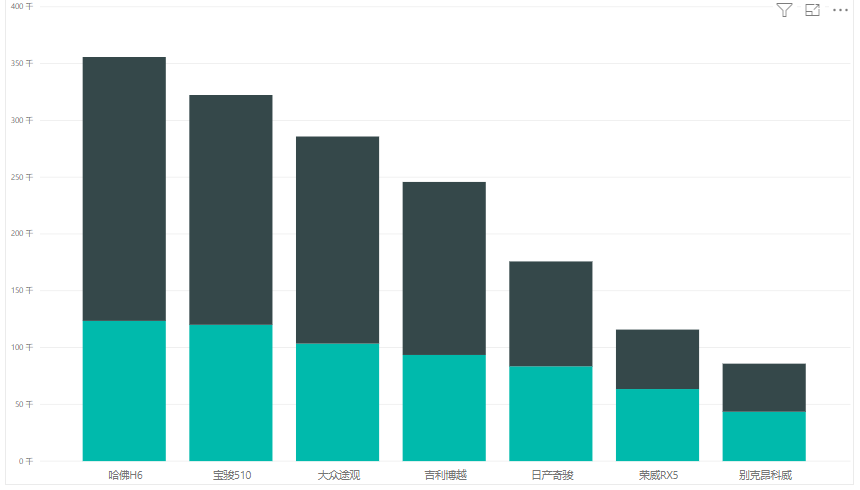
接下来,我们要在图表中添加数据标签,我们可以在“格式”选项卡中添加数据标签,同时打开数据标签。

打开数据标签后,每个类别都有数据标签,现在,我们想知道哈弗H6汽车的总数是多少。很明显的是我们无法直观获取该值,下面带大家看看我们解决问题的方法。
组合图:折线线和堆积柱形图
解决上述问题的,我们可以通过一个简单方法,那就是使用组合图表。在Power BI中,我们需要一个折线和堆积柱形图就可以完成了。
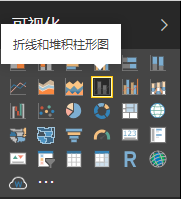
将图表类型更改为此视觉后,我们还需要把合计总数值放到“行值”里面来,放进去后,会出现总数的合计。

自定义格式
接下来,我们要做的是如何把线给隐藏掉。在我们的例子中,我们通过将笔划宽度更改为0隐藏线条。转到“格式”选项卡,然后在“形状”下,将“笔划宽度”宽度设置为零。
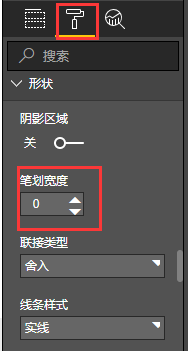
你还可以进行更多自定义,例如显示标记,设置标记的形状和大小以及颜色,如下所示;

我们把形状设置大一点,看起来更明显些。
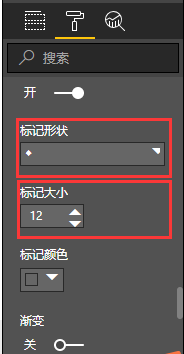
设置好后,看到下图的效果。
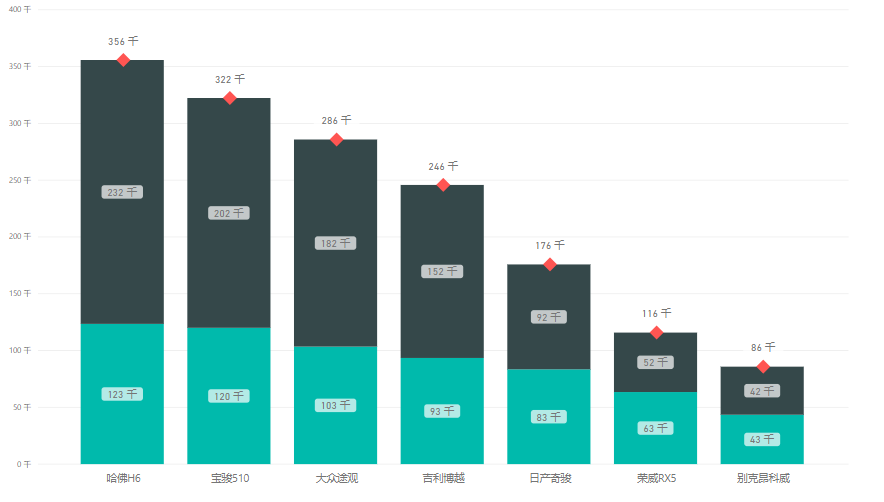
往期精彩推荐
2019 Power BI最Top50面试题,助你面试脱颖而出系列<上>
2019 Power BI最Top50面试题,助你面试脱颖而出系列<中>
2019 Power BI最Top50面试题,助你面试脱颖而出系列<下>
技术交流
1.Power BI免费下载:http://www.yeacer.com/
Microsoft Power BI Desktop中文最新版:下载地址
2.欢迎加入的Power BI技术群,目前正在学习阶段,有兴趣的朋友可以一起学习讨论。
Power Data技术交流群:702966126 (验证注明:博客园Power BI)
更多精彩内容请关注微信公众号:悦策PowerBI
如果您觉得阅读本文对您有帮助,请点一下“推荐”按钮,您的“推荐”将是我最大的写作动力!欢迎各位转载,作者博客:https://www.cnblogs.com/yeacer/