Micro-Manager是Image J的一个开源插件,功能强大,可以支持包括相机在内的多种硬件。不过由于没有详细的使用说明,使用起来往往会一头雾水。为了方便广大用户,去年年底我们就推出了Micro-Manager基本操作指南上、下两篇,详细介绍了使用Micro-Manager成像的基本操作。大家可以先复习一下~
- Micro-Manager基本操作指南(上)
- Micro-Manager基本操作指南(下)
接下来我们将继续以系列文章的形式,为大家介绍Micro-Manager/ImageJ软件使用的各种小技巧。话不多说,马上开始~
Q1 如何快速在设备列表里找到要使用的设备?
A:在配置相机或其他硬件时,你大可不必在冗长的设备列表里从上到下慢慢寻找你要使用的设备,只要直接打出设备名称(如,PVCAM,pE-300等)就可以直接找到相应的设备,双击添加就行啦。
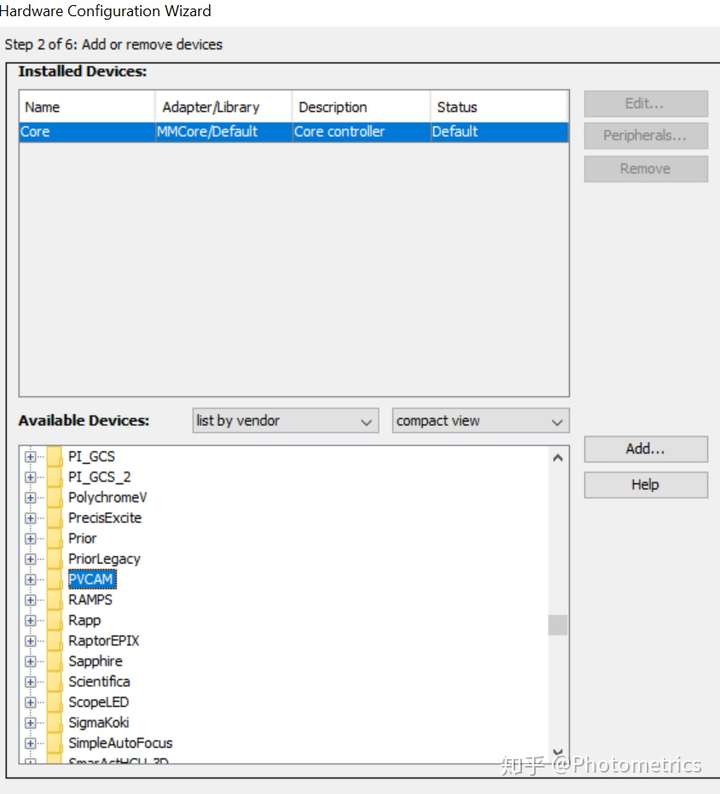
Q2 每次打开都要重新设置相机参数太麻烦了,如何保存常用的相机设置?
A:很简单,建立一个 System group!操作如下:
在 Configuration settings 栏点击’+’ Group, 命名为 System,然后勾选所有需要修改的参数(如 Readout mode,Gain,Clear-mode 等),点击 OK。
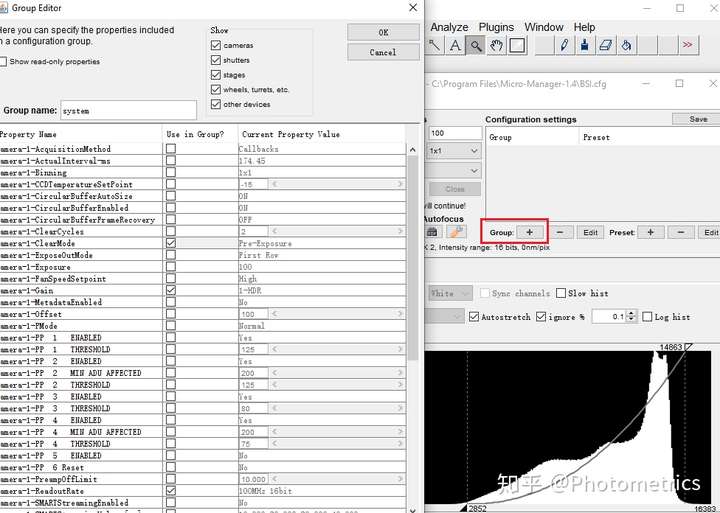
在弹出的窗口中设置 Preset 名称为 startup,然后将相机参数修改成平时常用的设置:
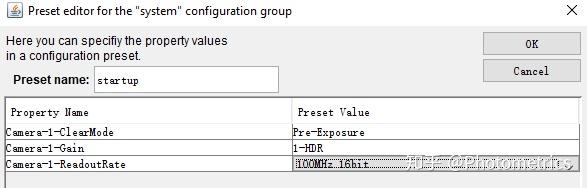
最后保存新的 Preset,这样每次打开配置文件时就可以直接使用啦~
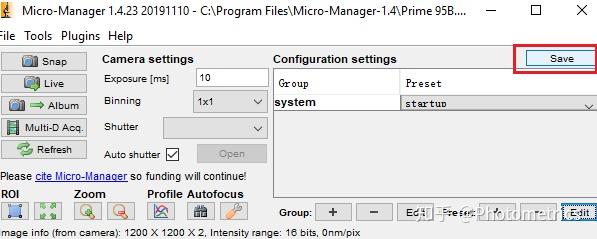
Q3 Zoom之后窗口太小看图像很费劲,如何放大显示窗口?
A:只要将显示窗口拖到屏幕左上角,就可以瞬间将它放大到适应整个屏幕的大小!赶紧试一下~
如果您使用的是 Micro-Manager 2.0 版本,恭喜您,软件可以根据Zoom的大小自动调节显示窗口啦!
另外,如果您正在使用Zoom工具,按住空格键,鼠标就会切换成拖动功能,可以拖动图像到您想看的区域~
Q4 想对图像进行Gamma调节,怎么操作?
A:Gamma 调节是非线性调节对比度的一种方法,可以让图像呈现更好的对比度。Gamma 调节非常简单,只需要在直方图上用鼠标点住斜线直接进行拉伸就可以实现:
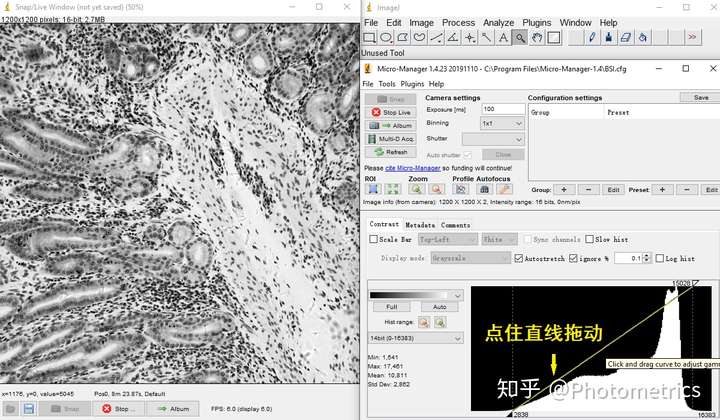

Q5 可以同时选择多个ROI么?
A:当然可以!操作非常简单,用 Image J 里的 ROI 工具选择你想要的任意区域,然后按住 Shift 键,继续添加就可以了。
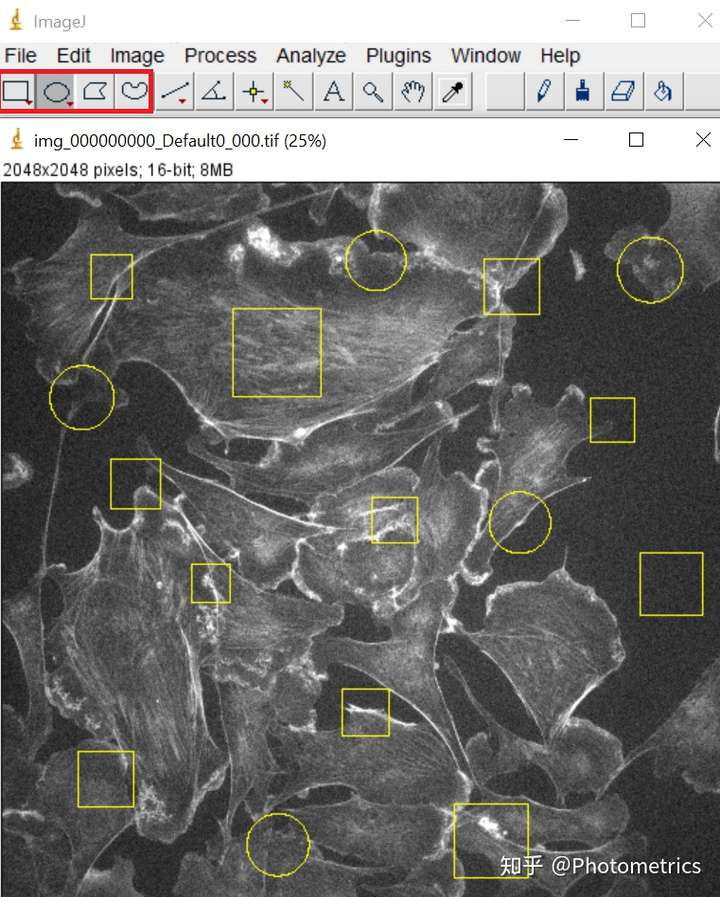
如果你的样品正好位于视野中央,只要点击主面板上的 ROI 快捷键,就可以迅速生成一个位于视野正中间,面积是 1/4 视野的 ROI。
