VM(Virtual Machine)——虚拟机,指由Vmware模拟出来的一台虚拟的计算机,也即逻辑上的一台计算机。
虚拟机技术是虚拟化技术的一种,所谓虚拟化技术就是将事物从一种形式转变成另一种形式,最常用的虚拟化技术有操作系统中内存的虚拟化,实际运行时用户需要的内存空间可能远远大于物理机器的内存大小,利用内存的虚拟化技术,用户可以将一部分硬盘虚拟化为内存,而这对用户是透明的。又如,可以利用虚拟专用网技术(VPN)在公共网络中虚拟化一条安全,稳定的“隧道”,用户感觉像是使用私有网络一样。接下来安装虚拟机。一以Windows2003版本为例。
1.1双击桌面VMware图标打开

1.2进入下图界面
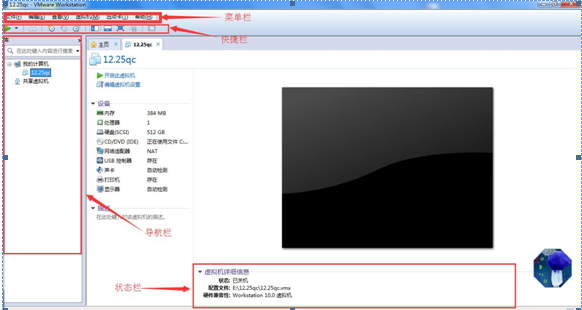
1.3接下来开始新建虚拟机,在菜单栏中“文件”→“新建虚拟机”

1.4新手选择“典型(推荐)(T)”,然后下一步
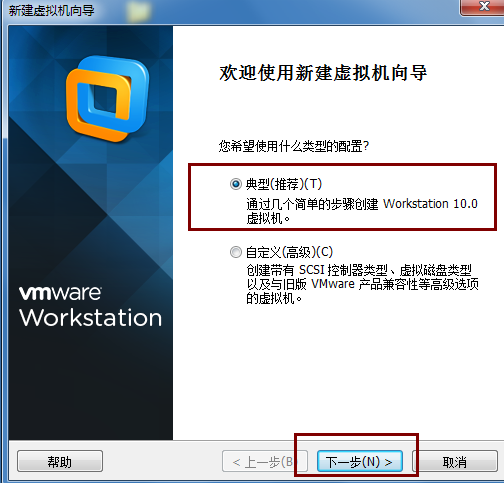
1.5点击第三个按钮(稍后安装操作系统),然后下一步

1.6客户及操作系统选择第一个,版本选择Windows Server 2003 Enterprise Edition,下一步
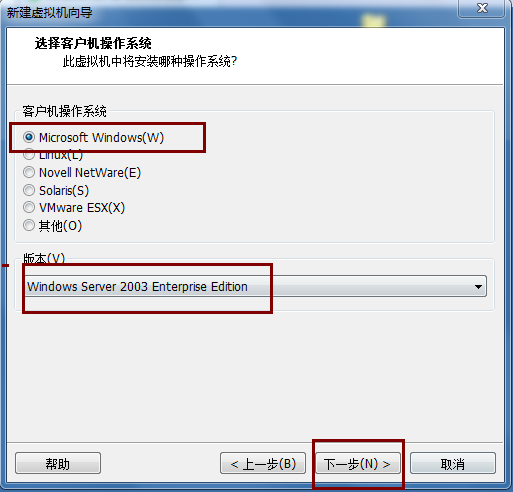
1.7昵称和位置都可以自定义,下一步
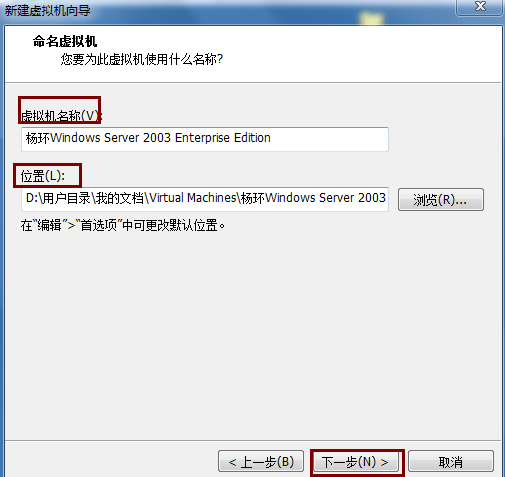
1.8最大磁盘容量可以直接选择默认数值,然后选择将虚拟磁盘拆分成多个文件,
优点是可以直接拷贝,但存在容量过大的问题。点击下一步。
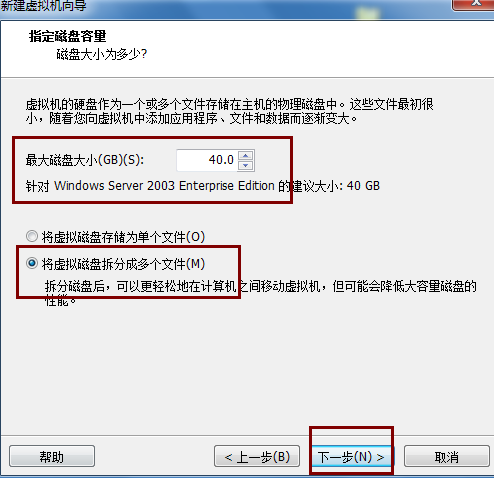
1.9点击“自定义硬件”
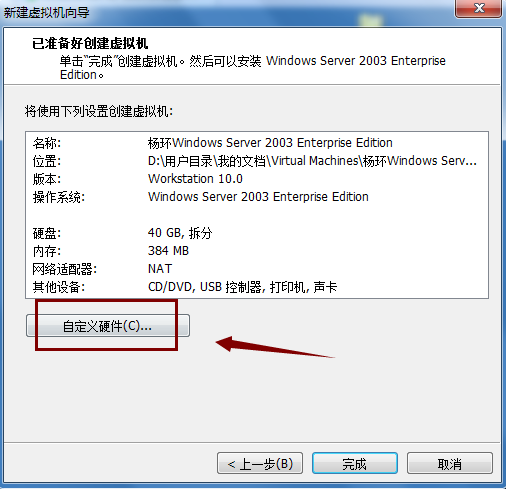
1.10弹出下图,内存可修改
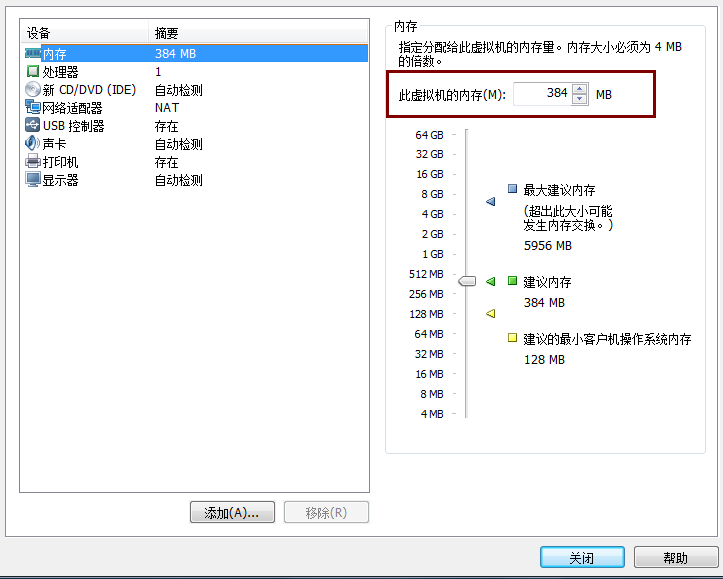
1.11然后需要修改,左边导航栏中的CD/VCD(IDE)和网络适配器(桥接模式),CD/VCD(IDE)选择右边使用ISO映像文件按钮(找到存放文件的文件夹即可)

1.12网络适配器选择桥接模式
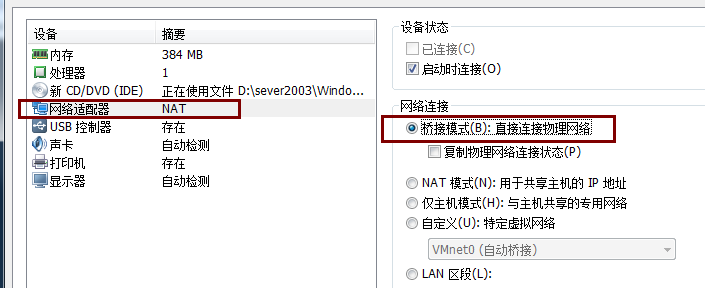
1.13点击关闭完成
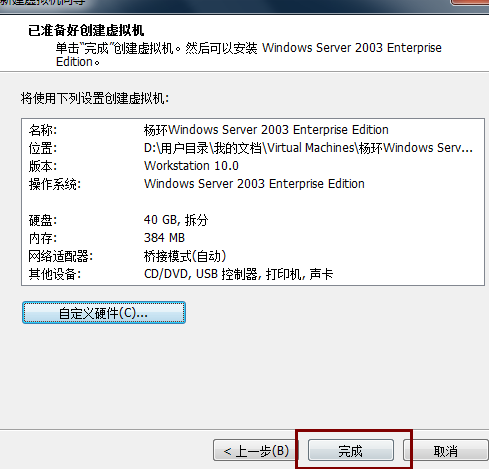
1.14到此命名为“杨环”的虚拟机安装完成

1.15点击开启此虚拟机,等待开启
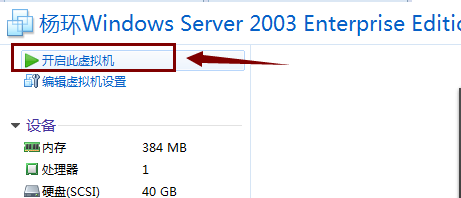
1.16出现下图,按enter键盘
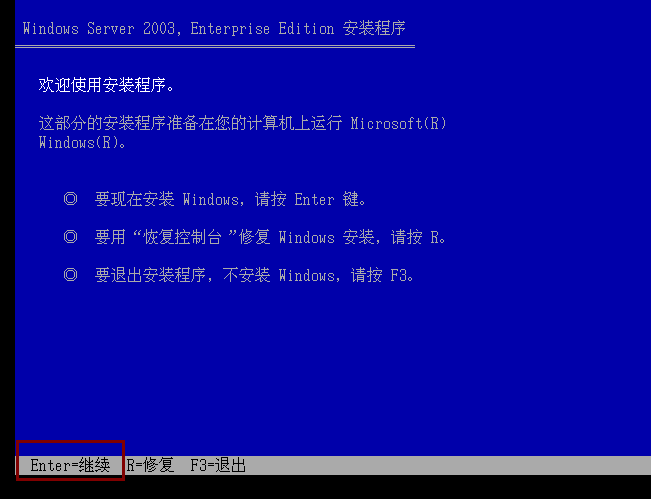
1.17按F8我同意
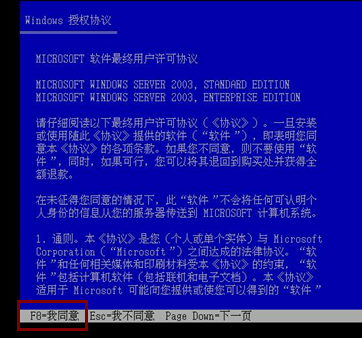
1.18按enter,继续安装
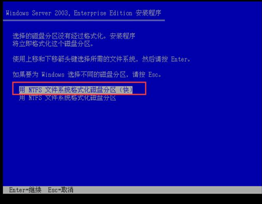
1.19安装程序正在格式化

1.20出现下图界面,等待一会儿
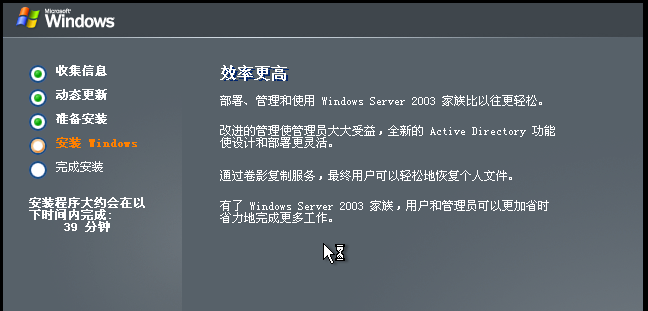
1.21出现下图,点击下一步
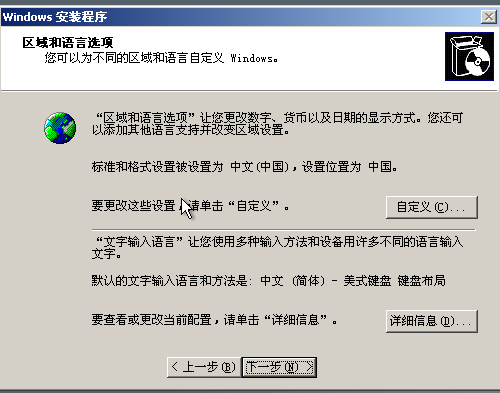
1.22姓名,单位可以自定义
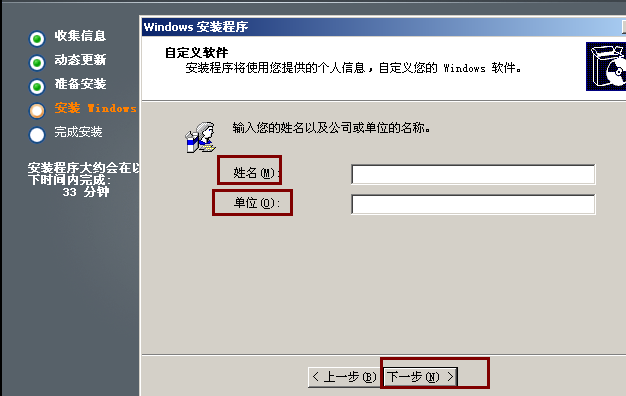
1.23产品密钥可以在百度搜索Windows2003产品密钥

1.24点击下一步
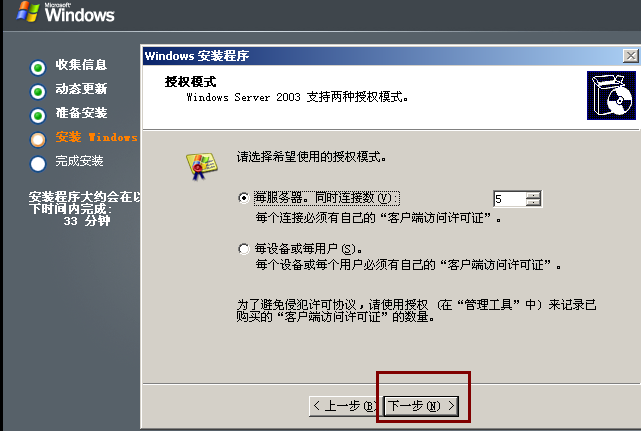
1.25输入管理员密码,点击下一步

1.26跳出如下管理员密码设置规则,点击【是】按钮

1.27默认系统的时间 可以不修改,点击下一步
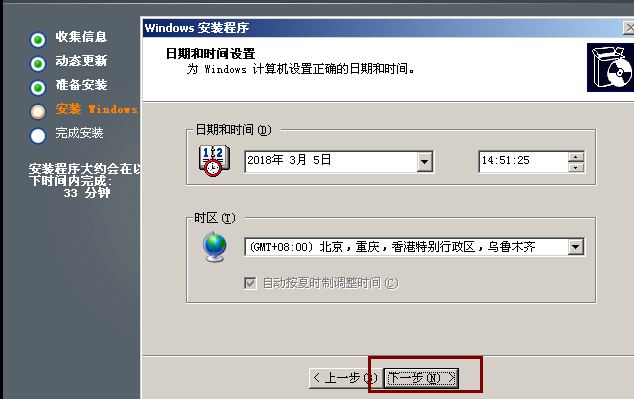
1.28选择“典型”出现“工作组或计算机域”,选择默认选项“不”,然后点击下一步,继续安装运行

1.29等待安装完成
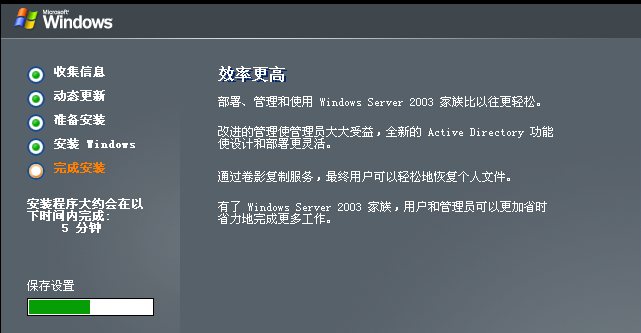
1.30根据提示输入:ctrl+alt+delete
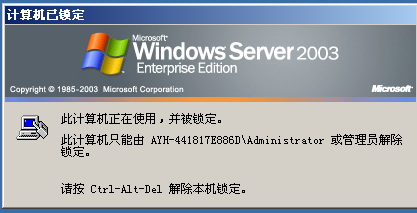
1.31输入自定义密码
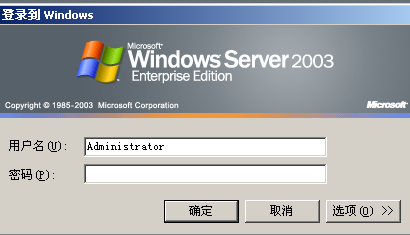
1.32安装完成
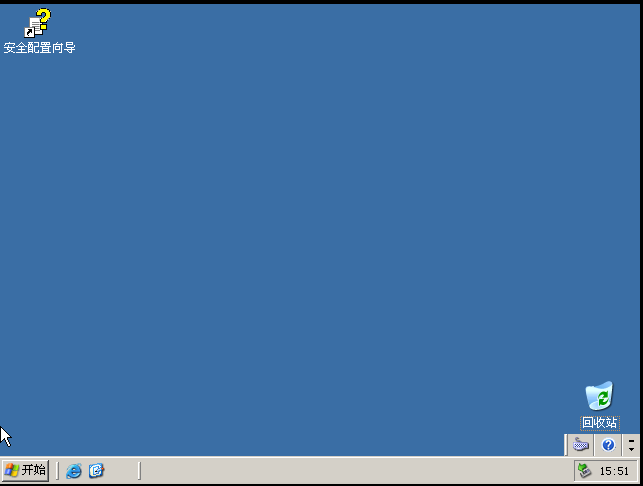
1.33鼠标右击→属性→桌面→自定义桌面,圈出的四个复选框全部选中,确定

1.34点击确定
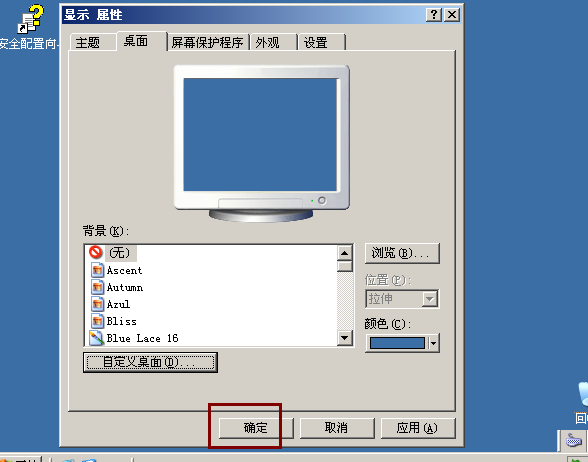
1.35如图所示,虚拟机桌面显示
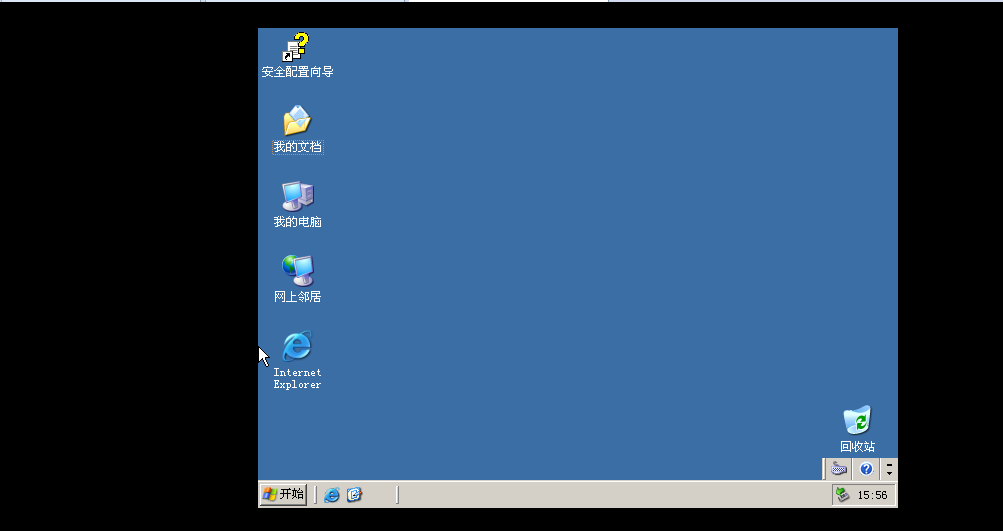
2虚拟机操作系统安装成功。