前言
在工控领域中,WinCC仍然占有很大的市场份额。很多时候我们说学习C#开发上位机可以取代传统的组态软件,两者就像冤家一样,然而,即使是冤家,也会有联合的时候。比如,当我们的项目已经采用WINCC并已经落地,如果我们学会C#,能做哪些事情呢?今天跟大家分享一下如何使用C#/.NET联合西门子WinCC实现数据通信。
环境搭建
众所周知,WinCC作为西门子家族的一款组态软件,主要是用来和PLC(主要是西门子PLC)通信,因此我们选择的硬件就是一款西门子S7-1200 PLC。软件方面,使用的是WinCC V7.4(其他版本待测试),以及宇宙第一IDE——VS 2019。
这里注意一下:测试时当安装好WinCC V7.4,通过添加驱动和S7-1200 PLC通信时,怎么都连接不上,最后发现应该是WINCC的S7-1200 PLC的驱动有点BUG,缺少一些组件,通过安装TIA博图之后,最终解决。
如果想通过C#联合WINCC访问到PLC里的变量,前提是WINCC项目已经开发好,并且处于运行状态,操作步骤如下:
1、首先创建一个S7连接,并创建4个变量分别为data1、data2、data3、data4,地址对应DB100.DBD0、DB100.DBD4、DB100.DBD8、DB100.DBD12,如下图所示:
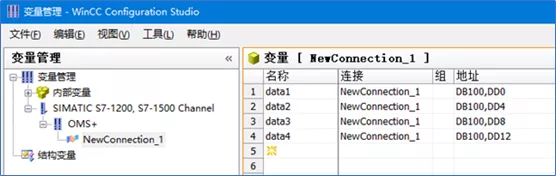
2、创建一个画面,拖入4个显示控件,分别绑定这4个变量,通过博图将4个变量的值分别设置为50.5、60.5、70.5、80.5,如下图所示:
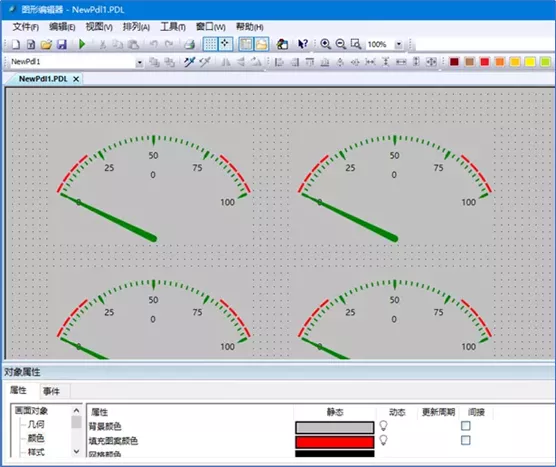
3、运行WINCC画面,如下图所示:
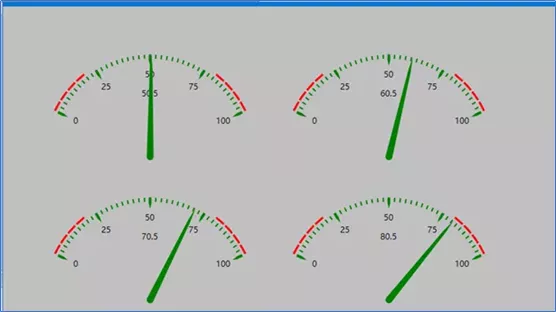
访问WINCC变量
1、首先创建一个新的Windows窗体应用,再从WINCC安装目录中找到两个dll,分别是CCHMIRuntime.dll和CCHMITags.dll,位置默认处于C:Program Files (x86)Common FilesSiemensBin,将这两个dll复制到debug根目录下并手动添加引用:
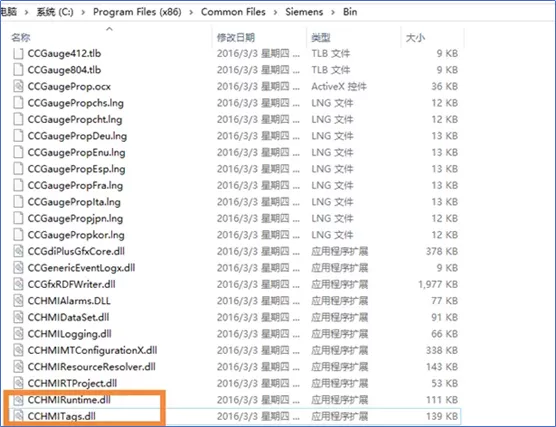
2、Windows窗体界面设计,下图所示:
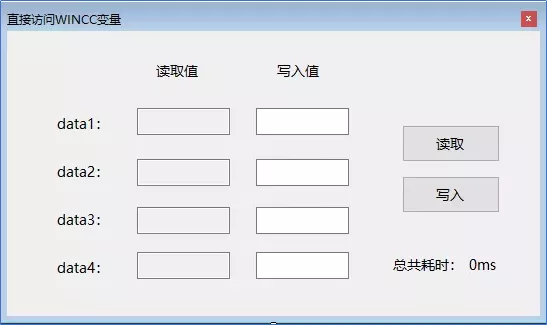
3、编写读取变量代码,如下图所示:
//创建通信对象
CCHMIRUNTIME.HMIRuntime hmi = new CCHMIRUNTIME.HMIRuntime();
//创建计时器
Stopwatch sw = new Stopwatch();
/// <summary>
/// 读取变量
/// </summary>
/// <param name="sender"></param>
/// <param name="e"></param>
private void btn_Read_Click(object sender, EventArgs e)
{
//开始计时
sw.Restart();
//读取变量
object data1 = hmi.Tags["data1"].Read();
object data2 = hmi.Tags["data2"].Read();
object data3 = hmi.Tags["data3"].Read();
object data4 = hmi.Tags["data4"].Read();
//显示变量
this.txt_data1R.Text = data1?.ToString();
this.txt_data2R.Text = data2?.ToString();
this.txt_data3R.Text = data3?.ToString();
this.txt_data4R.Text = data4?.ToString();
//显示耗时
this.lbl_Time.Text = sw.ElapsedMilliseconds.ToString() + "ms";
}
4、编写写入变量代码,如下图所示:
/// <summary>
/// 写入变量
/// </summary>
/// <param name="sender"></param>
/// <param name="e"></param>
private void btn_Write_Click(object sender, EventArgs e)
{
//开始计时
sw.Restart();
//写入变量
try
{
hmi.Tags["data1"].Write(Convert.ToSingle(this.txt_data1W.Text));
hmi.Tags["data2"].Write(Convert.ToSingle(this.txt_data2W.Text));
hmi.Tags["data3"].Write(Convert.ToSingle(this.txt_data3W.Text));
hmi.Tags["data4"].Write(Convert.ToSingle(this.txt_data4W.Text));
}
catch (Exception)
{
MessageBox.Show("写入失败");
return;
}
//显示耗时
this.lbl_Time.Text = sw.ElapsedMilliseconds.ToString() + "ms";
}
5、读取测试结果如下图所示:
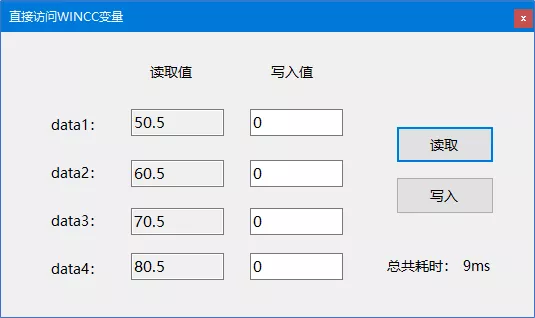
6、写入测试结果如下图所示:

访问WINCC控件
1、重新新建一个窗体,窗体内容和布局与之前一致,如下所示:
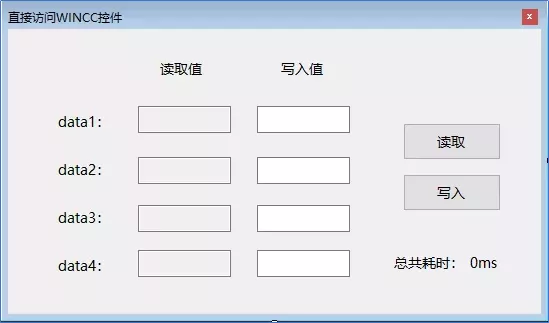
2、编写读取控件属性代码,如下所示:
//创建通信对象
CCHMIRUNTIME.HMIRuntime hmi = new CCHMIRUNTIME.HMIRuntime();
//创建计时器
Stopwatch sw = new Stopwatch();
/// <summary>
/// 读取变量
/// </summary>
/// <param name="sender"></param>
/// <param name="e"></param>
private void btn_Read_Click(object sender, EventArgs e)
{
//开始计时
sw.Restart();
try
{
//读取变量
dynamic data1 = hmi.Screens["NewPdl1"].ScreenItems[".NET 控件1"];
dynamic data2 = hmi.Screens["NewPdl1"].ScreenItems[".NET 控件2"];
dynamic data3 = hmi.Screens["NewPdl1"].ScreenItems[".NET 控件3"];
dynamic data4 = hmi.Screens["NewPdl1"].ScreenItems[".NET 控件4"];
//显示变量
this.txt_data1R.Text = data1.CurrentValue.ToString();
this.txt_data2R.Text = data2.CurrentValue.ToString();
this.txt_data3R.Text = data3.CurrentValue.ToString();
this.txt_data4R.Text = data4.CurrentValue.ToString();
}
catch (Exception)
{
MessageBox.Show("读取失败");
return;
}
//显示耗时
this.lbl_Time.Text = sw.ElapsedMilliseconds.ToString() + "ms";
}
3、编写写入控件属性代码,如下所示:
/// <summary>
/// 写入变量
/// </summary>
/// <param name="sender"></param>
/// <param name="e"></param>
private void btn_Write_Click(object sender, EventArgs e)
{
//开始计时
sw.Restart();
//写入变量
try
{
dynamic data1 = hmi.Screens["NewPdl1"].ScreenItems[".NET 控件1"];
dynamic data2 = hmi.Screens["NewPdl1"].ScreenItems[".NET 控件2"];
dynamic data3 = hmi.Screens["NewPdl1"].ScreenItems[".NET 控件3"];
dynamic data4 = hmi.Screens["NewPdl1"].ScreenItems[".NET 控件4"];
data1.CurrentValue = Convert.ToSingle(this.txt_data1W.Text);
data2.CurrentValue = Convert.ToSingle(this.txt_data2W.Text);
data3.CurrentValue = Convert.ToSingle(this.txt_data3W.Text);
data4.CurrentValue = Convert.ToSingle(this.txt_data4W.Text);
}
catch (Exception)
{
MessageBox.Show("写入失败");
return;
}
//显示耗时
this.lbl_Time.Text = sw.ElapsedMilliseconds.ToString() + "ms";
}
4、读取结果如下所示:
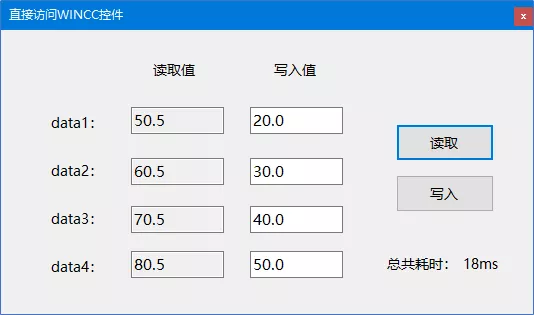
5、写入结果如下所示:
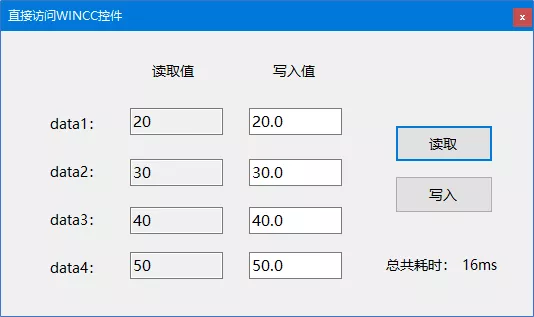
这里值得注意的是,通过访问控件实现的写入并没有真正写入PLC,所以这种方式仅限于读取数据,但可以通过这种方式来设置控件的其他属性,比如样式、背景、文本等。
整体总结
本文主要以学习研究为主,针对C#与WINCC之间的数据通信做了较为详尽的描述,相信对于很多电气工程师,尤其是以西门子PLC为主的电气工程师来说,会有很大帮助。
