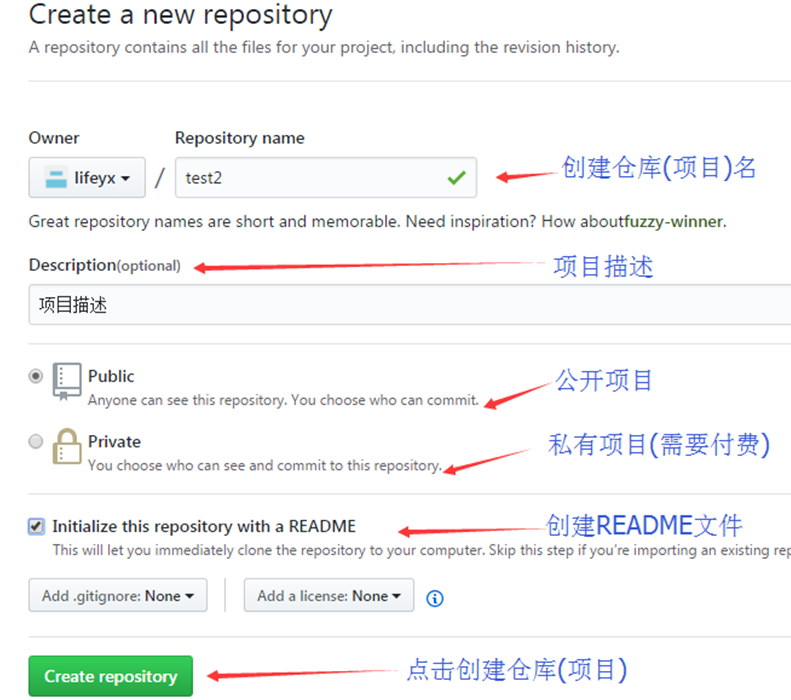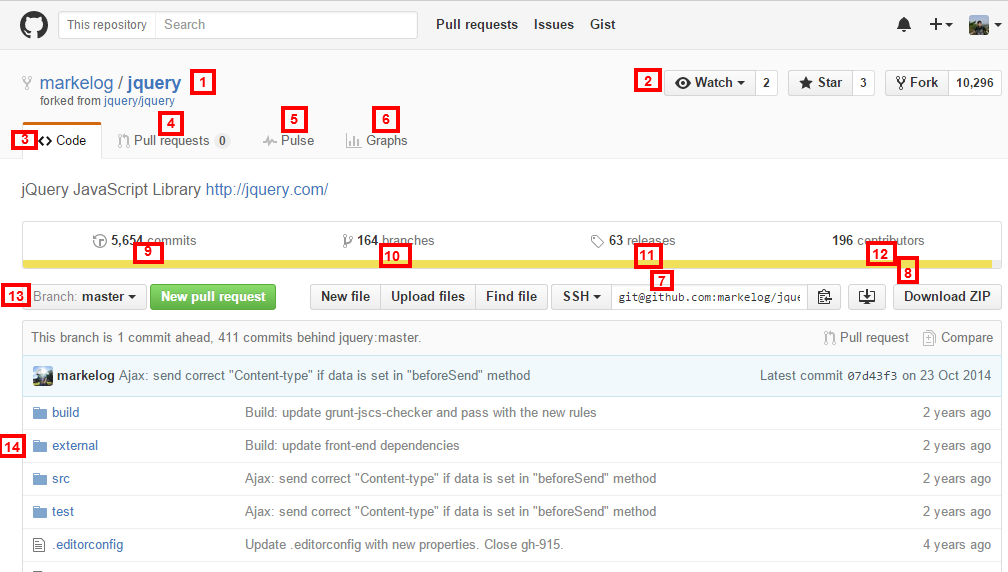初识 GitHub
一、注册账号
GitHub 官网:https://github.com/
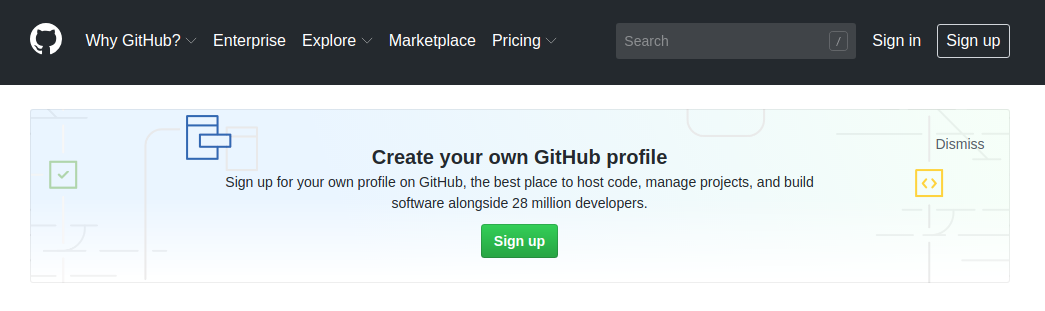
点击右上角sign up,进行注册,注册界面如下:
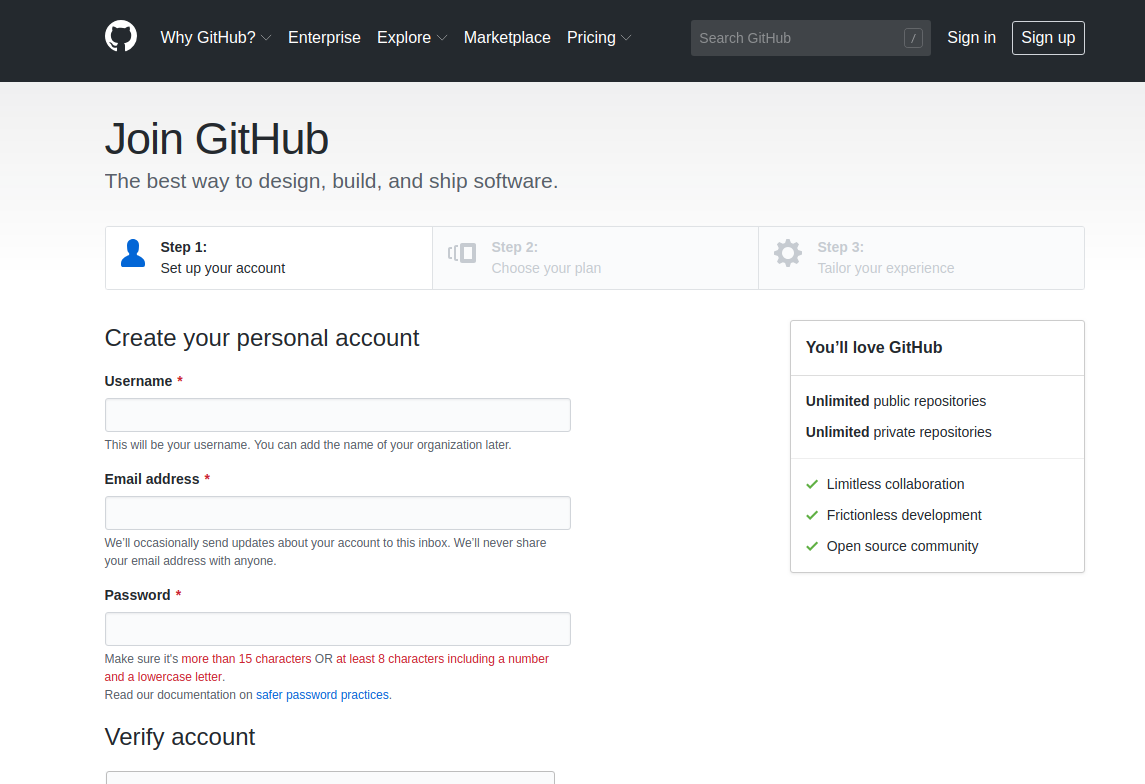
填写用户名,邮箱地址,密码,下滑点击绿色按钮:Create an account 即可注册成功(中途可能需要验证,按步骤来就OK)。
点击首页的sign in进行登录,另外顺便再补充一个词组:sign out(登出)。
二、快捷键
网站也有快捷键,这个功能其实我还是第一次听说,这里和大家分享一下,在Github任一页面按“shift + /”会出现快捷键目录,如下所示:
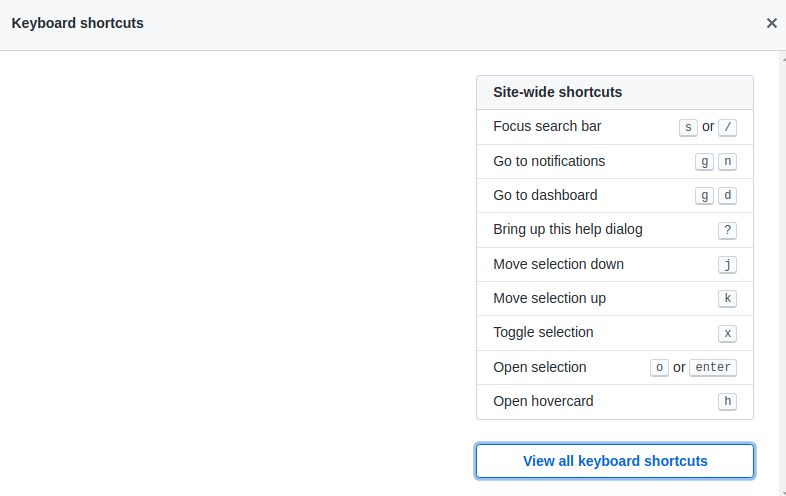
PS:虽然并没有什么用,个人感觉还是鼠标方便些。
三、工具栏
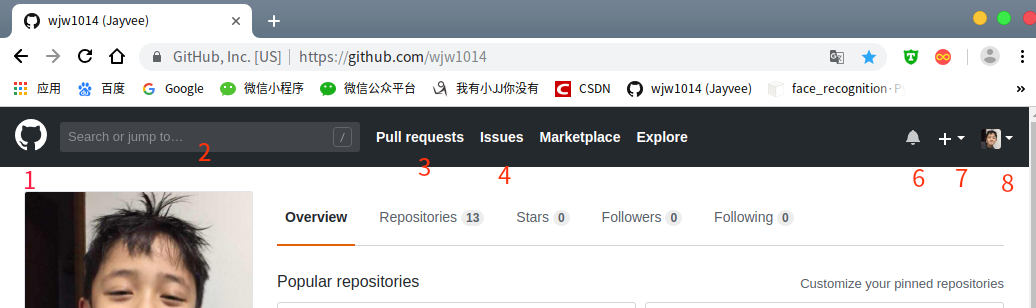
1、LOGO :点击GitHub的LOGO就会进入控制面板(Github首页)。
2、Search(搜索): 在这里输入想要找的用户或代码片段,就可以搜索到与之相关的信息。
3、Pull Request(请求): 显示用户已经进行过的Pull Request。通过这里,开发者可以很方便地追踪Pull Request的后续情况。
4、Issue(问题): 在这里可以查看用户拥有权限的仓库或分配给自己的Issue。当用户同时进行多个项目时,可以在这里一并查看Issue。
5、Gist(代码片段): Gist功能主要用于管理及发布一些没必要保存在仓库中的代码,比如小代码片段等。系统会自动管理更新历史,并且提供了Fork功能。在Gist上添加代码示例可以嵌入博客中,如果选择了语言,还会自动添加语法高亮。
6、Notifications(通知) :这一图标用于提示用户是否有更新的通知。新注册的用户默认是没有该图标的,需要自己进行设置,点击用户头像,在下拉菜单中选择Settings,
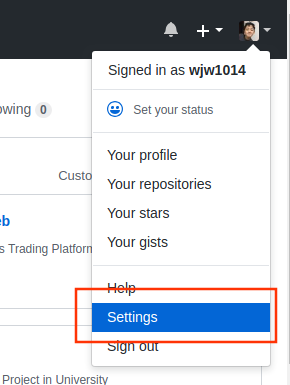
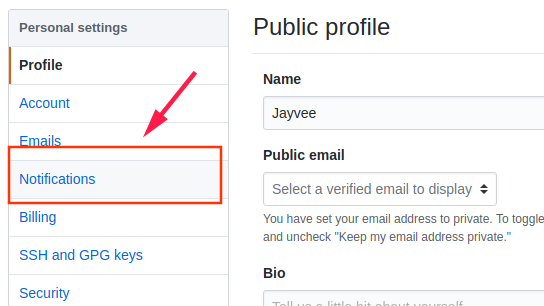
右侧设置栏选择Notifications,
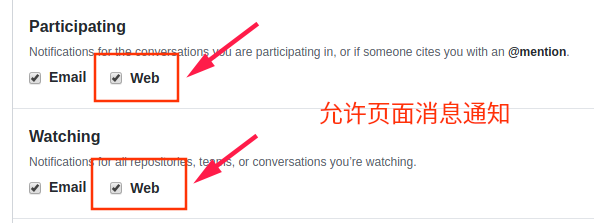
勾选Web选项,然后点击LOGO回到首页,可以看到通知图标。
7、Create a new :创建新的Git仓库或Organization,向Organization(组织)添加成员、小组、仓库,为仓库添加Issue或collaborator(合作者)等操作的菜单都聚集在这里。显示的内容会根据当前页面的不同而改变。
8、头像:点击头像出现下拉菜单,如图所示:
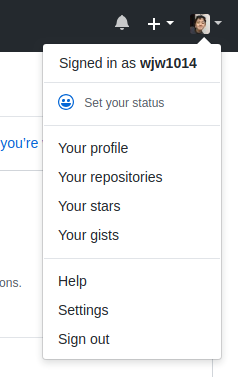
Your profile:你的个人主页
Your repositories:你的仓库
Your stars:你的收藏
Your gists:你的要点(代码片段)
Help:帮助
Settings:设置
Sign out:登出(退出)
四、个人信息页
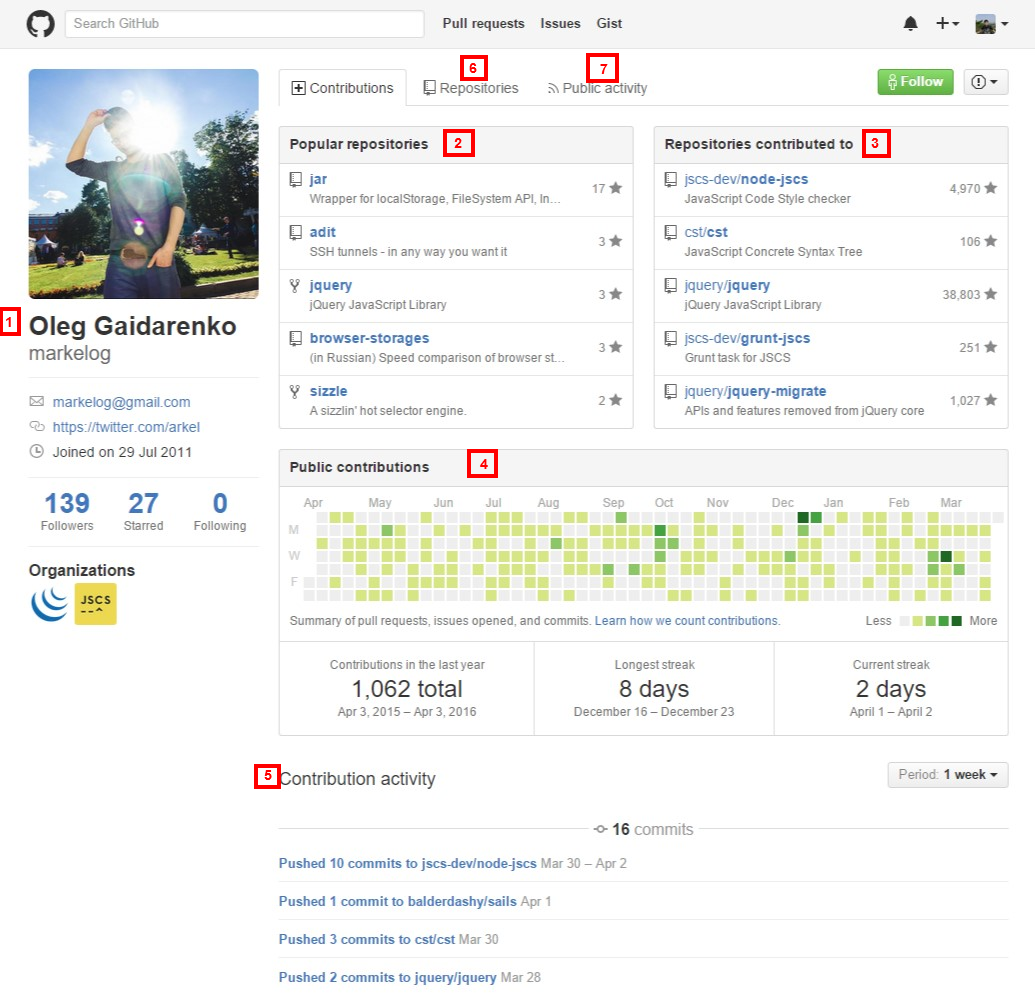
1、用户信息
显示注册的基本信息,包括姓名、所属公司、邮箱地址、已加入的Organization(组织)等。如果对该用户感兴趣,可以点击页面右上角的Follow(跟随)按钮(已经Follow的用户会显示Unfollow)。这样一来,这个人在GitHub上的活动都会显示在你的News Feed(新闻提要)中。
2、Popular Repositories(受欢迎的库)
显示公开仓库中受欢迎的、拥有大量Stars(收藏、标星)的部分热门仓库
3、Repositories contributed to(做过贡献的库)
按时间先后顺序显示该用户作过贡献的部分仓库。该用户可能是仓库的软件开发者,也可能只是通过发送Pull Request等方式对该仓库做过某些贡献。
4、Public contributions(公共贡献)
一格表示一天,记录当日用户对拥有读取权限的仓库的大致贡献度。贡献度的衡量标准包括发送Pull Request的次数、写Issue的次数、进行提交的次数等。颜色越深代表贡献度越高,绿色天数越多说明在GitHub上活跃度越高。
5、Contribution activity(贡献过的活动)
按时间顺序显示具体贡活动的链接
6、Repositories
显示该用户公共开的仓库。Fork来的仓库也显示在这里。
仓库名称、简要说明、使用的语言、最终更新日期都会出现在列表中。星形图案旁边的数字表示这个仓库添加Star的人数,再旁边是杯Fork数。
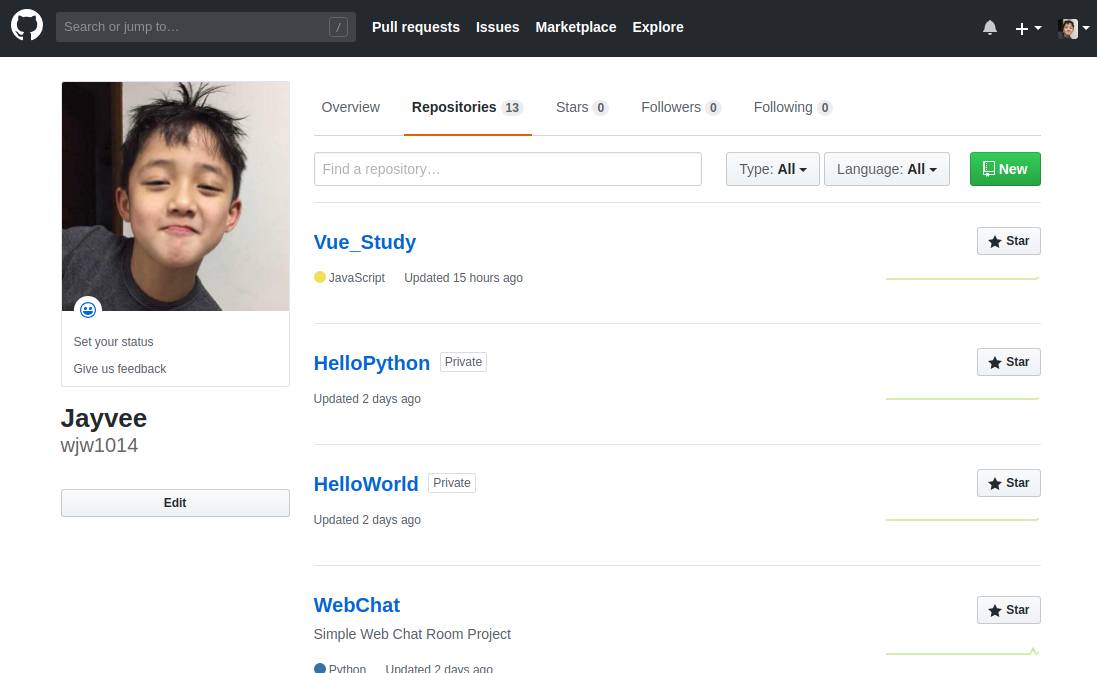
7、Public Activity(公开的活动)
显示该用户的公开活动信息。活动就是指这个用户做了什么,比如向仓库进行提交或者Pull Request等,其大量的公开信息都会被记录在这里。从这里可以了解到这个用户平常都在GitHub上做些什么,比如查看一下崇拜已久的程序员的公开活动,就可以知道他现在在关注些什么,或者正在热心于开发些什么。
五、仓库
1、用户名(组织名)/仓库名
2、Watch、Star、Fork
眼睛图标标着Watch字样,点击这个按钮就可以Watch该仓库,今后该仓库的更新信息会显示在用户的公开活动中。Star旁边的数组表示给这个仓库添加Star的人数,这个数越高,代表该仓库越受关注。
Watch与Star不同的地方在于,Watch之后该仓库的相关信息会在您的个人Notifications中显示,让用户可以追踪仓库的内容,而Star更像是书签,让用户将来可以在Star标记的列表中找到该仓库。另外,Star数还是GitHub上判断仓库热门程度的标志之一。
3、Code
显示该仓库的文件列表,以及该仓库的简单说明和URL。
4、Pull Request
在Pull Request中可以列表查看并管理Pull Request。代码等更改和讨论都可以在这里进行。旁边的数字表示尚未Close的Pull Request的数量。
5、Pulse
显示该仓库最近的活动信息。该仓库中软件是无人问津还是在热火朝天的开发之中,从这里可以一目了然。
6、Graphs
以图表的形式显示该仓库的各项指标,让用户轻松了解该仓库的活动倾向
7、SSH Clone URL
clone仓库是所需要的URL。点击右侧的剪切板图标可以将URL复制到剪切板中,点击STTPS、SSH图标可以切换到相应协议的URL。
8、Clone in Desktop
启动GitHub专用的客户端应用程序进行clone。GitHub专用的客户端应用程序有Windows和Mac版。以及直接下载仓库的ZIP包
9、commits
查看当前分支的提交历史,左边的数字表示提交数
10、branches
查看仓库的分支列表,左边的数字表示当前拥有的分支数
11、releases
显示仓库的标签(Tag)列表。同时可以将标签加入时文件以归档形式(ZIP、tar.gz)下载到本地。软件在版本升级时一般都会打标签,如果需要特定版本的文件,可以从这里寻找。
12、contributore(贡献者)
显示对该仓库进行提交的程序员名单。左边的数字表示程序员的人数。
13、files(文件列表)
可以产看当前分支的文件,顶端为最新提交的相关信息。在文件或目录的列表中,从左至右分别为文件名称、该文件最新的提交日志、更新日期。点击目录或文件可以查看相应内容。
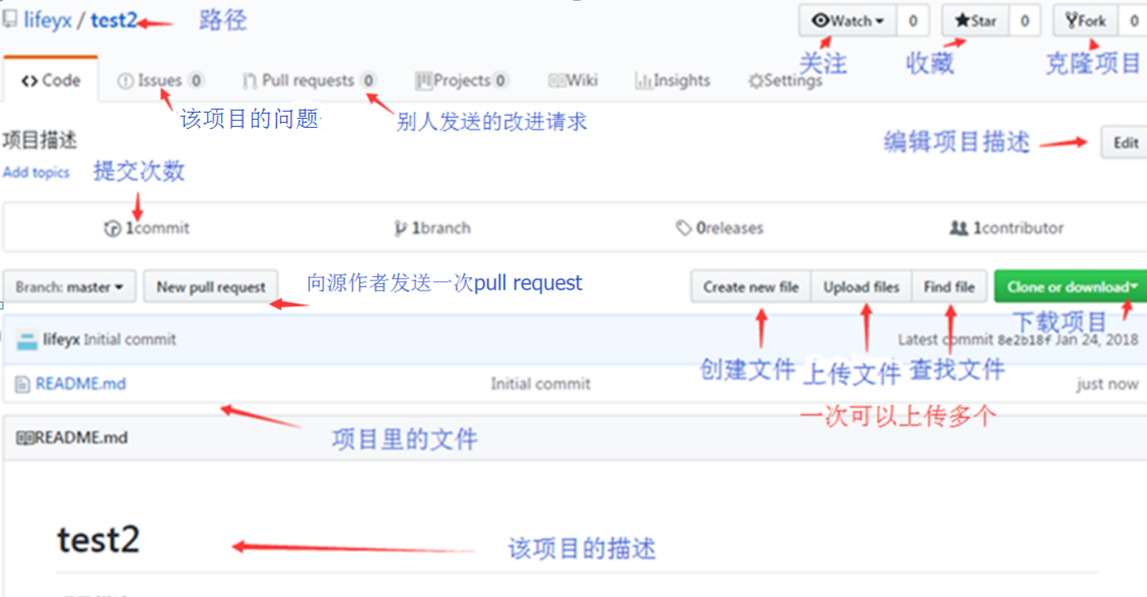
6.创建仓库