了解知识:
SDK:软件开发工具包(外语首字母缩写:SDK、外语全称:Software Development Kit)一般都是一些软件工程师为特定的软件包、软件框架、硬件平台、操作系统等建立应用软件时的开发工具的集合。
JDK:Java 语言的软件开发工具包.
本次安装在win10系统上安装,JDK版本为10.0.1。其他版本的windows系统安装步骤可能不一致。
分为3部分:
1、JDK下载与安装
2、JDK环境变量配置
3、JDK安装情况测试
一、JDK下载与安装
JDK下载网站(甲骨文官网):
进入网页,点击 如下红圈。
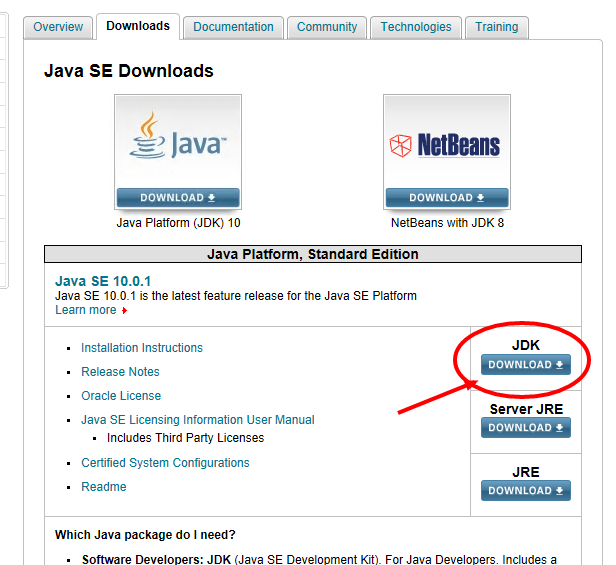
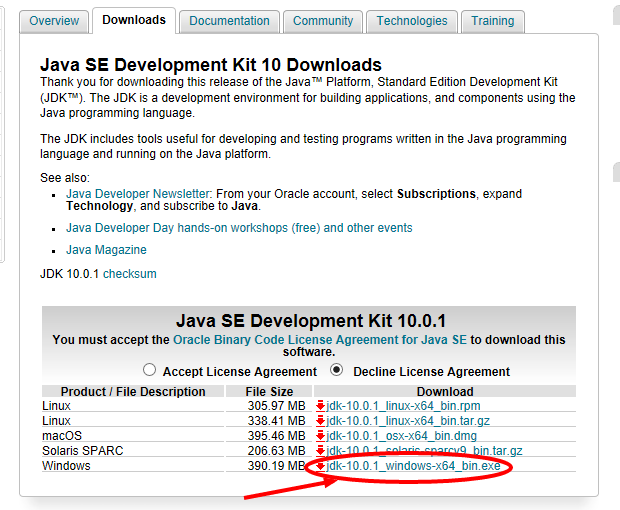
双击下载的文件,按提示步骤安装:

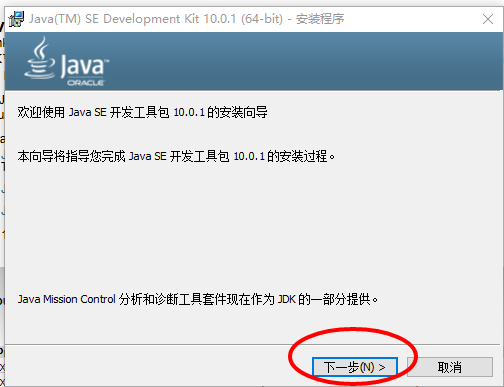
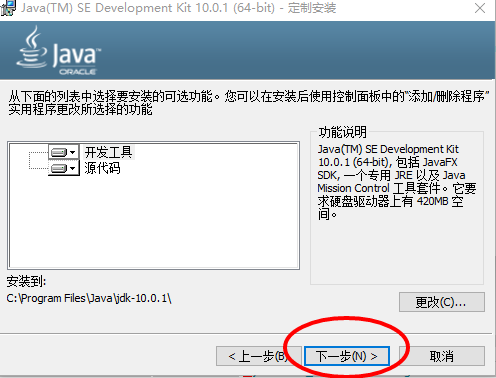
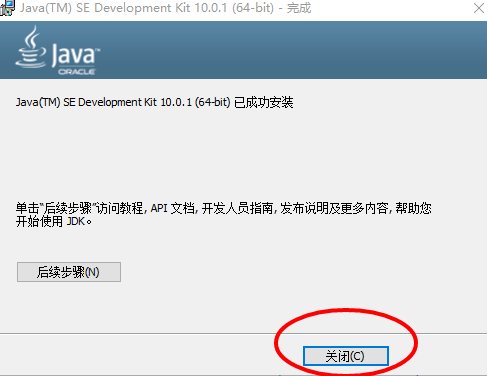
JDK安装完毕!
二、JDK环境变量配置
如下图,在点击电脑任意一个文件夹,右侧均可看到“此电脑”,在“此电脑”右键点击》“属性”点击》“高级系统设置”点击》“环境变量”点击》以下将用到环境变量窗口的“新建”和“编辑”按钮。
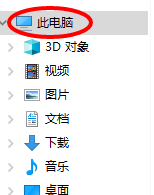
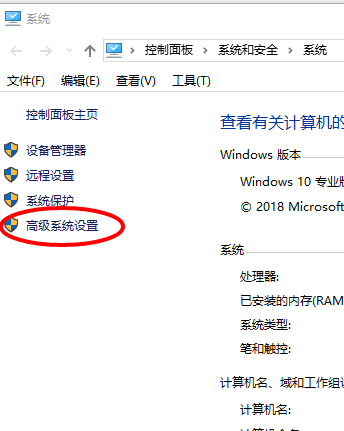
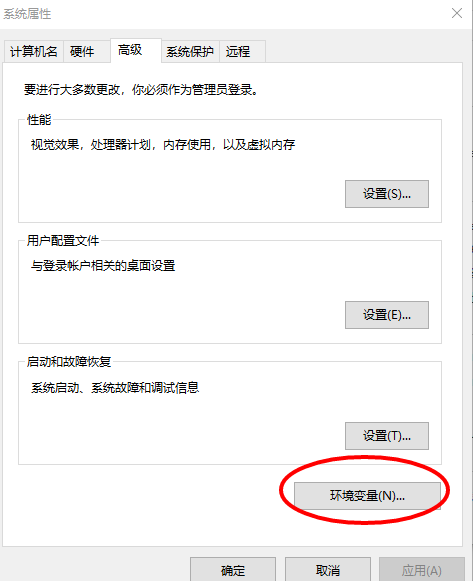
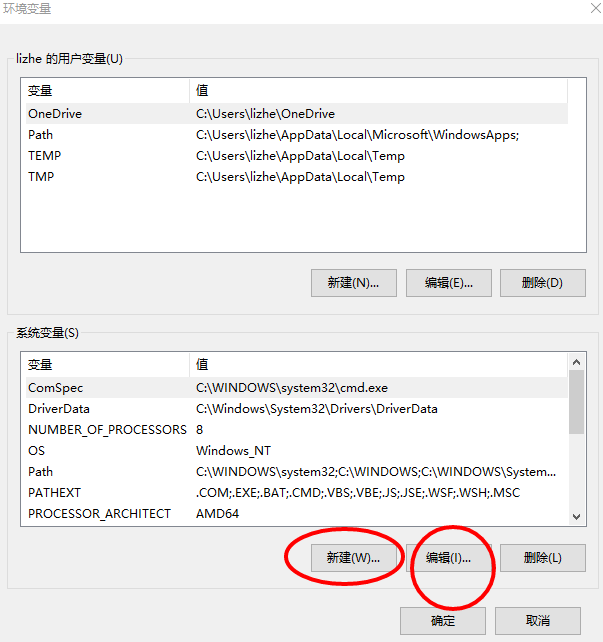
开始环境变量的配置:
新建2个变量(JAVA_HOME、CLASSPATH),编辑1个变量(PATH)。按如下操作:
a、新建变量JAVA_HOME
点击“新建”,出现如下窗口
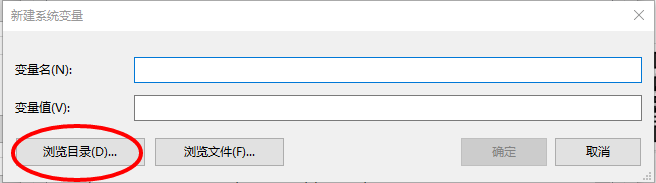
按如下填写或操作:
变量名:JAVA_HOME。
(代表你的JDK安装路径)
变量值:点击“浏览目录”找到JDK安装目录。
(值对应的是你的JDK的安装路径。 )
我的JDK安装位置如下,点“确定”,完毕。
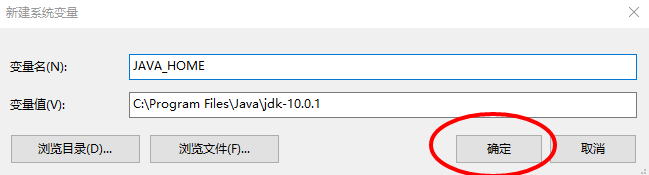
b、新建CLASSPATH变量
点击“新建”,出现如下窗口:
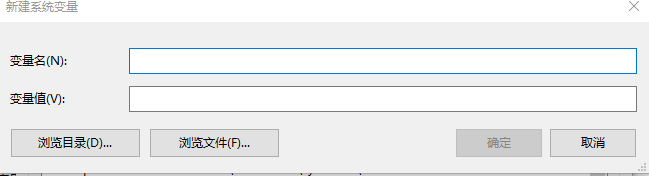
按如下填写或操作:
变量名:CLASSPATH
变量值:.;%JAVA_HOME&lib;%JAVA_HOME%lib ools.jar
注意:变量值最前面有一个英文状态下的小圆点....。。。
如图,点击“确定”,完毕。
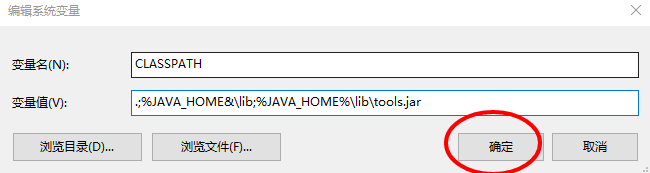
c、编辑PATH的变量
选择“path”后,点击“编辑”,在编辑环境变量窗口中,点击“新建”:
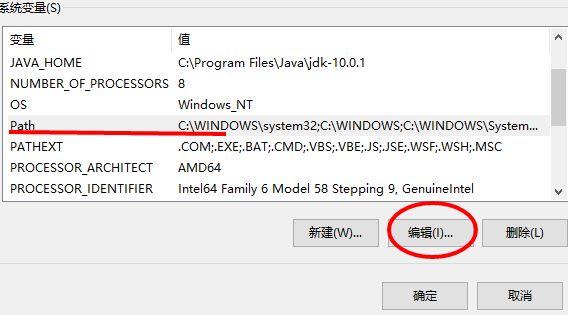
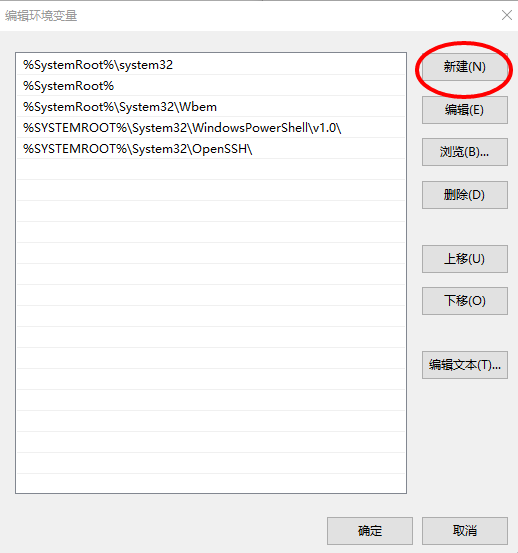
新增路径代码:
%JAVA_HOME%in
如图,填写代码后,点击“确定”,完毕。
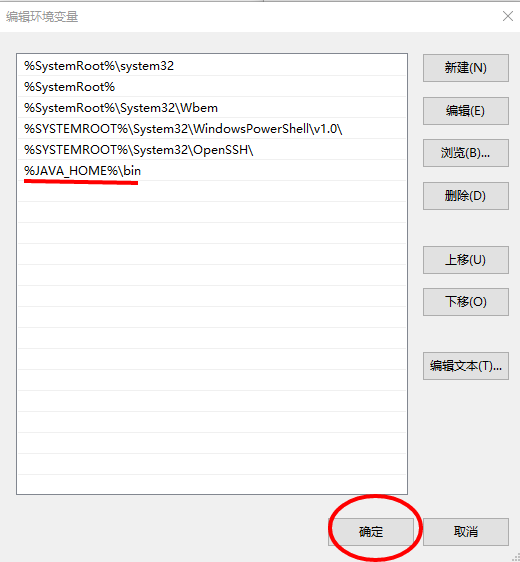
三、JDK安装情况测试
用命令提示符测试。
在如下窗口输入 cmd,键盘按enter,选择“命令提示符”,键盘按enter。

在下面窗口分别输入“java”、”javac“和”java -version“,键盘按 enter,如出现内容如下图一致,显示java版本等相关信息,则表明JDK安装和环境配置成功。
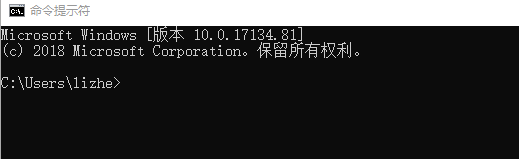
a、输入”java”,按enter。
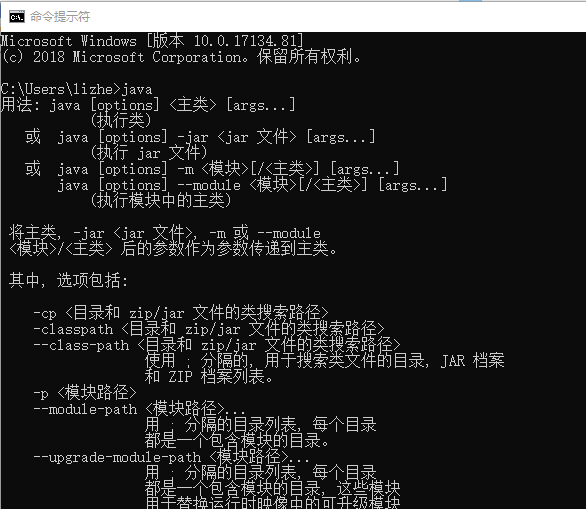
b、输入“javac”,按enter。
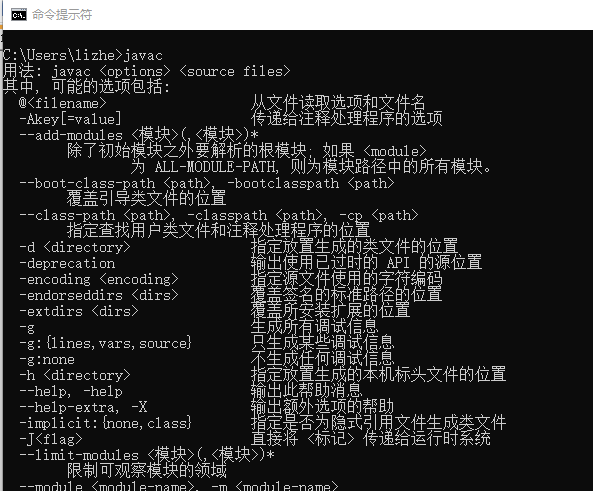
c、输入“java -version”,按enter。
(注意:“java”和“-version”之间有一空格。)
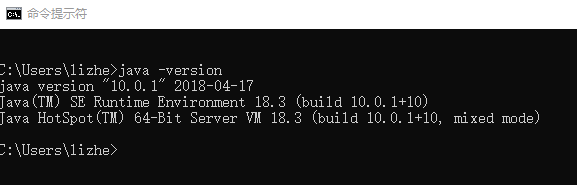
四、结束
完成JDK安装与环境配置。