0
上一篇(http://www.cnblogs.com/souvenir/p/3875484.html)我们介绍了通过yum安装JDK的实例,初步见识了yum命令的强大。本章我们将继续使用yum命令来安装远程工具vncserver。
一般来说,linux主要用在服务器上,但是我们的开发环境一般都是windows系统,所以接下来我们将逐步给大家介绍linux下的远程访问工具VNC以及FTP工具vsftp,来完成对服务器的远程访问与日常维护管理。
1 环境
操作系统:centOS6.5
远程服务:VNCserver
远程访问工具:VNCview
2 安装
我们再次使用yum命令来进行在线安装vncserver
安装命令与之前版本不太一致,多了一个tiger,大家注意:

安装过程中需要进行安装确认,输入y即可:
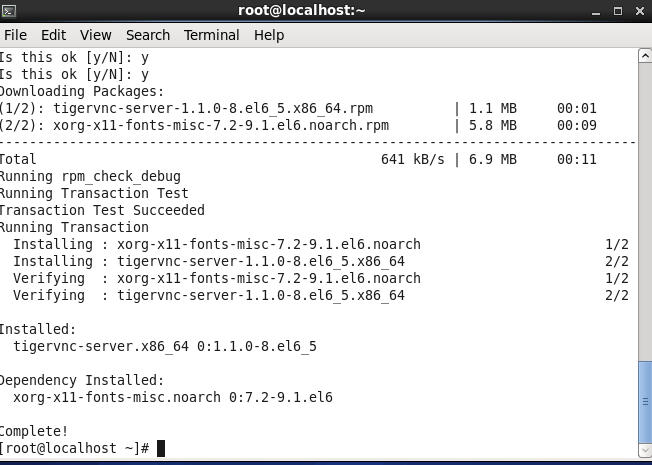
3 配置
安装完成后我们的第一件事当时是配置远程信息,修改/etc/sysconfig/vncservers来修改配置信息:
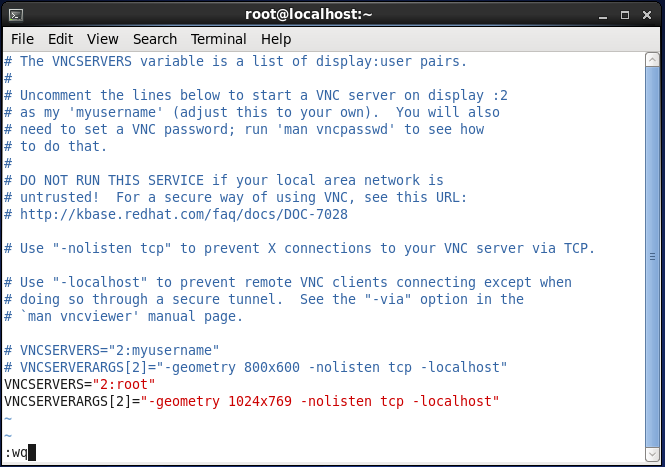
配置内容还是相对比较简单易懂的,安装给的例子我们配了一个root账号,使用的分辨率是1024*768(截图内容有误),然后保存退出即可。
4 启动服务
第一次启动vncserver之前我们还需要配置远程访问的密码,配置命令是vncserver password
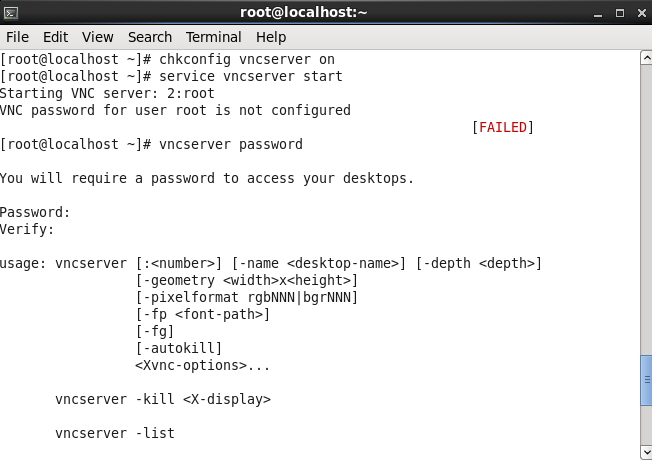
密码配置完成后我们就可以启动vncserver服务了,当然我们也可以将其加入开机自动启动,避免每次开机都要手动启动:
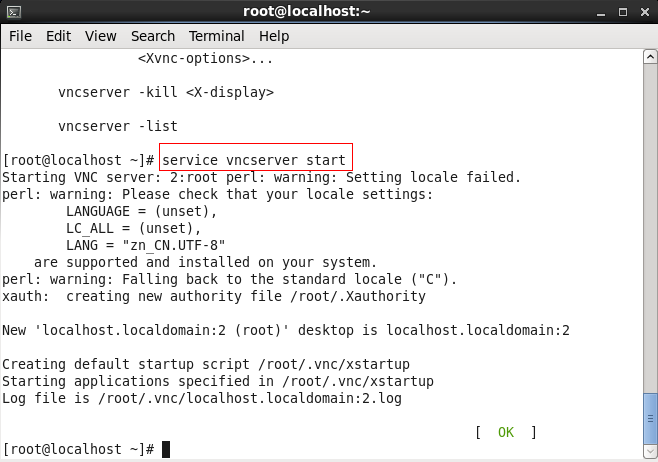
出现如上信息时就说明服务启动成功了。(中间有个报错大家别管,那是因为我的i18n配置信息写错喇...后面已经修改)
5 防火墙配置
同样的,要让局域网内可以访问的话,还是需要将VNC访问端口添加到白名单中。
VNCserver的默认端口是5900,然后配置文件中第一个端口是5901,第二个是5902,以此类推...
所以这里我们只需要配置5901就好了。
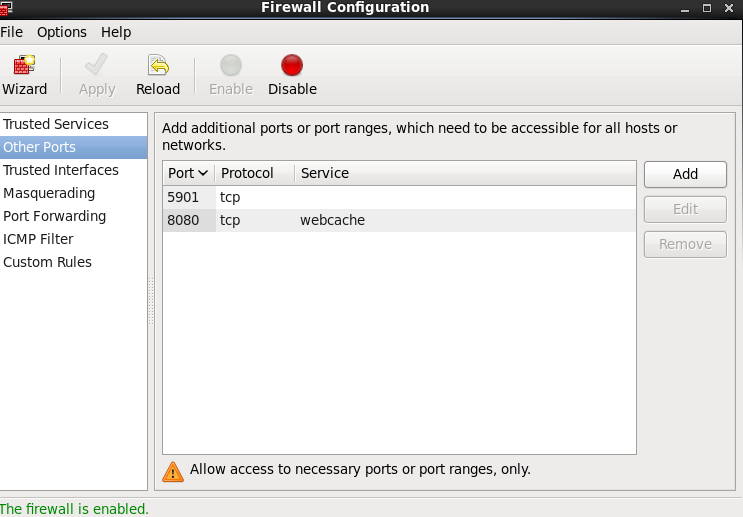
6 远程访问
在windows机器上下载安装VNCVIEW,然后输入对应的服务器IP及端口号即可进行访问,访问之前需要进行密码确认。
VNC的远程机器与windows的MSTSC不一样,如果通过mstsc远程服务器,那么服务器上对应账号就会被自动锁屏,也就是说,同时只能一个客户端在操作
但是VNC不一样,远程的时候不会将原机器锁屏,两方的屏幕内容是一致的,包括操作,也就说,两边共享同一个操作。
这一点,大家在进行VNC远程的时候就会有所体会了...