vi 文本编辑器
vim 支持文本标记辨别,支持正则表达式的搜索、多文件编辑、块复制等等
三种命令模式:
command 命令模式输入命令
insert 插入模式 插入文本
visual 可视模式,可视化高亮并选定文本
vim 分屏就是 visual 模式。
vim 编辑文件时分屏 :
vim -O txt1 txt2 垂直分屏 vim -o txt1 txt2 水平分屏 【移动光标】 Ctrl+w,按 j 移动光标到下面的一个窗口 Ctrl+w,按 k 移动光标到上面的一个窗口 Ctrl+w,按 q 关闭当前窗口 Ctrl+w,按 w 移动光标到另一个窗口 【移动屏幕】 ctrl+w 按 K 将屏幕移动到最顶端 ctrl+w 按 J 将屏幕移动到最低端 ctrl+w 按 H 将屏幕移动到最左边 ctrl+w 按 L 将屏幕移动到最右边 【关闭分屏】 关闭窗口有以下几个个命令: ctrl+W 按 c 关闭当前窗口 ctrl+w 按 q 关闭当前窗口,若只有一个分屏且退出vim :only 仅保留当前分屏 :hide 关闭当前分屏
示例: vim -O 垂直分屏

关闭分屏
关闭窗口有以下几个个命令:
:qa 关闭所有窗口; :qa! 不保存退出; ctrl+w 按 c 关闭当前窗口 ctrl+w 按 q 关闭当前窗口,若只有一个分屏且退出 vim; :only 仅保留当前分屏
:hide 关闭当前分屏
:only 仅保留当前分屏

:hide 关闭当前分屏
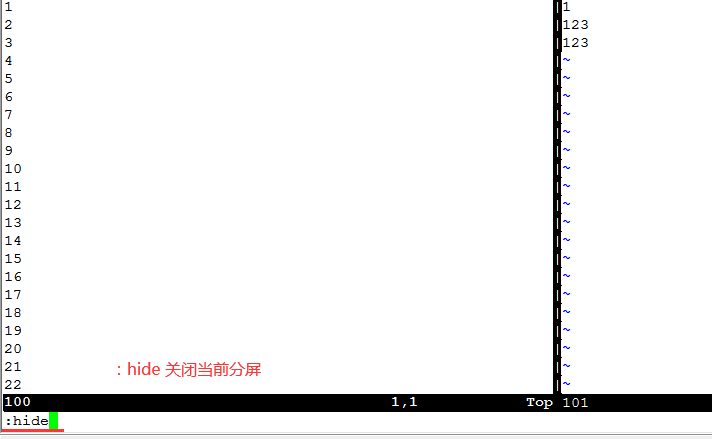
在 vim 编辑中再打开文件时分屏:
sp 水平分屏
split 水平分配
vsp 垂直分配
vsplit 垂直分配
vim 编辑分屏对比编辑:
diff vim txt1 txt2
vim 复制操作
yy 复制光标所在的整行 yw 复制一个单词 Y 或 y$ 复制从光标所在处开始到行尾的内容 y0 复制从光标前一个字符开始到行首的内容 y( 复制到上一句的开始 y) 复制到下一句的开始 y{ 复制到上一段的开始 y} 复制到下一段的开始
vim 编辑 多行插入字符
1、【选中插入 】shift+i 可以批量注释 ESC 进入命令模式 按键 ctrl+v 之后 按上下键选中 再键入(Shift+i)在按键 # 然后键入ESC ESC; shift+s 剪切;ESC 之后 P 可以粘贴。u 可以撤销。 2、【选中删除 】: ESC 进入命令模式 按键 ctrl+v 之后 按上下键选中 选中删除 d 选中删除 d
替换(注释示例):(编辑多行)
ESC 进入命令模式 :/88,91s/^/#/g
取消注释:
ESC 进入命令模式 :92s/^#//g