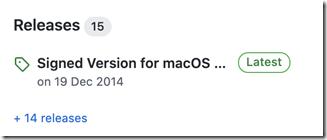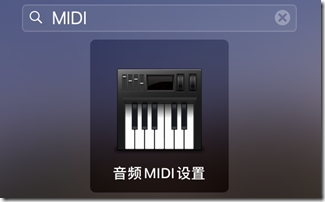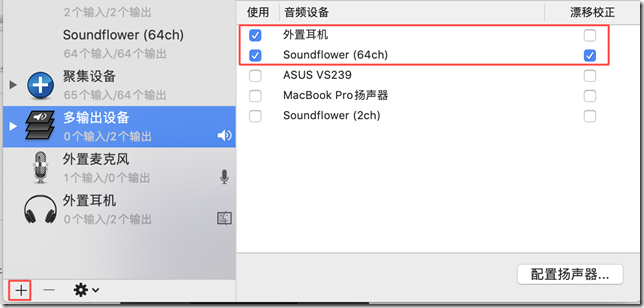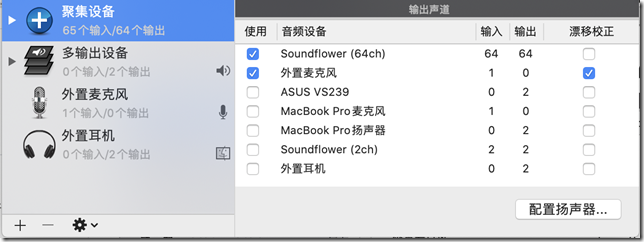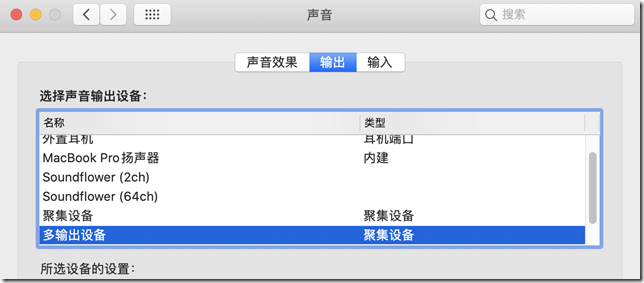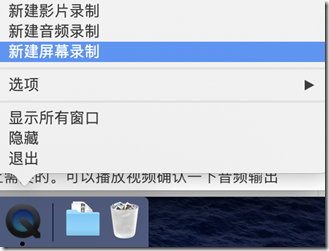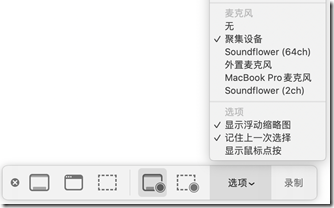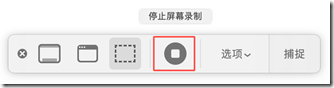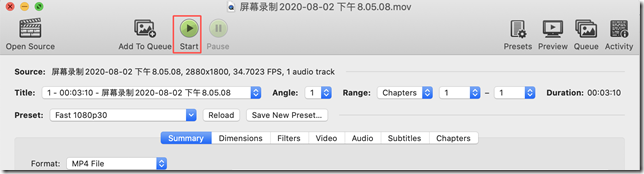前言
当你在看视频培训或是与人视频沟通时,是不是经常一遍记不住,特别希望能够回看一下?视频录制功能就显得很有用了。
mac下自带的quicktime是个不错的选择,但有几个小问题:
1、录制屏幕的时候只能通过麦克风录制输出的声音,如果你带上耳机录不到视频源的声音了(收不到音)。
2、生成视频为MOV格式,占用空间较大。
本文涉及到的软件:Soundflower、QuicktimePlayer、HandBrake
一、SoundFlower
1.1 下载安装
地址:https://github.com/mattingalls/Soundflower
Mac直接下载dmg包就可以,安装过程中可能会遇到一些权限问题,这里就不展开说。
安装后找不到应用软件的图标,在MIDI设置里配置即可。
1.2 新建多输出设备
如果用耳机勾选“外置耳机”和“SoundFlower(64ch)”即可。意思是声音同时向这两个设备输出,SoundFlower(64ch)、(2ch)都可以,网上查资料看64ch音质会更好一些。
另外如果需要扬声器也发声,就把“MacBook Pro扬声器”勾上。
注:我在使用的过程中,发现一些小问题,在切换勾选项的音视有点卡,就先全部取消,再勾上需要的。可以播放视频确认一下音频输出没问题再开始录制。
1.3 新建汇聚设备
从汇聚设备里录制声音,其中SoundFlower需要和输出设备对上,64ch或2ch,其他根据需求勾选,我这里带耳机就勾选“外置麦克风”
1.4 设置系统声音
这里只需要设置输出就可以了,输入在QuickTime录制的时候配置。
系统偏好->声音
如果不熟悉这些配置的,在录制完之后建议改回去,不然不出声音找不到原因。
二、QuicktimePlayer
这里我们选择刚才配置的“汇聚设备”作为录制的音源,即“外置麦克风”+“SoundFlower”,这样视频以及麦克风的声音就能同时录制上。
录制结束点击中间的圆按钮。
三、HandBrake
录制结束后格式为mov,这时候压缩软件就要上场了。我们尝试用167M的mov压缩为mp4试试效果。
这里用默认配置压缩效果就不错,如果有其他需求可以再研究一下。用时3分钟,167M压缩为M。