---恢复内容开始---
通过VMware软件安装Linux
1.打开VM软件,选择创建新的虚拟机项

2.进入新虚拟机向导页面,选择自定义项,点击下一步。

3.直接点击下一步

4.选择稍后安装操作系统,点击下一步

5.选择Linux项,点击一下一步。

6.在位置处可以选择个人想要安装的位置,点击下一步

7.直接点击下一步
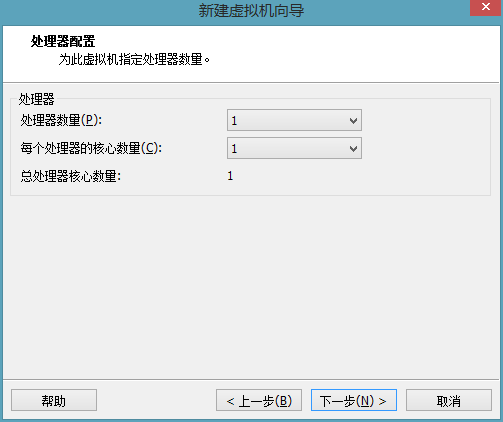
8.将虚拟机的内存设为1024M,点击下一步

9.选择桥接网络,点击下一步

10.直接点击下一步
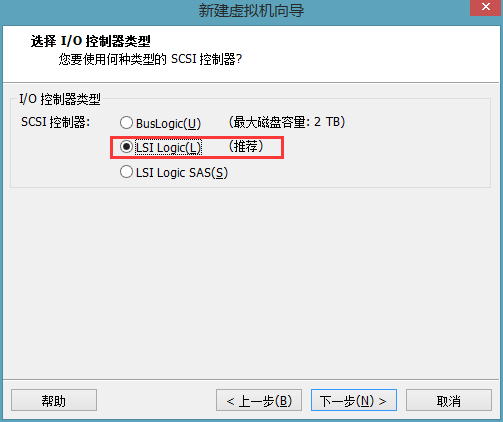
11.点击下一步

12.选择创建新虚拟磁盘,点击下一步
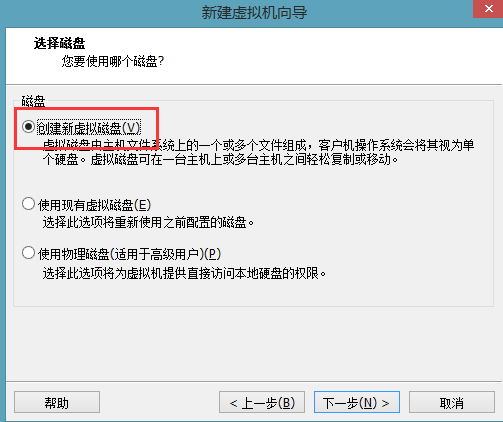
13.将最大磁盘大小设为40,点击下一步

14.点击下一步
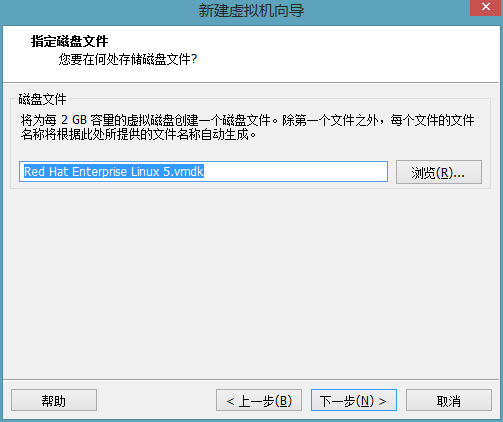
15.点击自定义硬件项
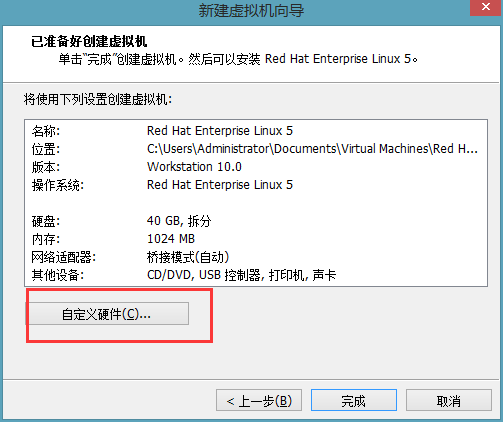
16.选择好要安装的Linux系统的镜像文件,点击关闭
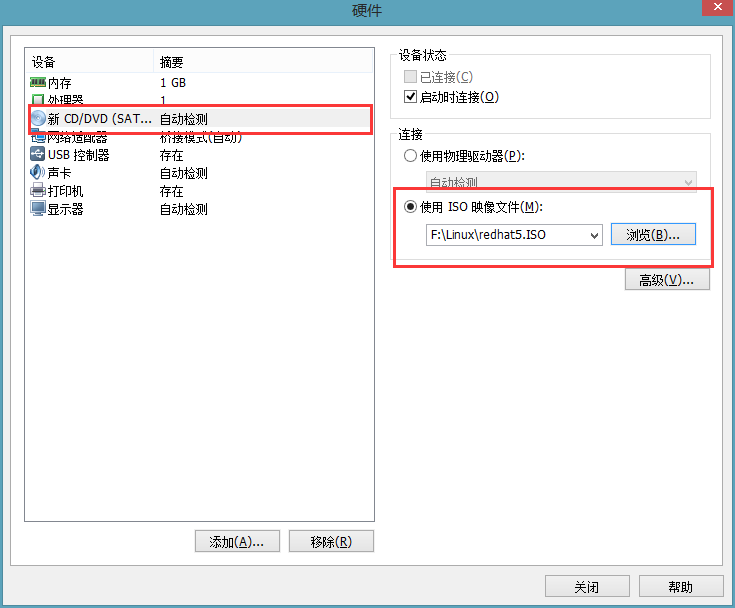
17.点击完成
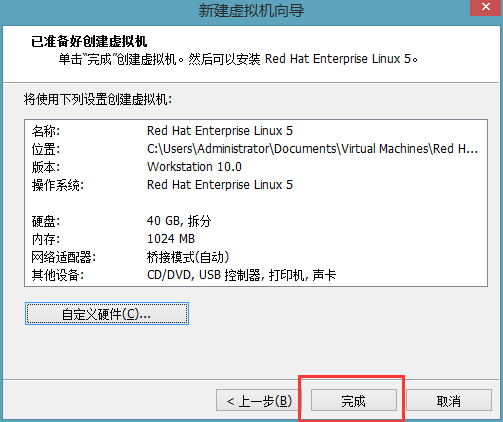
18.开启此虚拟机
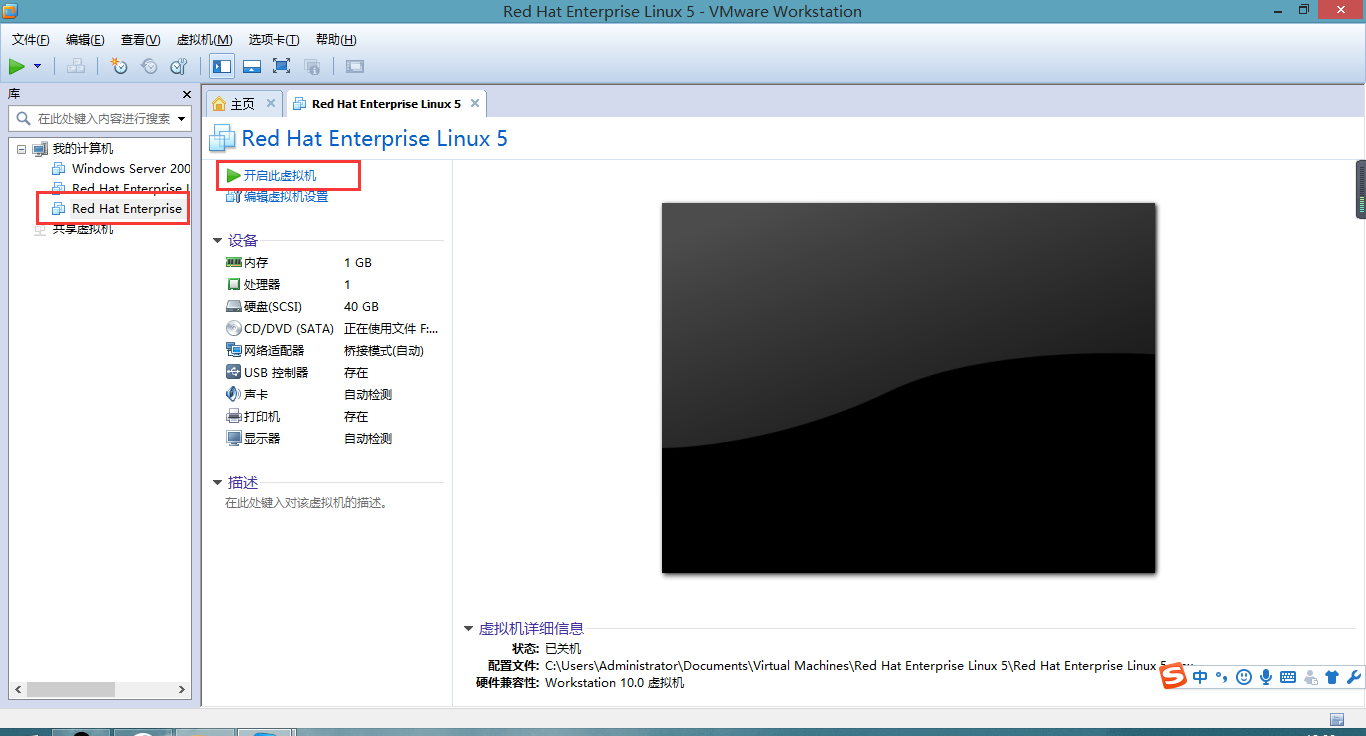
19.将鼠标点击进去,按回车键,需要等待一会,按右方向键,选择skip,按回车键

20.等会后,进入该页面选择next

21.选择简体中文,点击next

22.选择美国英语式,点击next

23.输入好安装号码,点击确定

24.选择 是
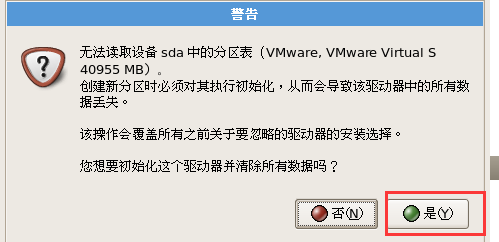
25.选择自定义分区结构,点击下一步
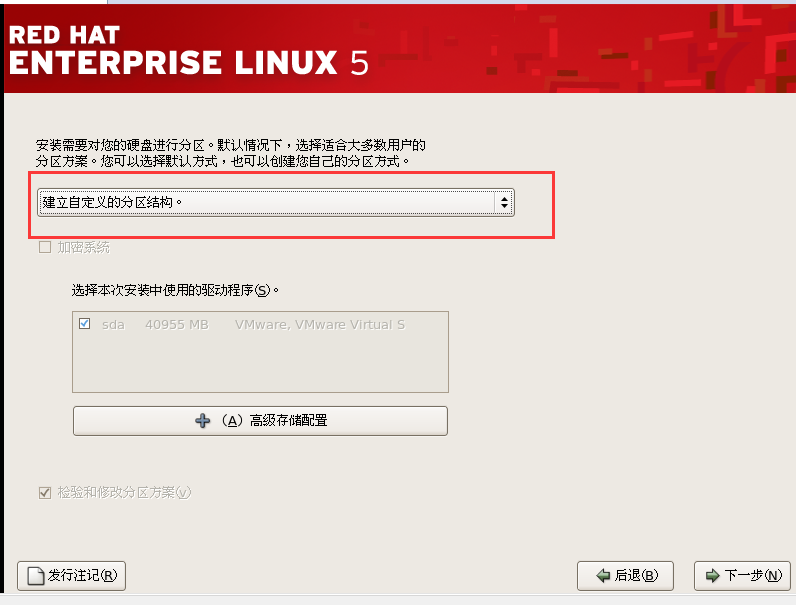
26.新建的/设定10000,swap设定为2000,/home设定为5000,/work选择使用余下的扩展空间,点击下一步

27.点击下一步

28.直接点击下一步

29.直接点击下一步

30.设定管理员密码,点击下一步
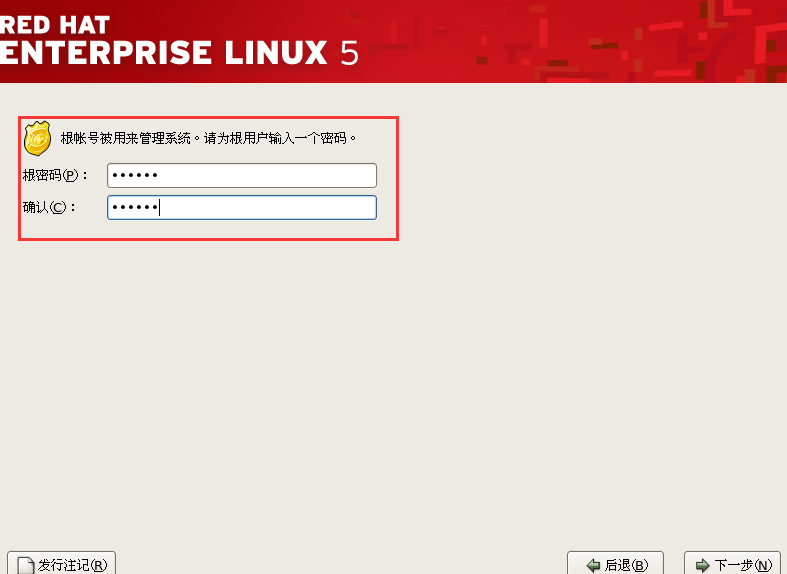
31.选择虚拟化,点击下一步
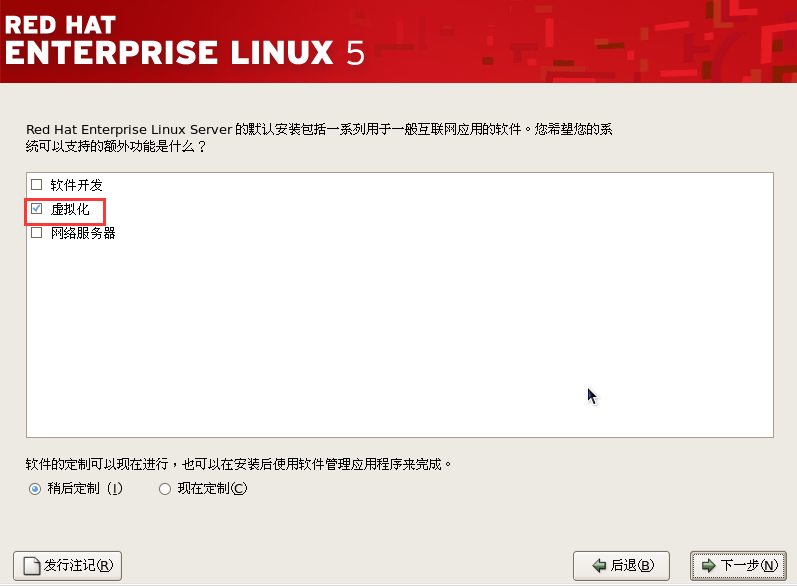
32.点击下一步
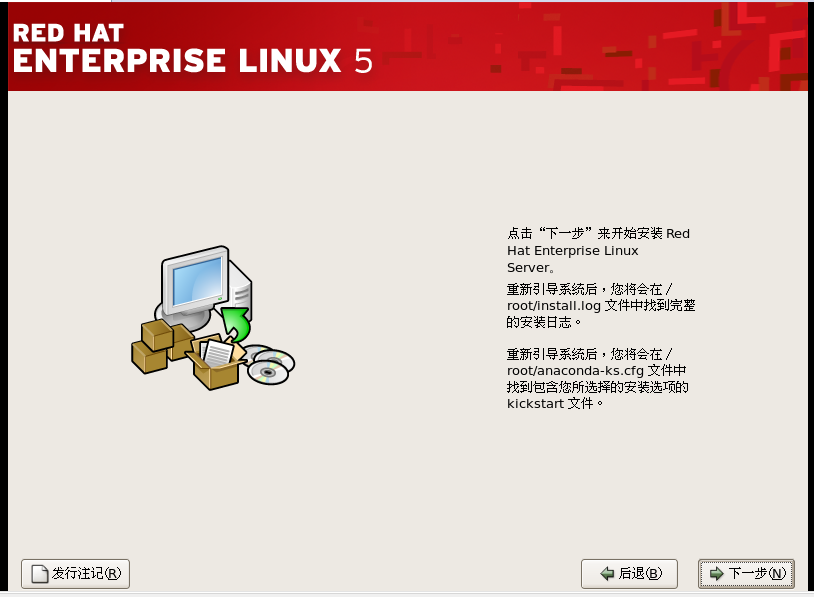
33.等待安装的过程

34.等待安装完成,点击重新引导
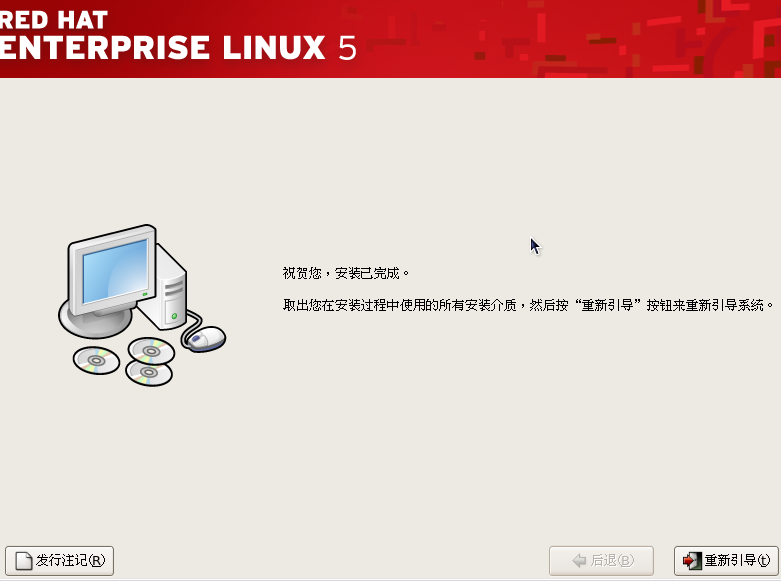
35.等待一会后进入该页面,点击前进

36.选择同意协议,点击前进

37.禁用防火墙,点击前进
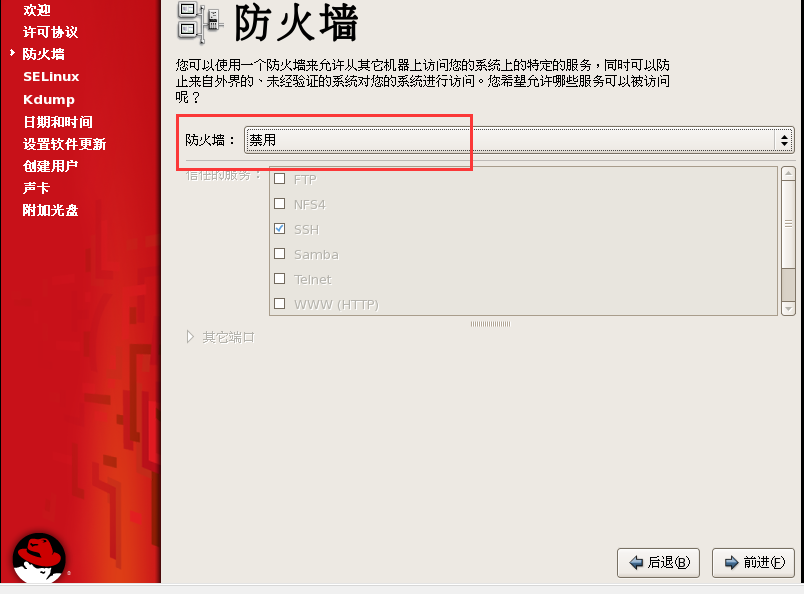
38.选择 是

39.将SELinux设置为禁用,点击前进

40.选择 是
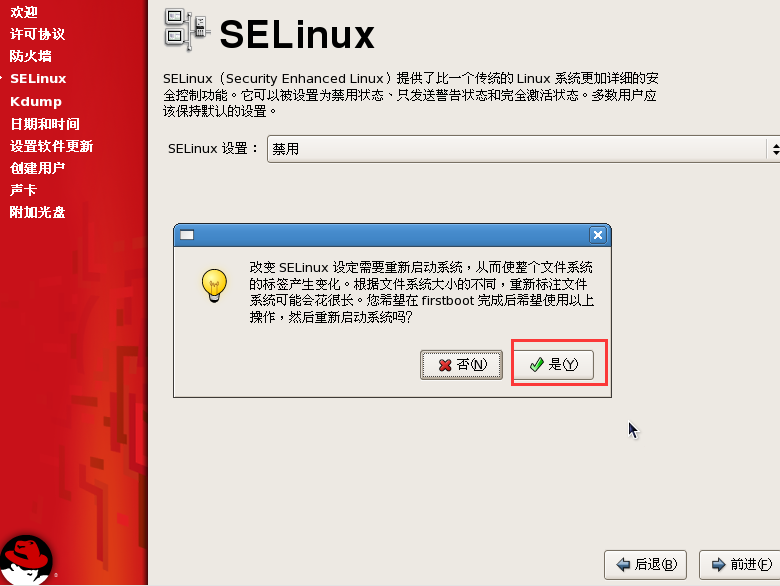
41.点击前进
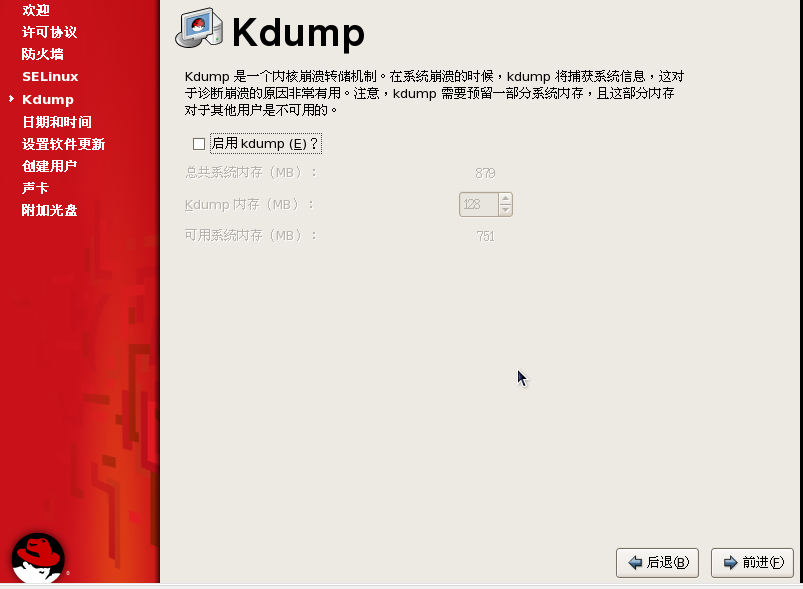
42. 点击前进

43.选择不注册,点击前进

44.选择以后再注册

45.点击前进
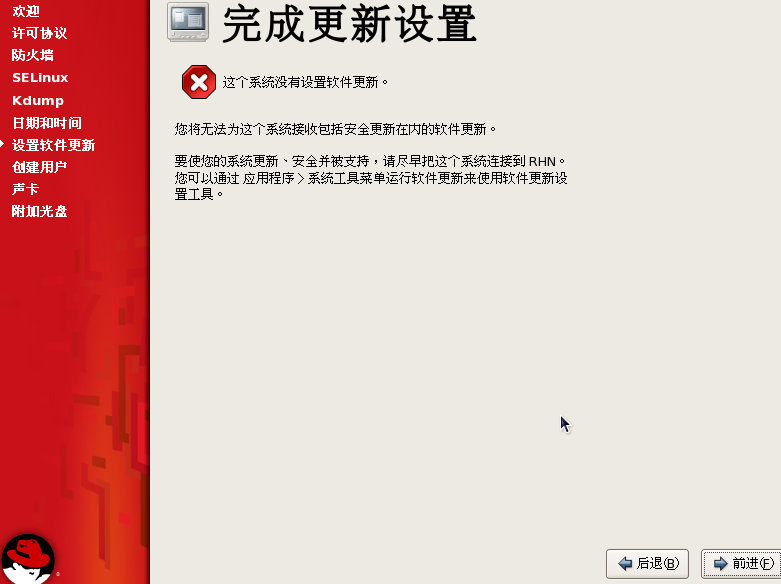
46.创建好新的用户,点击前进

47.点击前进

48.点击完成
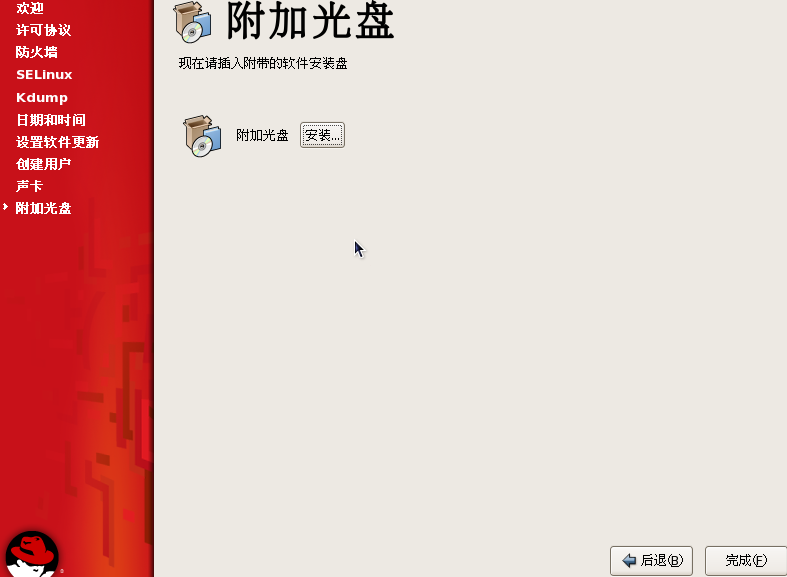
49.点击确定

50.输入用户以及密码,可登录进去,Linux系统安装完成

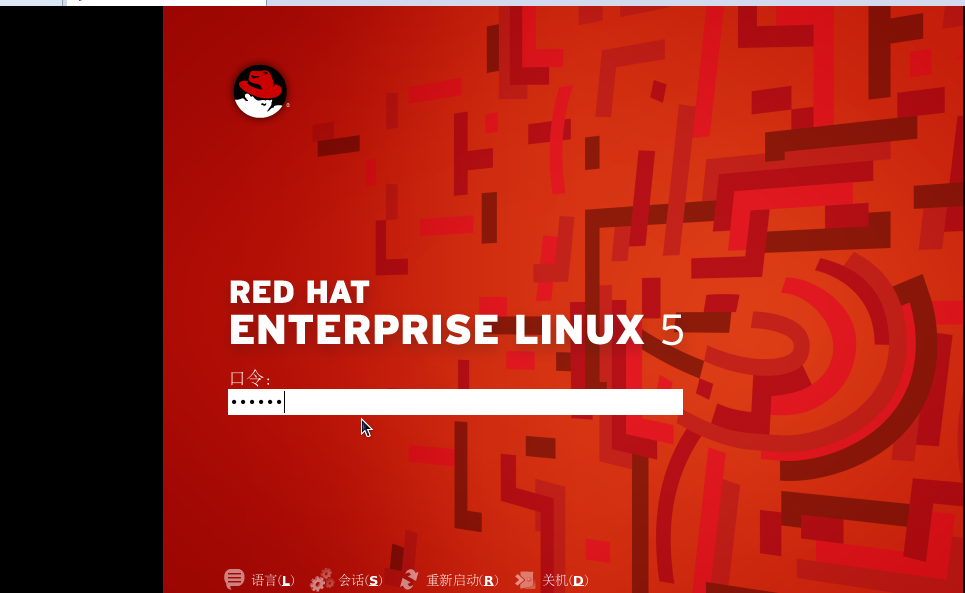
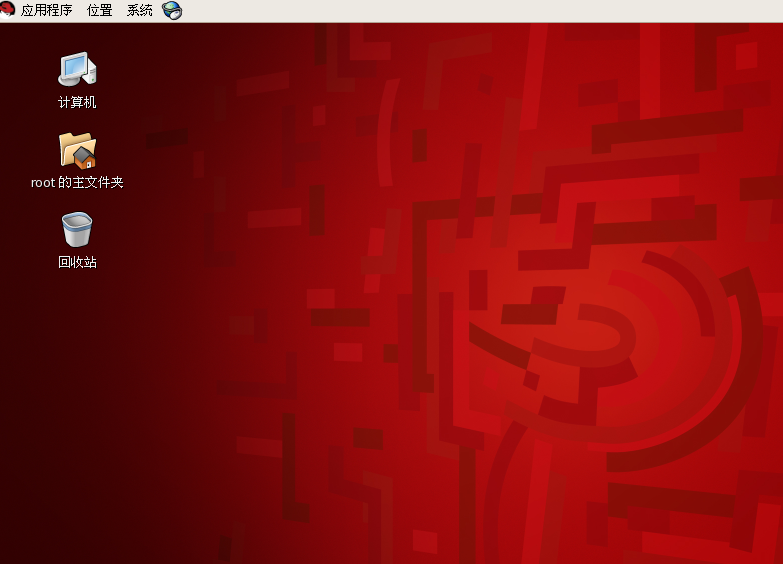
---恢复内容结束---