一、下载安装Git
下载Git 官方地址为:https://git-scm.com/download/win

下载完之后,双击安装

选择安装目录

选择组件

开始菜单目录名设置

选择使用命令行环境

以下三步默认,直接点击下一步



安装完成

检验是否安装成功,回到电脑桌面,鼠标右击如果看到有两个git单词则安装成功,当然也有可能安装成功了,右键中没有这两个选项,查看解决方法

二、使用sourcetree管理代码
1、Sourcetree下载地址
2、SourceTree 免登陆跳过注册
3、SourceTree的基本使用
可以参考:
https://www.cnblogs.com/Can-daydayup/p/13128633.html
https://www.cnblogs.com/fisherbook/p/11397168.html
三、使用命令管理代码
1、Git安装之后需要进行一些基本信息设置
设置用户名:
git config -- global user.name '在github上注册的用户名';
设置用户邮箱:
git config -- global user.email '注册时候的邮箱'; 注意:该配置会在github主页上显示谁提交了该文件
配置ok之后,我们用如下命令来看看是否配置成功
git config --list
注意:git config --global 参数,有了这个参数表示你这台机器上所有的git仓库都会使用这个配置,当然你也可以对某个仓库指定不同的用户名和邮箱
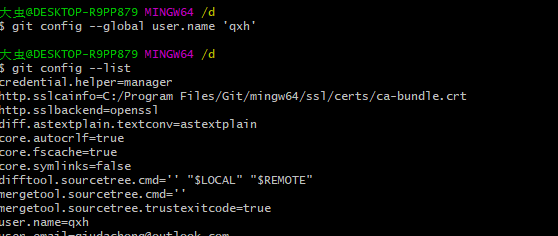
2、创建文件夹
使用git新建:$ mkdir test1

3、在文件内初始化git(创建git仓库)

3、向仓库中添加文件
$ touch '文件名'//创建文件
$ git add '文件名'//将文件添加到暂存区
$ git commit -m '注释'//将暂存区的文件提交,并添加注释
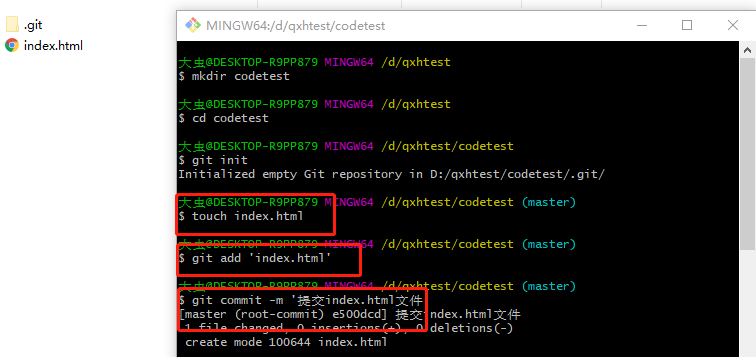
4、修改仓库文件
$ vi '文件名' //打开需要编辑的文件
输入字母a进入编辑模式,编辑后,点击ESC,然后输入:wq保存退出。(和Linux中的编辑器命令差不多)

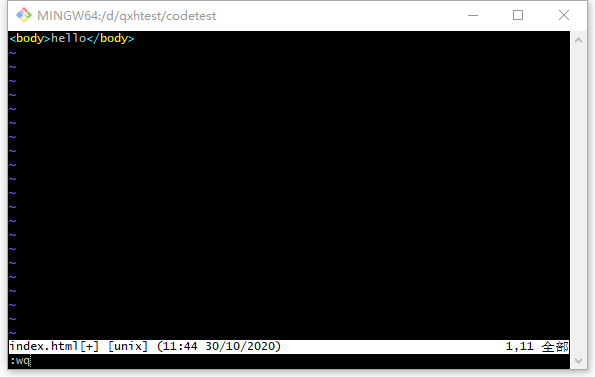
然后在中间写内容,最后提交

5、删除仓库文件 使用git删除:$ git rm '文件名',然后提交操作
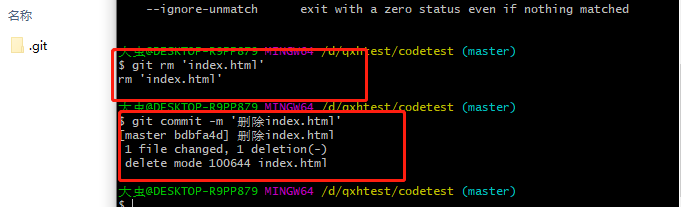
四、Git管理远程仓库
使用远程仓库的目的:备份、实现代码共享集中化管理,Git远程仓库实际上就是保持在服务器上的git仓库文件
1、Git克隆操作,目的:将远程仓库(github上对应的项目)复制到本地
git cl仓库地址
仓库地址来源:

克隆项目

2、将本地仓库同步到git远程仓库中:git push
查看状态
$ git status
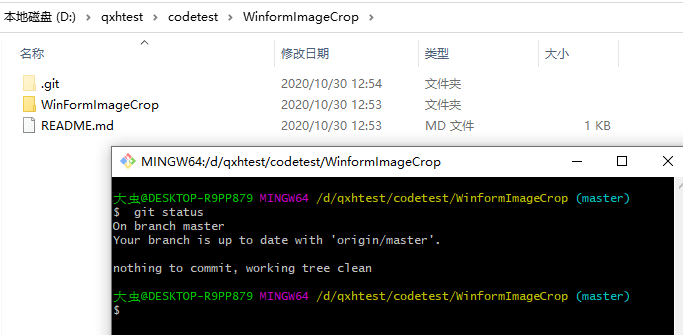
添加test.html文件

添加到暂存区
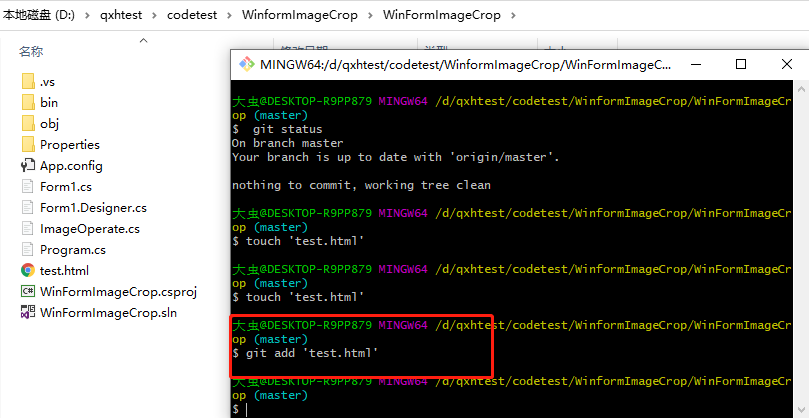
提交到本地仓库
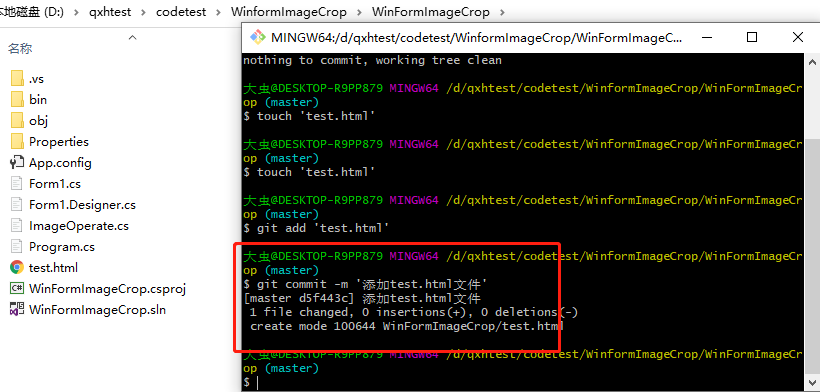
由本地仓库push到远程仓库
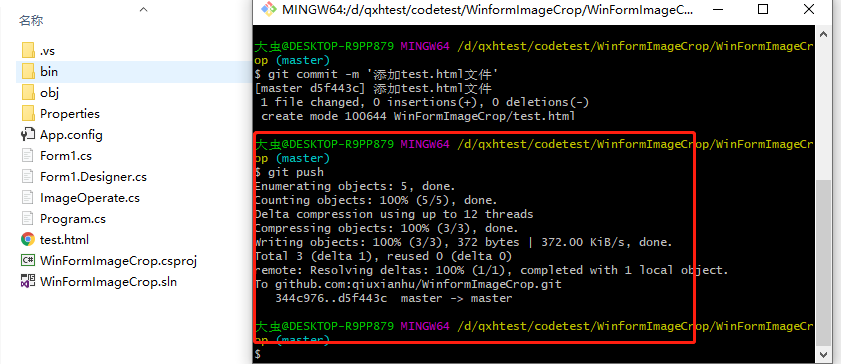
3、git push中有可能出现的错误
(1)出现提交错误

解决方法:这是通过Git GUI进行提交时发生的错误,由 .git 文件夹中的文件被设为“只读”所致,将 .git 文件夹下的所有文件、文件夹及其子文件的只读属性去掉即可。

(2)出现无法同步或没有权限

解决方法:用户名和密码一定要和github上的一致。
(3)failed to push some refs to git 在使用git 对源代码进行push到gitHub时可能会出错,信息如下
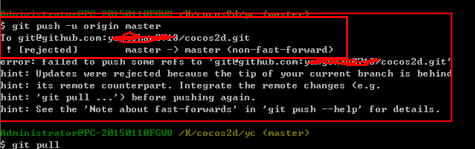
出现错误的主要原因:github中的README.md文件不在本地代码目录中
解决办法:首先使用git pull拉取github上的内容、然后再使用git push即可
以上是简单的命令操作,具体的可以看官方命令文档:git 命令