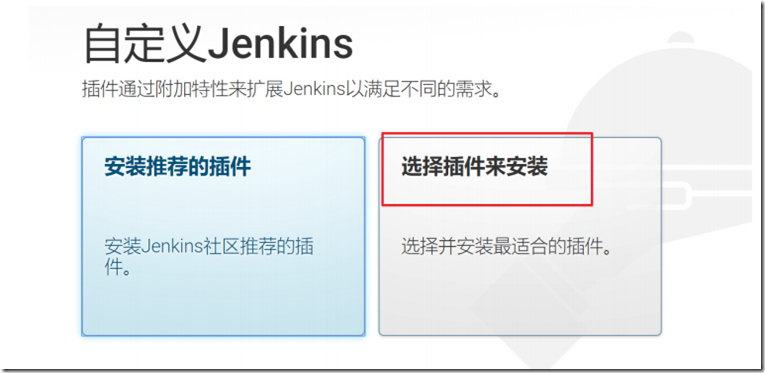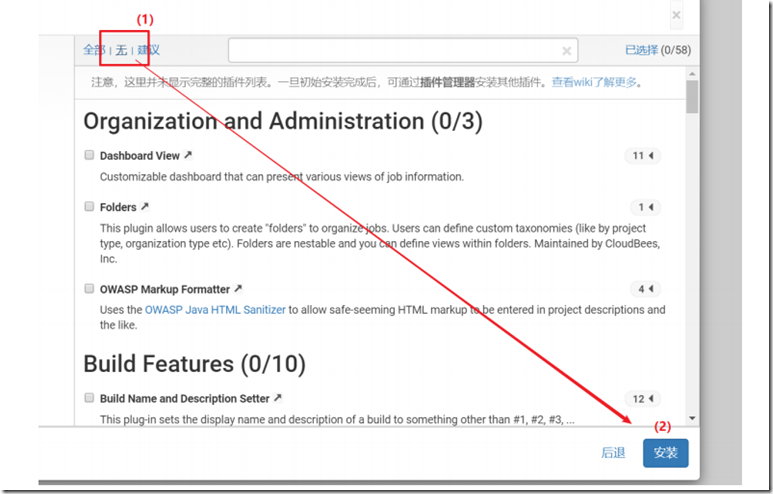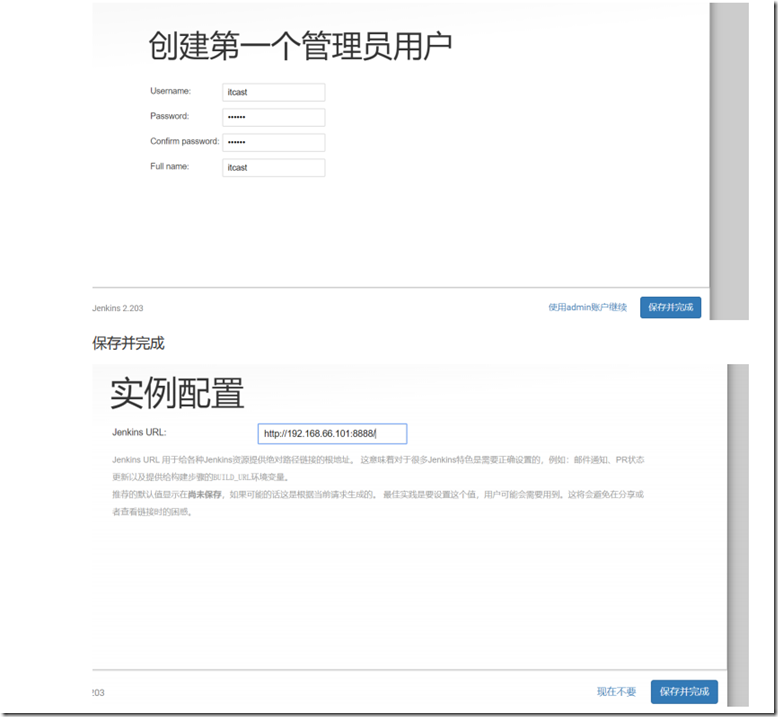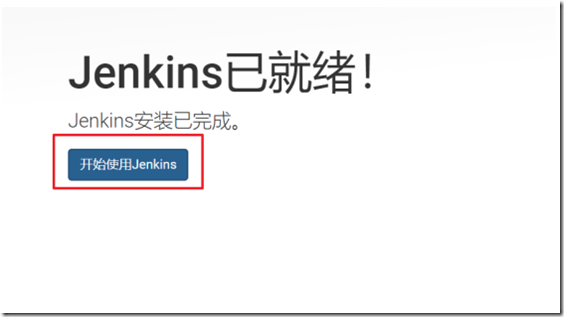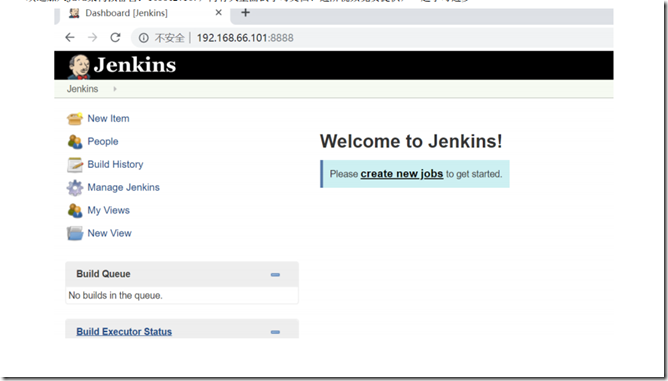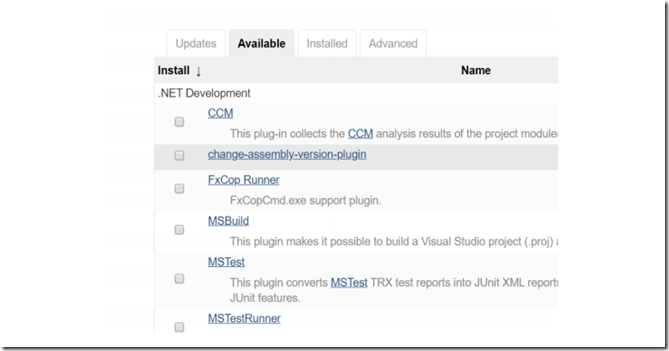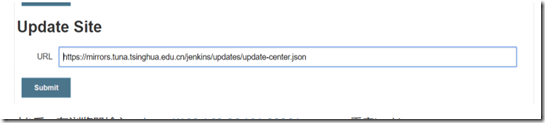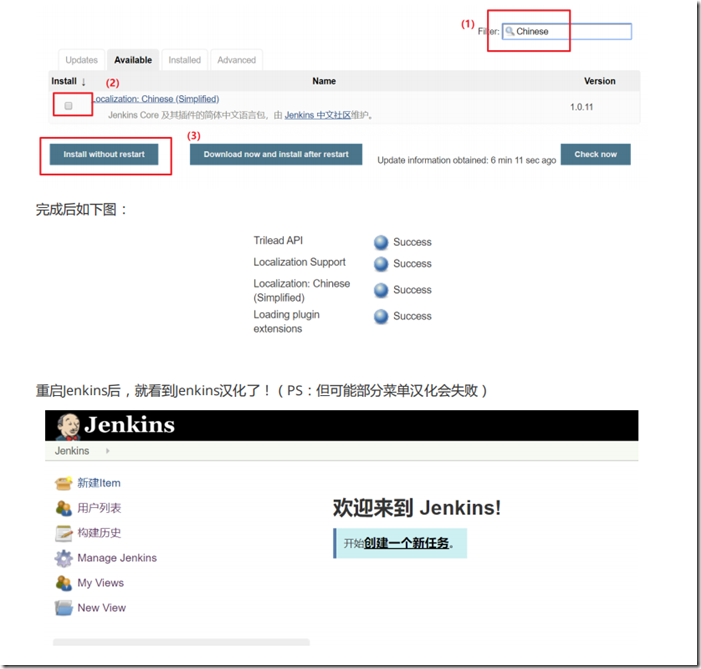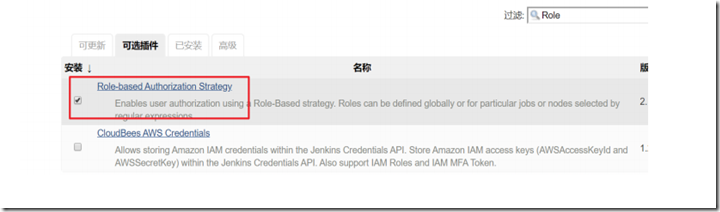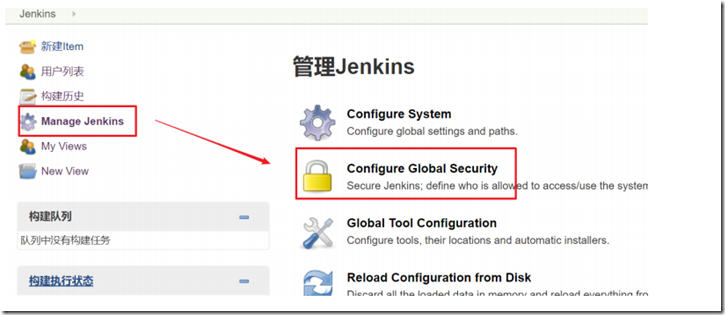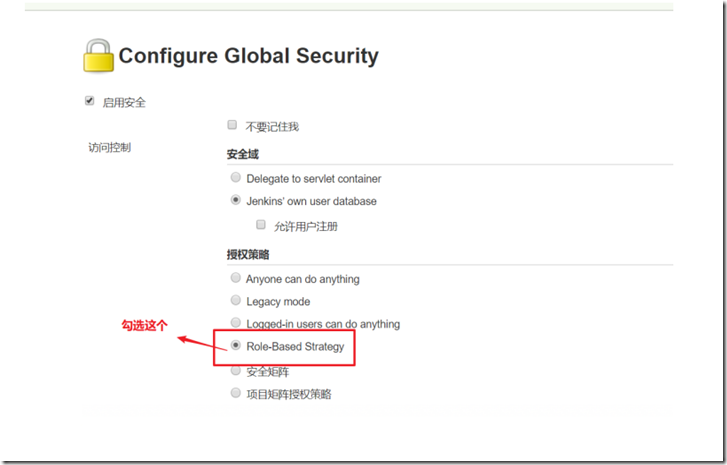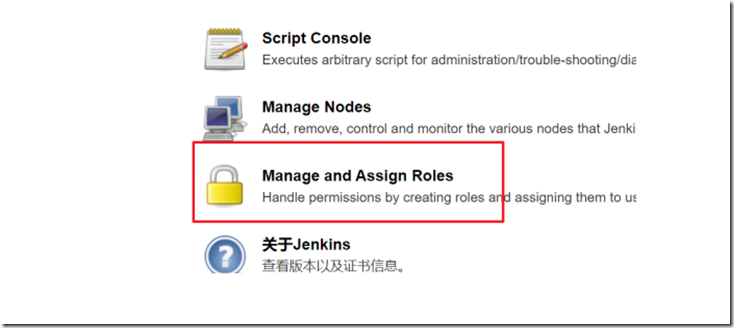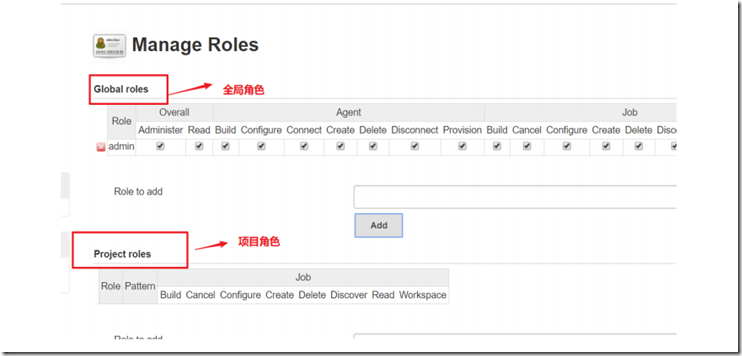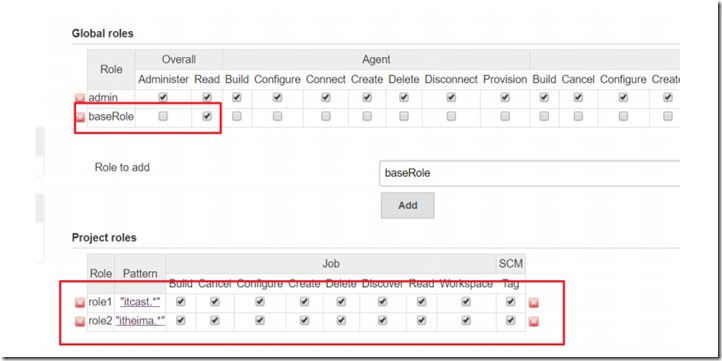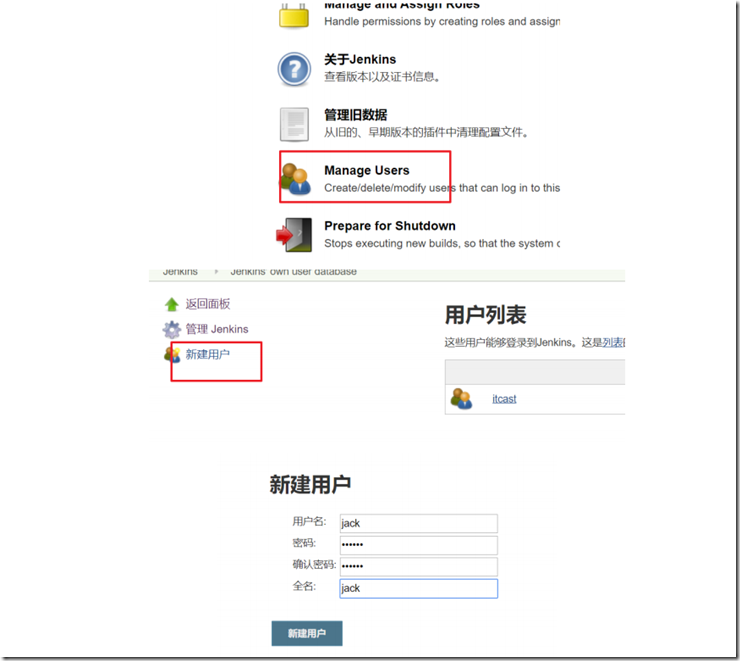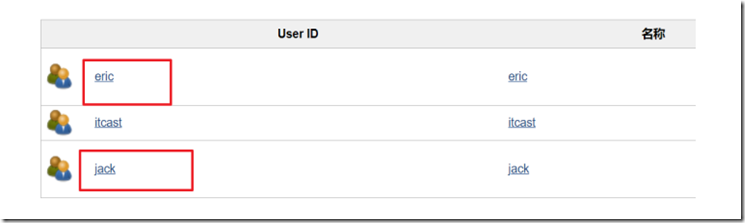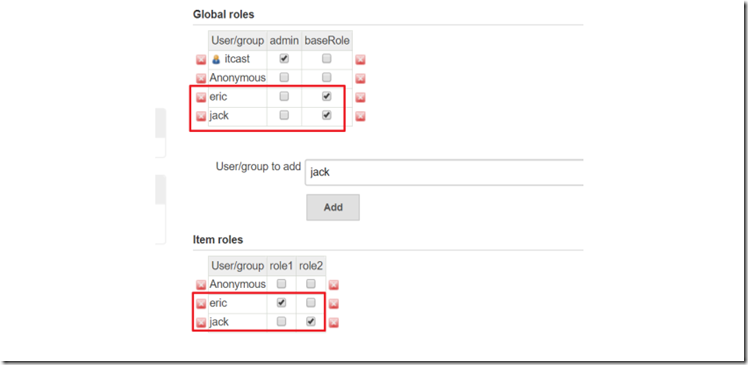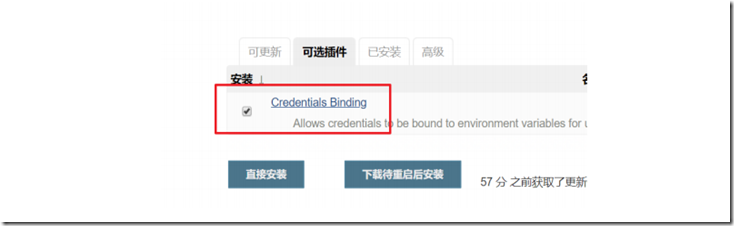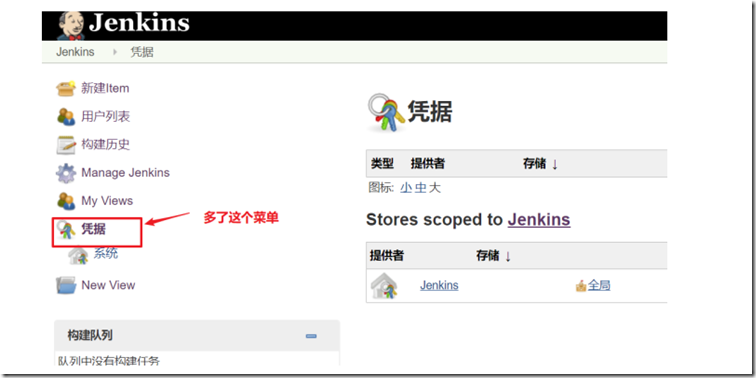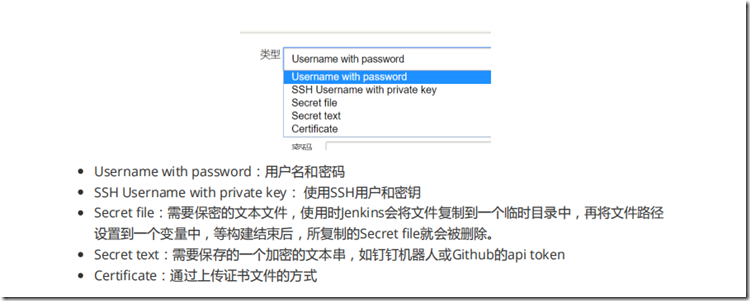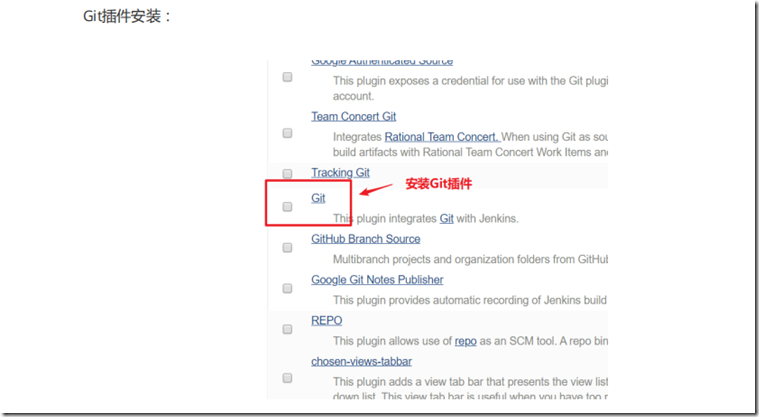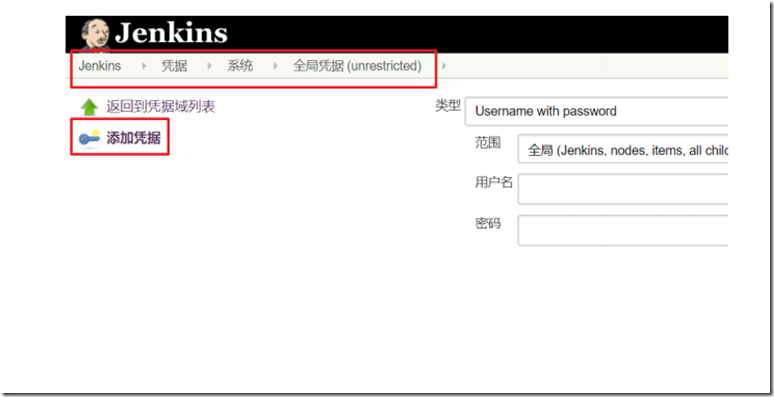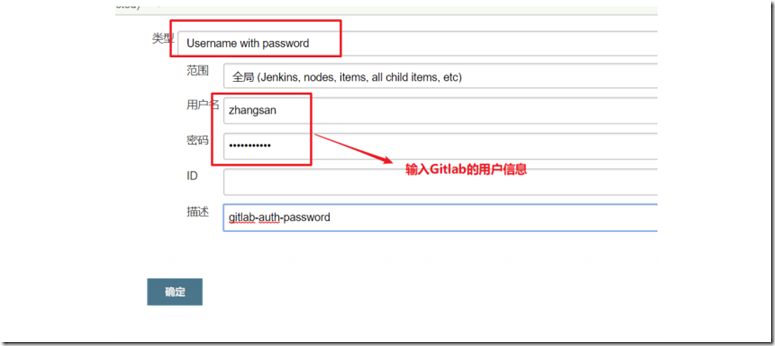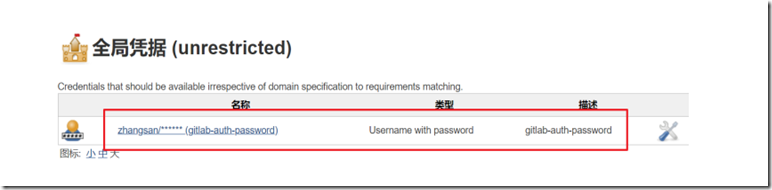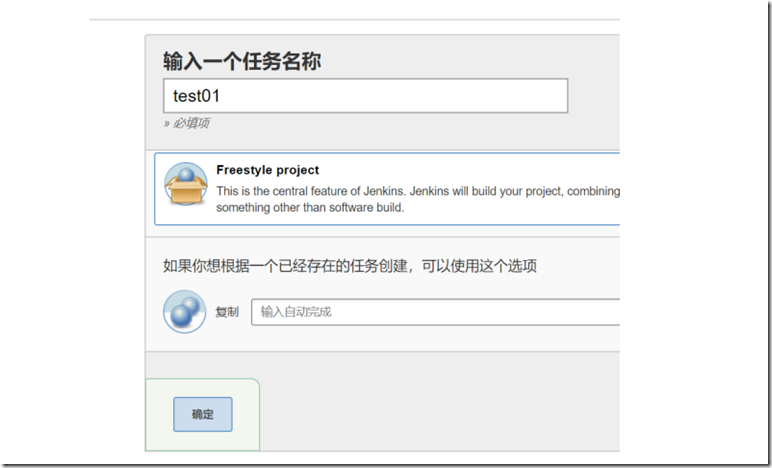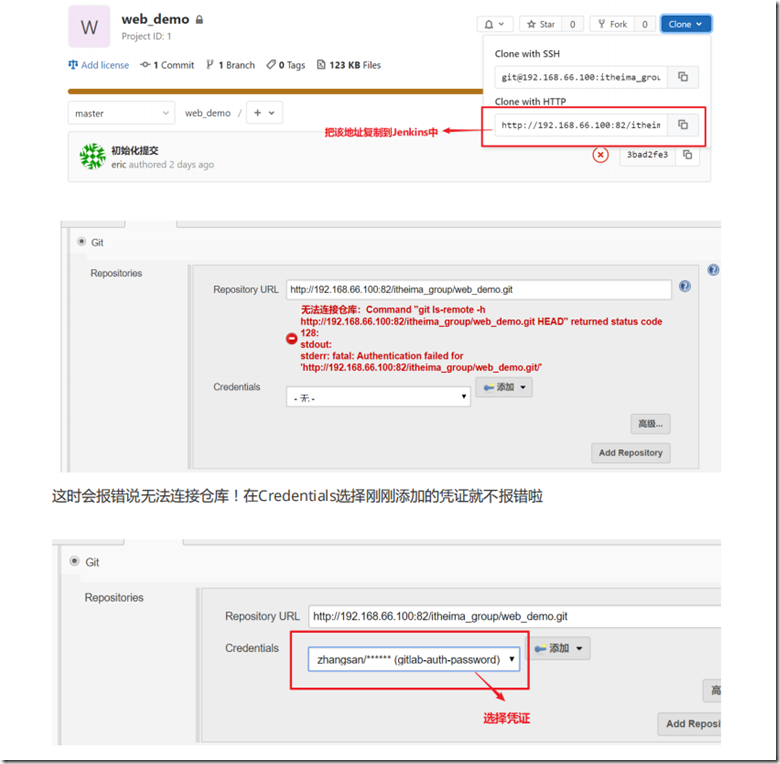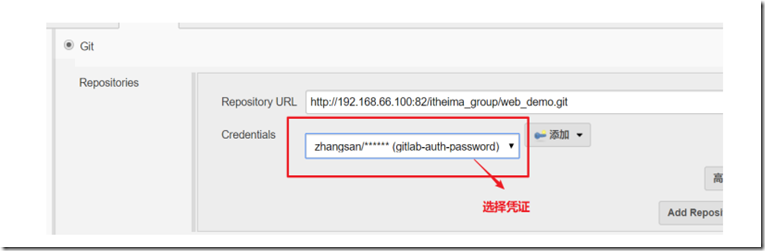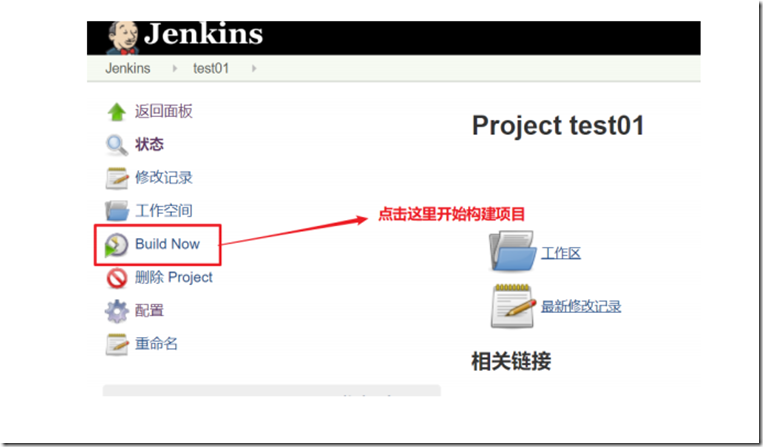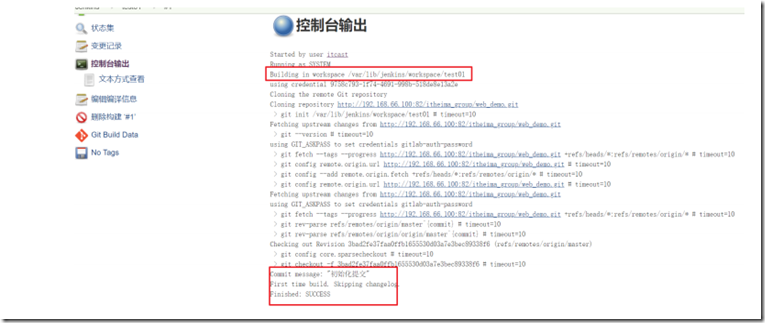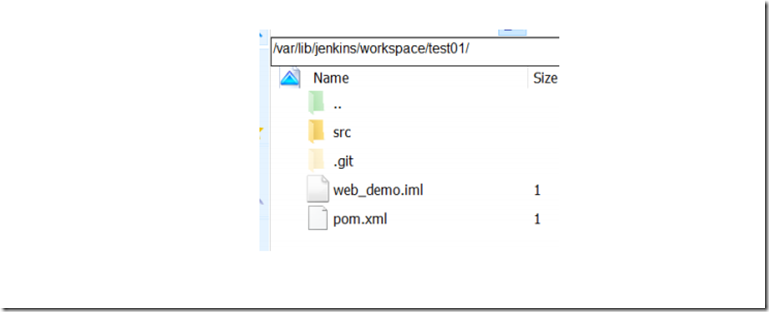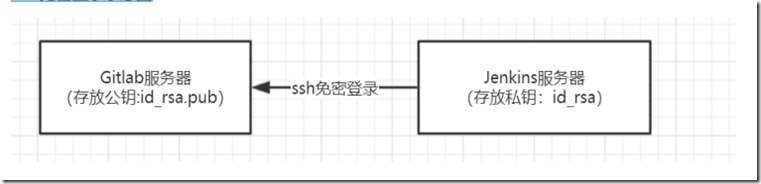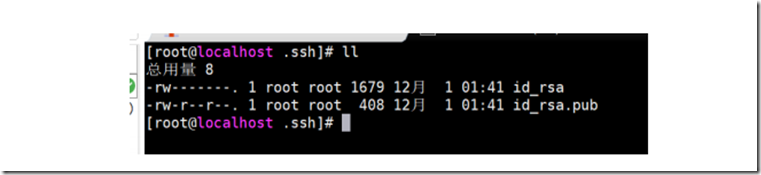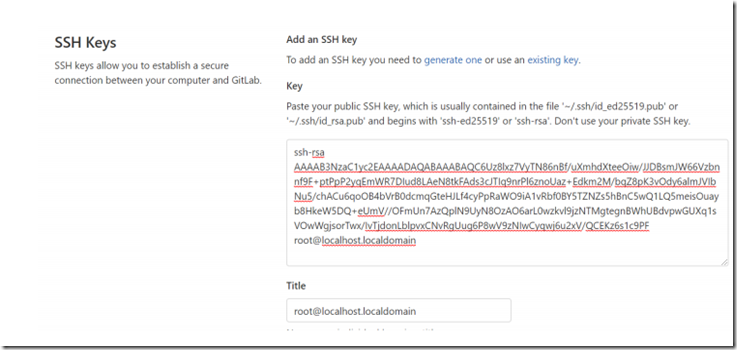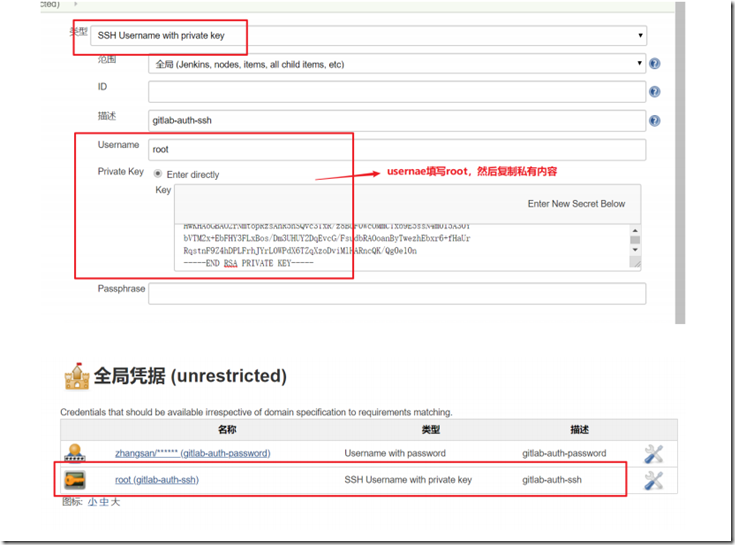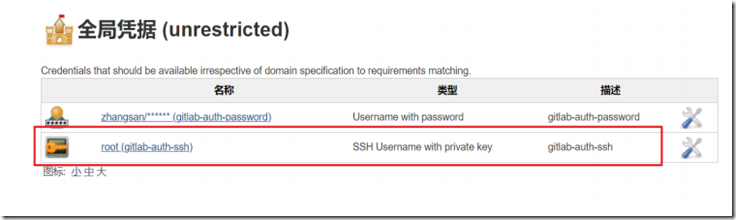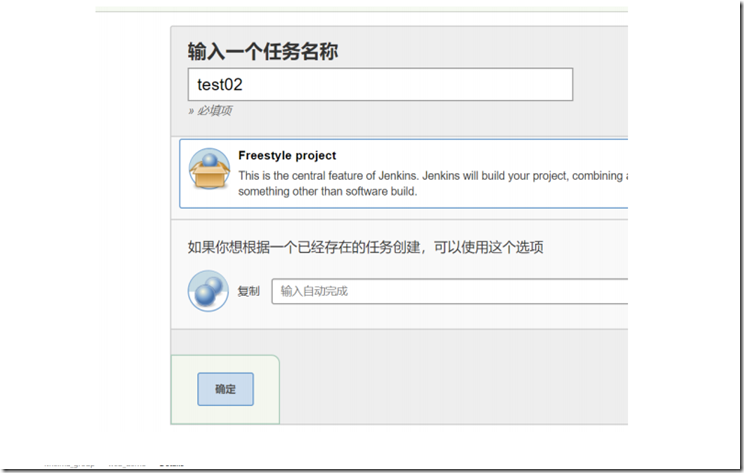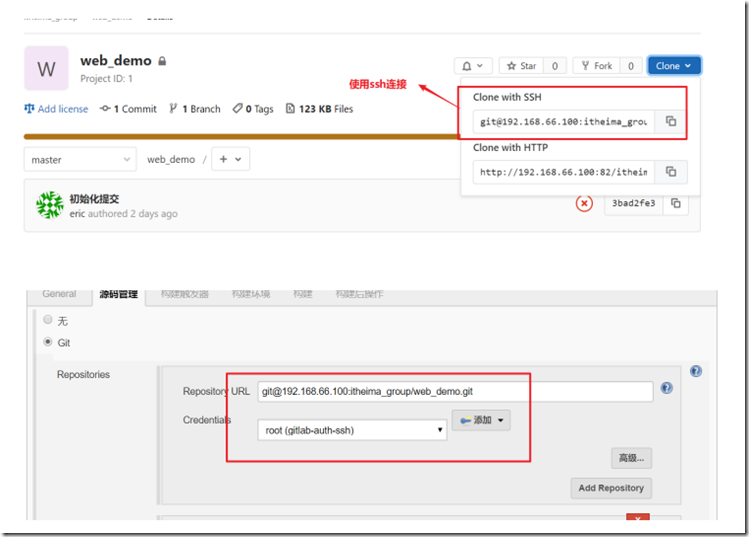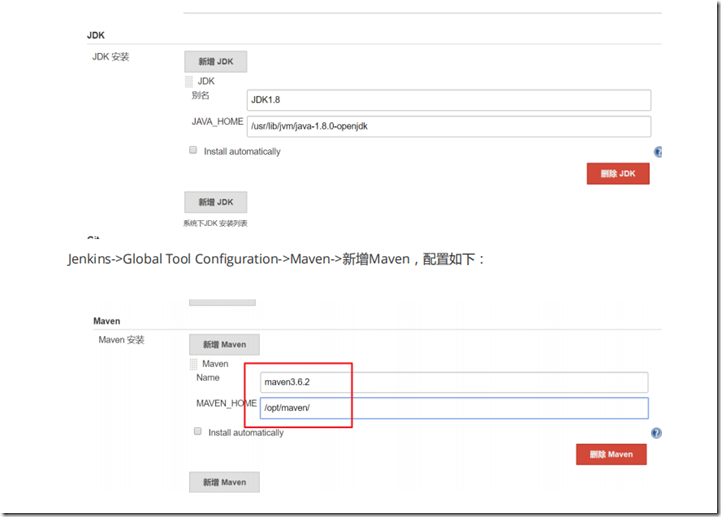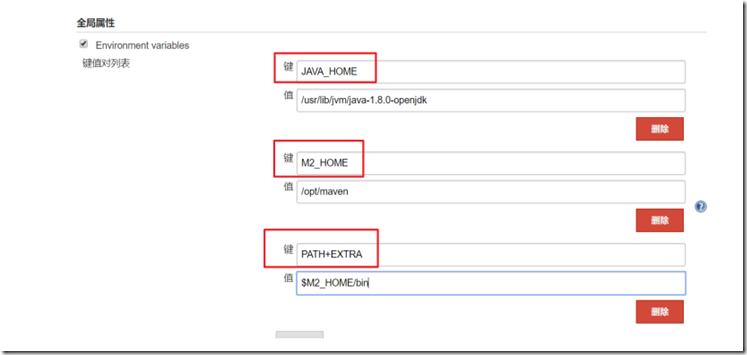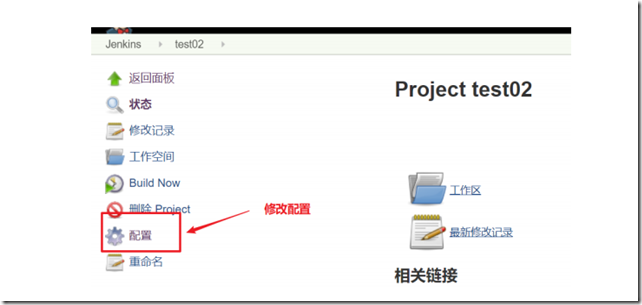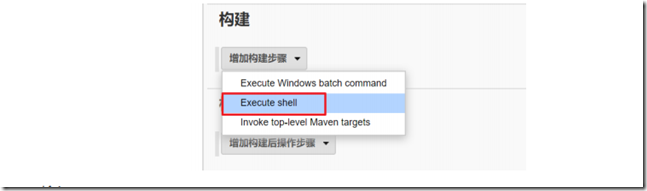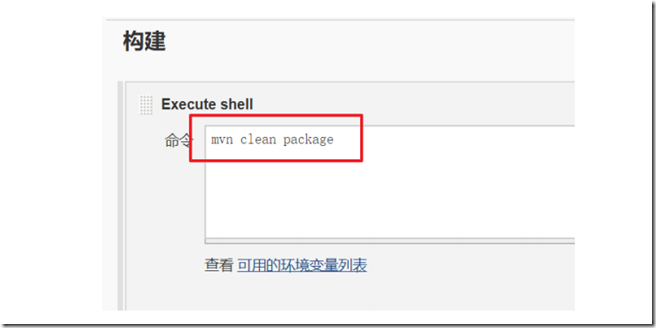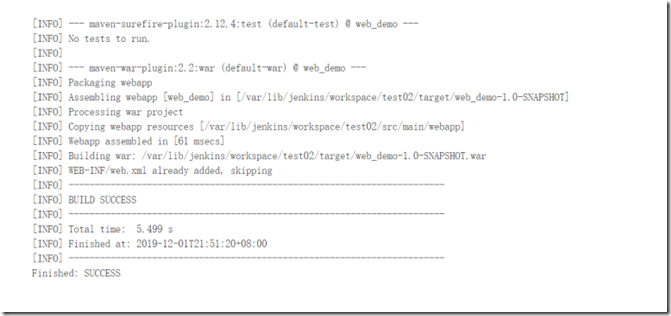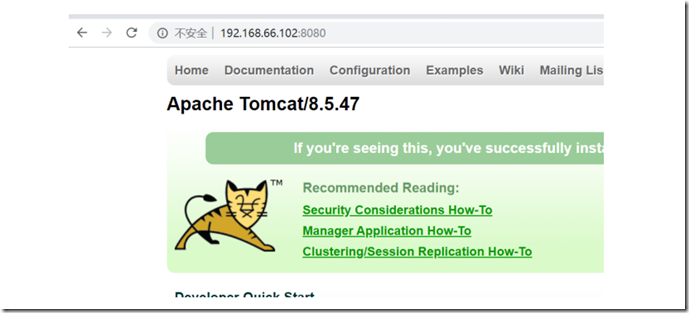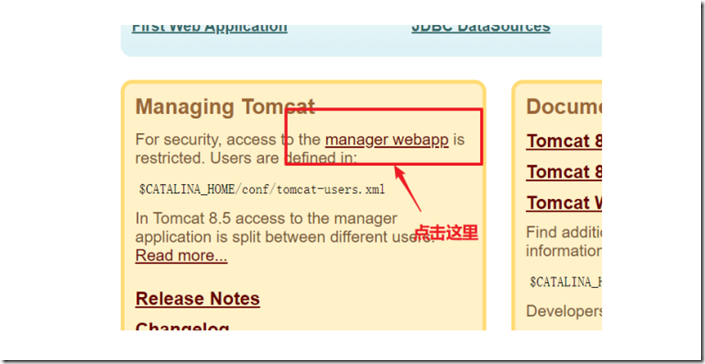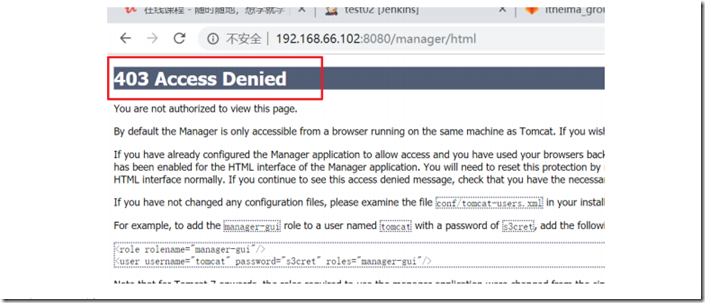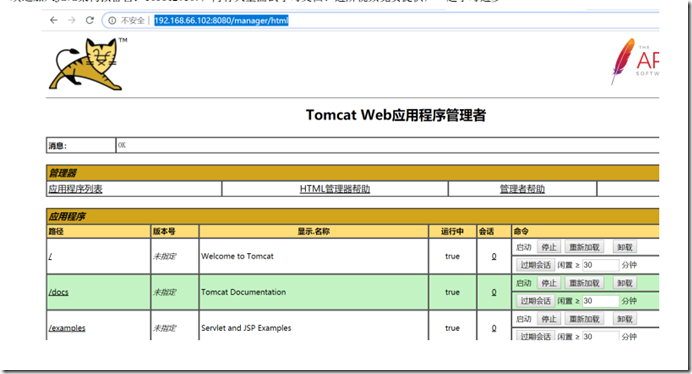1)安装JDK
Jenkins需要依赖JDK,所以先安装JDK1.8
yum install java-1.8.0-openjdk* -y
安装目录为:/usr/lib/jvm
2)获取jenkins安装包
下载页面:https://jenkins.io/zh/download/
安装文件:jenkins-2.190.3-1.1.noarch.rpm
3)把安装包上传到192.168.66.101服务器,进行安装
rpm -ivh jenkins-2.190.3-1.1.noarch.rpm
4)修改Jenkins配置
vi /etc/syscofifig/jenkins
修改内容如下:
JENKINS_USER="root"
JENKINS_PORT="8888"
5)启动Jenkins
systemctl start jenkins</DI< div>
6)打开浏览器访问
http://192.168.66.101:8888</DI< div>
注意:本服务器把防火墙关闭了,如果开启防火墙,需要在防火墙添加端口
7)获取并输入admin账户密码
cat /var/lib/jenkins/secrets/initialAdminPassword
8)跳过插件安装
因为Jenkins插件需要连接默认官网下载,速度非常慢,而且经过会失败,所以我们暂时先跳过插件安
装</DI< div>
9)添加一个管理员账户,并进入Jenkins后台</DI< div>
开始使用Jenkins</DI< div>
持续集成环境(2)-Jenkins插件管理
Jenkins本身不提供很多功能,我们可以通过使用插件来满足我们的使用。例如从Gitlab拉取代码,使用
Maven构建项目等功能需要依靠插件完成。接下来演示如何下载插件。</DI< div>
修改Jenkins插件下载地址
Jenkins国外官方插件地址下载速度非常慢,所以可以修改为国内插件地址:
Jenkins->Manage Jenkins->Manage Plugins,点击Available </DI< div>
这样做是为了把Jenkins官方的插件列表下载到本地,接着修改地址文件,替换为国内插件地址 </DI< div>
最后,Manage Plugins点击Advanced,把Update Site改为国内插件下载地址</DI< div>
https://mirrors.tuna.tsinghua.edu.cn/jenkins/updates/update-center.json</DI< div>
Sumbit后,在浏览器输入: http://192.168.66.101:8888/restart ,重启Jenkins。 </DI< div>
下载中文汉化插件</DI< div>
Jenkins->Manage Jenkins->Manage Plugins,点击Available,搜索"Chinese" </DI< div>
持续集成环境(3)-Jenkins用户权限管理
我们可以利用Role-based Authorization Strategy 插件来管理Jenkins用户权限
安装Role-based Authorization Strategy插件 </DI< div>
开启权限全局安全配置 </DI< div>
授权策略切换为"Role-Based Strategy",保存</DI< div>
创建角色
在系统管理页面进入 Manage and Assign Roles</DI< div>
点击"Manage Roles"</DI< div>
Global roles(全局角色):管理员等高级用户可以创建基于全局的角色 Project roles(项目角色):
针对某个或者某些项目的角色 Slave roles(奴隶角色):节点相关的权限 </DI< div>
我们添加以下三个角色:
baseRole:该角色为全局角色。这个角色需要绑定Overall下面的Read权限,是为了给所有用户绑
定最基本的Jenkins访问权限。注意:如果不给后续用户绑定这个角色,会报错误:用户名 is
missing the Overall/Read permission
role1:该角色为项目角色。使用正则表达式绑定"itcast.*",意思是只能操作itcast开头的项目。
role2:该角色也为项目角色。绑定"itheima.*",意思是只能操作itheima开头的项目。 </DI< div>
保存。</DI< div>
创建用户
在系统管理页面进入 Manage Users</DI< div>
分别创建两个用户:jack和eric</DI< div>
给用户分配角色
系统管理页面进入Manage and Assign Roles,点击Assign Roles
绑定规则如下:
eric用户分别绑定baseRole和role1角色
jack用户分别绑定baseRole和role2角色</DI< div>
保存。 </DI< div>
创建项目测试权限
以itcast管理员账户创建两个项目,分别为itcast01和itheima01 </DI< div>
结果为:
eric用户登录,只能看到itcast01项目
jack用户登录,只能看到itheima01项目 </DI< div>
持续集成环境(4)-Jenkins凭证管理
凭据可以用来存储需要密文保护的数据库密码、Gitlab密码信息、Docker私有仓库密码等,以便
Jenkins可以和这些第三方的应用进行交互。</DI< div>
安装Credentials Binding插件
要在Jenkins使用凭证管理功能,需要安装Credentials Binding插件</DI< div>
安装插件后,左边多了"凭证"菜单,在这里管理所有凭证</DI< div>
可以添加的凭证有5种:</DI< div>
常用的凭证类型有:Username with password(用户密码)和SSH Username with private key(SSH
密钥) </DI< div>
接下来以使用Git工具到Gitlab拉取项目源码为例,演示Jenkins的如何管理Gitlab的凭证。 </DI< div>
安装Git插件和Git工具
为了让Jenkins支持从Gitlab拉取源码,需要安装Git插件以及在CentOS7上安装Git工具。</DI< div>
CentOS7上安装Git工具:
yum install git -y 安装
git --version 安装后查看版本 </DI< div>
用户密码类型
1)创建凭证
Jenkins->凭证->系统->全局凭证->添加凭证</DI< div>
选择"Username with password",输入Gitlab的用户名和密码,点击"确定"。 </DI< div>
2)测试凭证是否可用
创建一个FreeStyle项目:新建Item->FreeStyle Project->确定 </DI< div>
找到"源码管理"->"Git",在Repository URL复制Gitlab中的项目URL</DI< div>
这时会报错说无法连接仓库!在Credentials选择刚刚添加的凭证就不报错啦 </DI< div>
保存配置后,点击构建”Build Now“ 开始构建项目</DI< div>
查看/var/lib/jenkins/workspace/目录,发现已经从Gitlab成功拉取了代码到Jenkins中。 </DI< div>
SSH密钥类型
SSH免密登录示意图 </DI< div>
1)使用root用户生成公钥和私钥
ssh-keygen -t rsa
在/root/.ssh/目录保存了公钥和使用 </DI< div>
id_rsa:私钥文件
id_rsa.pub:公钥文件</DI< div>
2)把生成的公钥放在Gitlab中
以root账户登录->点击头像->Settings->SSH Keys
复制刚才id_rsa.pub文件的内容到这里,点击"Add Key" </DI< div>
3)在Jenkins中添加凭证,配置私钥
在Jenkins添加一个新的凭证,类型为"SSH Username with private key",把刚才生成私有文件内容复
制过来 </DI< div>
4)测试凭证是否可用
新建"test02"项目->源码管理->Git,这次要使用Gitlab的SSH连接,并且选择SSH凭证</DI< div>
同样尝试构建项目,如果代码可以正常拉取,代表凭证配置成功!</DI< div>
持续集成环境(5)-Maven安装和配置 </DI< div>
在Jenkins集成服务器上,我们需要安装Maven来编译和打包项目。
安装Maven
先上传Maven软件到192.168.66.101
tar -xzf apache-maven-3.6.2-bin.tar.gz 解压
mkdir -p /opt/maven 创建目录
mv apache-maven-3.6.2/* /opt/maven 移动文件
配置环境变量
vi /etc/profifile
source /etc/profifile 配置生效
mvn -v 查找Maven版本
全局工具配置关联JDK和Maven
Jenkins->Global Tool Confifiguration->JDK->新增JDK,配置如下:</DI< div>
添加Jenkins全局变量
Manage Jenkins->Confifigure System->Global Properties ,添加三个全局变量
JAVA_HOME、M2_HOME、PATH+EXTRA</DI< div>
修改Maven的settings.xml
mkdir /root/repo 创建本地仓库目录
vi /opt/maven/conf/settings.xml </DI< div>
本地仓库改为:/root/repo/
添加阿里云私服地址:
alimaven aliyun maven http://maven.aliyun.com/nexus/content/groups/public/ central</DI< div>
测试Maven是否配置成功
使用之前的gitlab密码测试项目,修改配置</DI< div>
构建->增加构建步骤->Execute Shell</DI< div>
输入
mvn clean package </DI< div>
再次构建,如果可以把项目打成war包,代表maven环境配置成功啦!</DI< div>
持续集成环境(6)-Tomcat安装和配置
安装Tomcat8.5 </DI< div>
把Tomcat压缩包上传到192.168.66.102服务器
yum install java-1.8.0-openjdk* -y 安装JDK(已完成)
tar -xzf apache-tomcat-8.5.47.tar.gz 解压
mkdir -p /opt/tomcat 创建目录</DI< div>
mv /root/apache-tomcat-8.5.47/* /opt/tomcat 移动文件
/opt/tomcat/bin/startup.sh 启动tomcat
注意:服务器已经关闭了防火墙,所以可以直接访问Tomcat啦
地址为:http://192.168.66.102/8080</DI< div>
配置Tomcat用户角色权限
默认情况下Tomcat是没有配置用户角色权限的</DI< div>
但是,后续Jenkins部署项目到Tomcat服务器,需要用到Tomcat的用户,所以修改tomcat以下配置,
添加用户及权限</DI< div>
vi /opt/tomcat/conf/tomcat-users.xml </DI< div>
内容如下:
<tomcat-users>
<role rolename="tomcat"/>
<role rolename="role1"/>
<role rolename="manager-script"/>
<role rolename="manager-gui"/>
<role rolename="manager-status"/>
<role rolename="admin-gui"/>
<role rolename="admin-script"/>
<user username="tomcat" password="tomcat" roles="manager-gui,manager-
script,tomcat,admin-gui,admin-script"/>
</tomcat-users>
用户和密码都是:tomcat
注意:为了能够刚才配置的用户登录到Tomcat,还需要修改以下配置
vi /opt/tomcat/webapps/manager/META-INF/context.xml
<!--
<Valve className="org.apache.catalina.valves.RemoteAddrValve"
allow="127.d+.d+.d+|::1|0:0:0:0:0:0:0:1" />
--></DI< div>
把上面这行注释掉即可!
重启Tomcat,访问测试
/opt/tomcat/bin/shutdown.sh 停止
/opt/tomcat/bin/startup.sh 启动
访问: http://192.168.66.102:8080/manager/html ,输入tomcat和tomcat,看到以下页面代表成功
啦