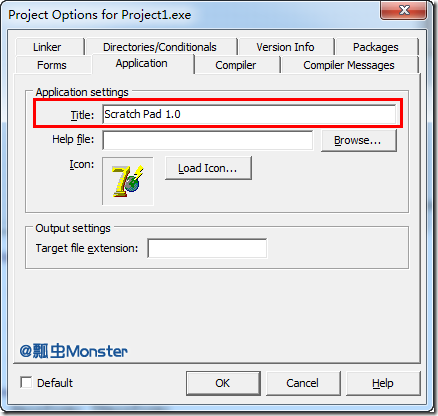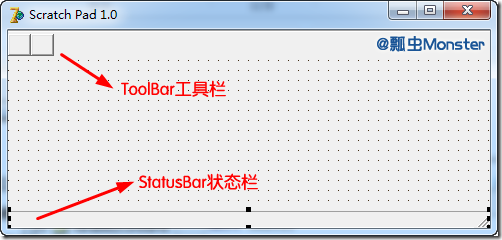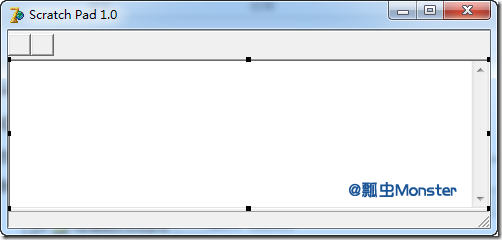一个示例程序
为了说明怎样同时使用不同的组件,建立类似Windows Notepad的Windows标准文本编辑程序的应用程序原型(prototype)。
Note
建立文本编辑程序听起来不大富有魅力,坦率地讲的确如此。然而它会教给我们如何解决在Delphi中编程时遇到的现实问题。它也许没有什么吸引力,但它几乎肯定会教会我们不曾遇到的新东西。
New Term
应用程序原型(prototype),外观上像工作应用程序,但缺少其全部的功能,通常因为他在设计的初级阶段。
Note
Delphi对应用程序的快速原型开发是完美的,可用比传统窗口编程工具少得多的事件设计和显示主屏幕与对话框。然而这并不是说Delphi只为原型开发,它完全能处理所有32位窗口编程的需要。
第一步、开始新的应用程序
(1)从主菜单选【File | New | Application】;
(2)选择Form1窗体,改变其Name属性为MainForm;
(3)改变MainForm窗体的Caption属性为“Scratch Pad 1.0”;
(4)从主菜单选择【Project | Options…】或Shift+Ctrl+F11。在Application标签页中更改Title文本框为“Scratch Pad 1.0”,点击OK关闭Project Options对话框,如下图:
第二步、增加工具栏
现在大多数窗口应用程序都有工具栏。建立工具栏本身需要几个步骤,不准备在此解释Delphi中工具栏的详细情况,在以后的学习中会详细讨论的,现在只是增加工具栏作为以后真正工具栏的占位标志符。
(1)在组件面板上单击Win32标签,选ToolBar组件;
(2)在窗体上任意点击增加工具栏,注意工具栏自动与窗体顶端对齐;
(3)在工具栏上右击New Button,按钮出现在工具栏上;
(4)重复步骤3增加第二个按钮。
这就是对工具栏所做的一切。
第三步、增加状态栏
(1)在组件面板上点击Win32标签,选择StatusBar组件;
(2)在窗体上任意点击,状态栏自动放置到了窗体的底部,因为它的Align属性缺省值为alBottom;
(3)改变Name属性为StatusBar;
窗体现在如下所示:
第四步、增加备注(Memo)组件
我们还需要某些组件来允许用户进行文本的输入,可用Memo组件来实现。
(1)在组件面板上点击Standard标签,选择Memo组件,把它任意放在窗体上;
(2)改变Name属性为Memo;
(3)双击Lines属性的Value栏,显示出String List Editor对话框,删除所有内容;
(4)改变ScrollBar属性为ssVertical;
(5)改变Font属性的Name属性为Fixedsys;
(6)改变Align属性为alClient,Memo将扩张充满工具栏和状态栏之间的用户区域。
现在看上去越来越像真正的应用程序了。
Tip
按ESC键来选择当前选择控件的父控件。例如,窗体用户区为组件覆盖,不可能选择窗体本身,通过选择Memo组件并按ESC键,可以选中Memo的父控件——窗体。也可以从Object Inspector中的Component Selector中选择窗体。
注意所有控件自动重设大小来保持与其父窗口的大小,这是Align属性的一个主要优点。现在看起来如下所示:
运行程序
点击Run按钮来运行程序。可在窗口用户区中输入文本或按工具栏的按钮(此时没有任何作用)。记住这是原型程序,主要是为了快速显示。在以后还会为此程序添加更多的内容。
现在我们保存它,因为以后还要用到该程序,从主菜单选择【File | Save All】,把主窗体的源代码保存为SPMain.pas,工程保存为Scratch.dpr。
以上代码均在Delphi 7中测试通过,示例代码下载:窗体设计器之五示例程序.rar