1.1 文档背景
CentOS 7 / RHEL 7部署图形化界面
安装VNCserver实现linux系统云主机桌面化,通过普通用户实现桌面化操作
2. Vncserver服务端部署
2.1 安装vncserver
更新包,安装桌面
yum install -y tigervnc-server xorg-x11-fonts-Type1 yum -y groupinstall gnome
2.2 配置vncserver
1、拷贝配置文件
[root@ip-192-168-1-150 ec2-user]# cp /lib/systemd/system/vncserver@.service /etc/systemd/system/vncserver@:1.servic
2、修改配置文件(分别控制用户与分辨率,同时使用root用户)
Type=forking
# Clean any existing files in /tmp/.X11-unix environment
ExecStartPre=/bin/sh -c '/usr/bin/vncserver -kill %i > /dev/null 2>&1 || :'
ExecStart=/usr/sbin/runuser -l oscarli -c "/usr/bin/vncserver %i -geometry 1280x1024" #修改分辨率
PIDFile=/home/oscarli/.vnc/%H%i.pid
ExecStop=/bin/sh -c '/usr/bin/vncserver -kill %i > /dev/null 2>&1 || :'
2.3 启动vncserver
1、普通用户下启动(设置的普通用户,必须切换到普通用户下,为了第一次生成xstartup)
su oscarli vncserver
2、修改启动配置(第一次手动启动完,进程会kill掉,需要配置)
[root@ip-192-168-1-150 system]# cd /home/oscarli/.vnc/ [root@ip-192-168-1-150 .vnc]# vi xstartup #!/bin/sh unset SESSION_MANAGER unset DBUS_SESSION_BUS_ADDRESS /etc/X11/xinit/xinitrc #vncserver -kill $DISPLAY (一定要禁用) exec gnome-session &
3、开机自启
systemctl daemon-reload systemctl enable vncserver@:1.service
4、查看端口
Netstat -tpln
3、 Vncserver客户端测试
1、安装VNC viewer: https://www.realvnc.com/download/viewer/
连接(0.0.0.0:5901)
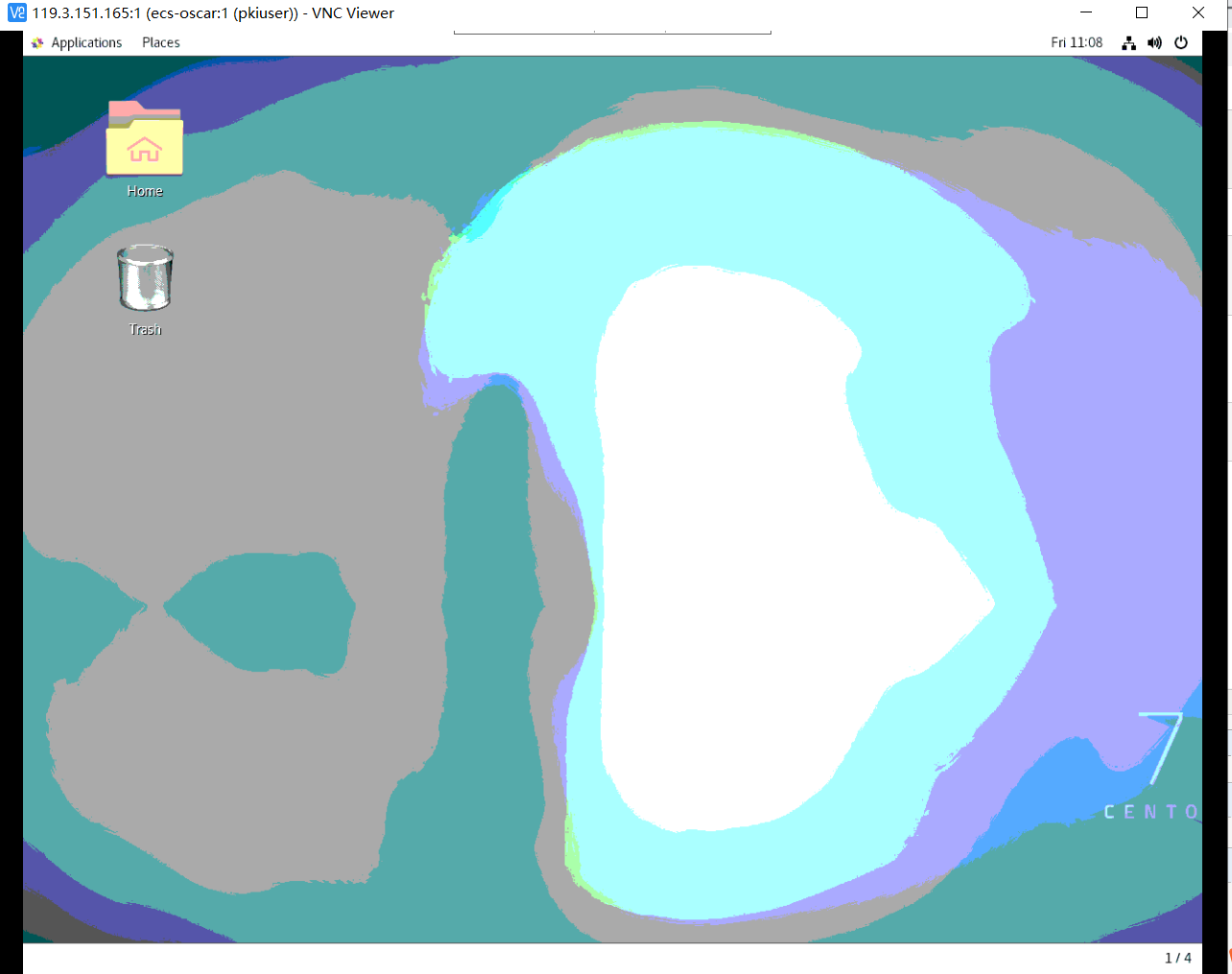
[更新]配置VNC服务
- 确认是否已安装VNC服务器。执行以下命令:
rpm -qa | grep tigervnc-server
回显如下信息:
tigervnc-server-1.1.0-5.e16.x86_64
- (可选)安装tigervnc-server。
- 执行lsblk命令(前提是ISO操作系统文件依然挂载在BMC的虚拟光驱中,如果没有需要重新挂载,和安装操作系统时的方式一致)。
- 找到name为sr0,type为rom的块设备,观察挂载点是否有文件目录。如果没有,执行以下命令:
mount /dev/sr0 /mnt
- 进入配置文件所在目录“/etc/yum.repos.d”,将其他后缀名为.repo的文件进行备份,然后vim新建一个repo文件,例如tiger.repo。文件内容如下:
[rhel-local] baseurl=file:///mnt enabled=1 gpgcheck=0
保存该文件,并执行以下命令:
yum repolist
yum install tigervnc-server
- 启动VNC服务。执行以下命令:
vncserver
根据回显提示设置root用户的VNC登录密码。
回显信息中出现类似这样的一条信息:Log file is /root/.vnc/rhel:1.log。其中,“1”表示当前用户分配的是VNC的第一个虚拟桌面。
- 查看进程。执行以下命令可以查看Xvnc进程是否存在:
ps -ef | grep Xvnc

可以看到进程号为36069,使用的端口号为5901,虚拟桌面号码为1。
- 查看当前用户的VNC虚拟桌面。执行以下命令:
vncserver -list

当前用户有三个虚拟桌面,分别是1、5、2。
- 在本地Windows上使用VNC Viewer连接VNC服务器,登录宿主机。
首次安装VNC Viewer时,如果VNC Viewer为5.3.2版本,请设置“ColorLevel”为“rgb222”,设置位置为:Options > Expert > ColorLevel。
- 为当前用户增加虚拟桌面。执行以下命令:
vncserver :6
执行vncserver -list命令查看是否添加成功,如下图所示,添加号码为6的虚拟桌面成功。

参考 https://support.huaweicloud.com/bpicg-bms/bms_03_0075.html
参考文档:
https://www.cnblogs.com/carol2000/p/6862103.html
https://www.itzgeek.com/how-tos/linux/centos-how-tos/configure-vnc-server-on-centos-7-rhel-7.html