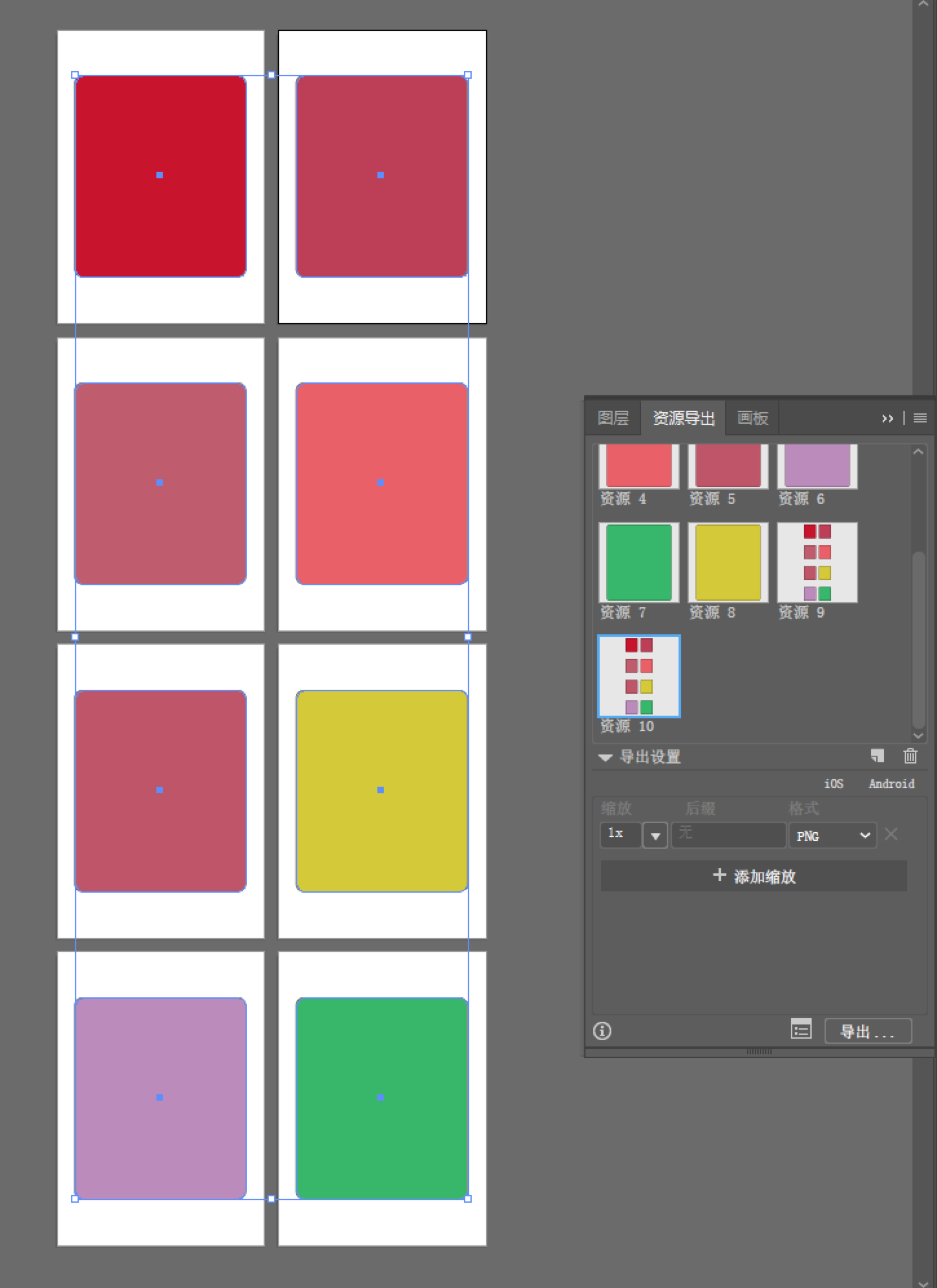介绍:
画板(artboard)的作用就是允许设计师在同一个ai文件中创立多个画板,当导出的时候会以画板为单位导出图片,例如有10个画板,导出的时候,就可以同时导出10个画板的内容,或者选择想要导出画板的内容
应用场景:
制作一套图标,制作一个系列的版面等
技巧记录:
1. shift+o快速切换到画板模式工具,或者点选画板工具

2. 创建画板,在画板模式下,拖拉鼠标就可以创造画板
3. 复制画板,按住alt拖动画板即会创建一个新的画板,这里注意的是,复制有两种模式,一种是复制画板+画板内容,另外一种是单纯复制画板,这里取决于下图的功能按钮

4. 修改画板大小,拖拉画板边框,即可更改大小或使用如图工具
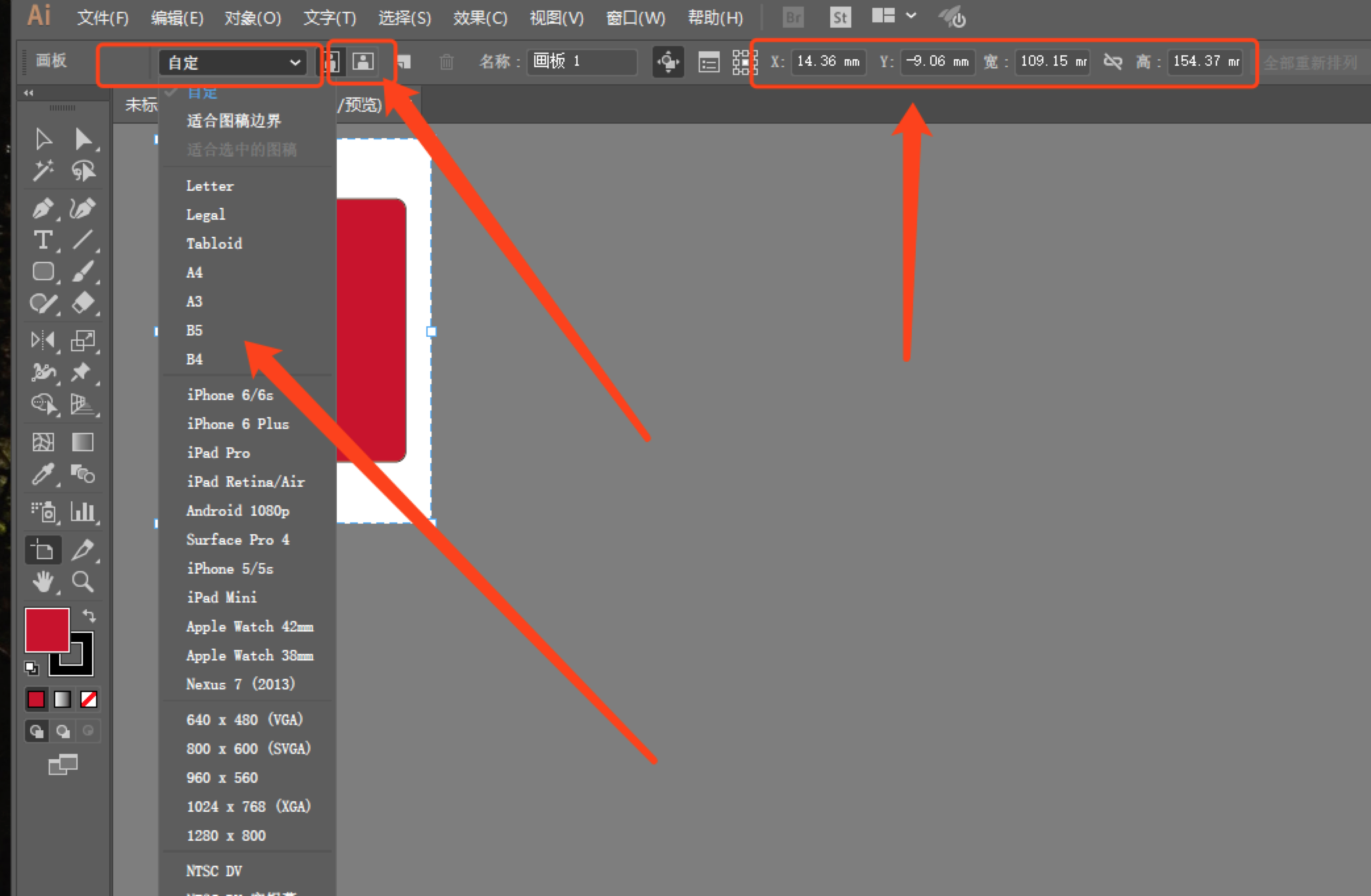
5. 更改画板名称,更好识别画板的意义
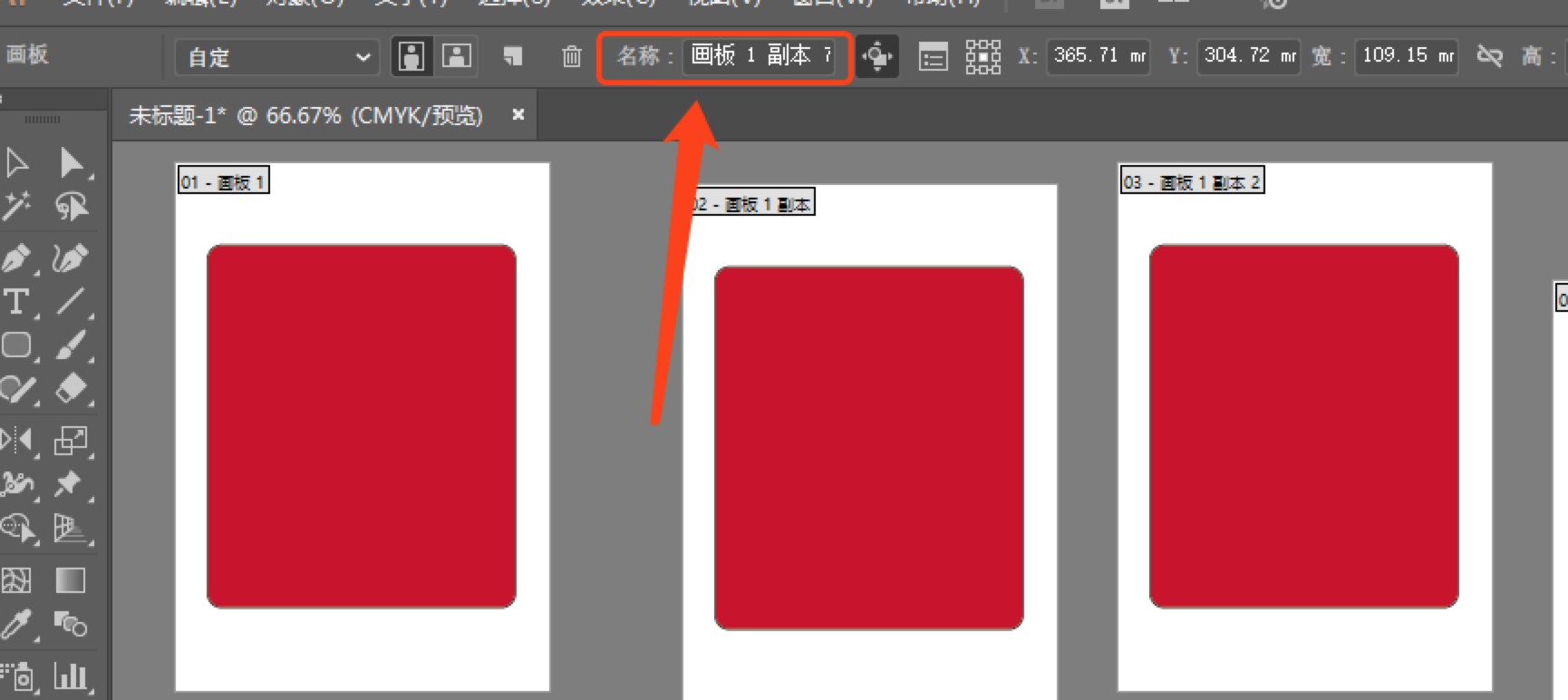
注意的是,名称可以改,但序号是固定必须有的,用作导出的时候标识当画板的唯一编号,但如果想更改编号,可以利用画板图层工具,更改序号,只需要把画板拖到对应的位置,那么画板的编号将会被改变,如下图
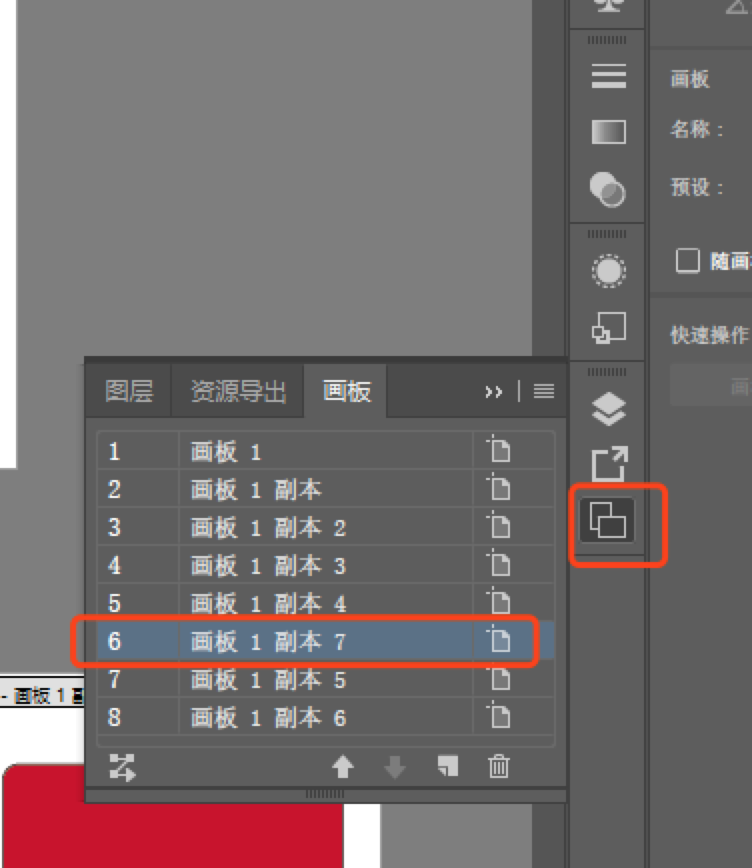
6. 快速整理所有画板位置
选择2个以上的画板,在右菜单中找到属性,就可以根据需求,对所选画板的位置调整
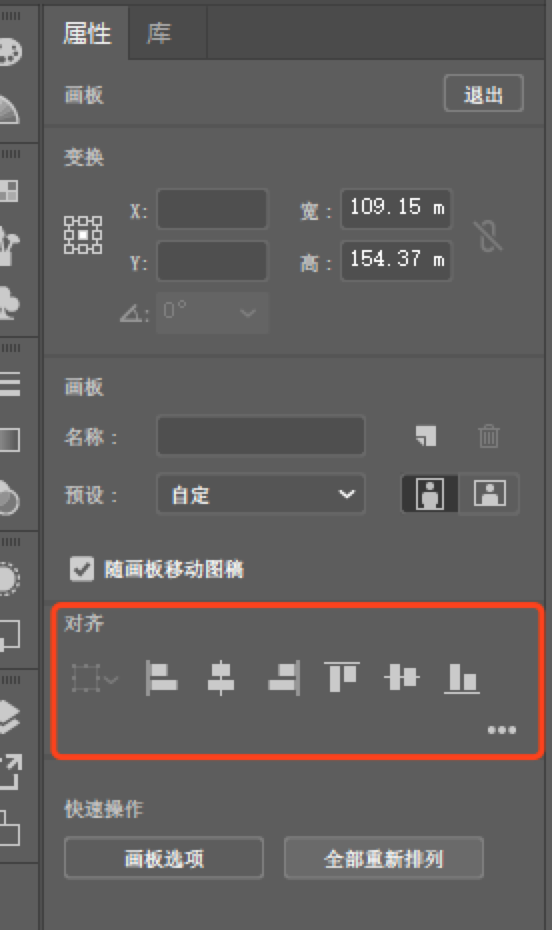
或如果想统一排版全部画板,可以选择全部重新排列
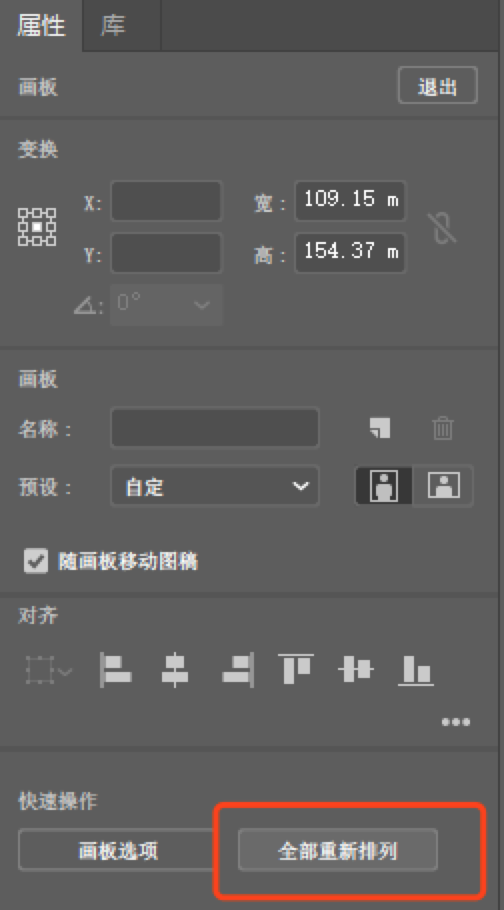
7. 快速导出内容,可以选择导出工具面板,选择导出的对象,注意这里是对象,不是面板,所以在普通编辑模式下,选择要导出的对象,一个杯,或者一个房子,然后拖动到导出面板当中,这样就会生成一个将要导出对象缩略图,选择导出即可导出对象。注意的是,这里是以画板为单位,所以如果10个对象都在同一个画板当中,那也只会导出单张图片。又或者,你想把所有画板的内容都用一张图的形式导出,只需要选择所有小导出的图像,然后按住alt, 再拖动选中对象到导出面板中即可。