AI学习笔记
第一个黑箭头是用于挑选物体和移 动物体。在绘图是选中一个物体,就可以将它自由的移动。和其他的绘图软件相同当你选 中物体的时候物体周围就会出现八个方形的控制点,你可以通过这些控制点对物体进行变形。

而第二个白箭头是用于挑选和移动节点,这和CorelDRAW等绘图软件中的节点工具类 似,可以移动节点和对节点的两个控制点进行控制,从而达到控制线段形状的目的。
仔细察第二个箭头我们会发现在它的有下角有一个向右的小箭头,按住这个按键几秒钟就会 弹出一个隐藏的工具——组选工具 ,它的主要作用是可以一下子选中物体上的所有节点。
【1】ctrl+放大
ctrl-缩小。
ctrl 0 全屏。
F :切换画面的显示模式;
在矢量软件中,每一个物体都有两种属性:
1、内部填充。
2、外部描边;
恢复到默认的填充和描边状态: D
切换填充和描边的位置: X
切换填充和描边的两种属性: shift + X
在键盘上,按?键,变成无描边。(在英文输入法状态下。)
【2】智能参考线:ctrl + U
由贝塞尔曲线来构成物件(造型)
1 路径 2 锚点
素材调入: 位图 ---- 直接拖拽进软件
AI源文件格式 --- 双击打开
锁定物件: ctrl + 2
解锁物件: ctrl + alt + 2
加选减选物件:shift
如何打开隐藏工具,用左键一直按住,直至出现。
矩形网格工具:
属性:只给描边
横竖方向的格子数量调节: 在按住鼠标左键拖拽绘制的过程
中(不松开左键),按上下左右四个方向键进行调节。
1.打开要转换的AI文件
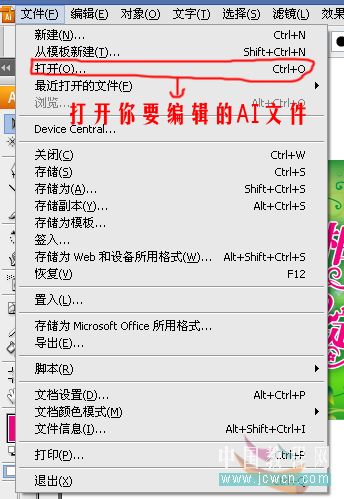
2.打开后点击图层面板上的右上角的“图层属性”
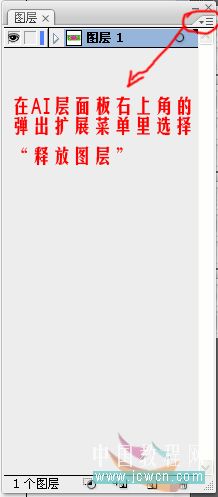
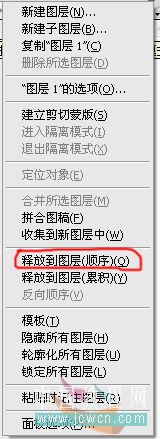
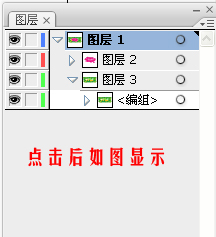
3.然后点击“文件——导出”
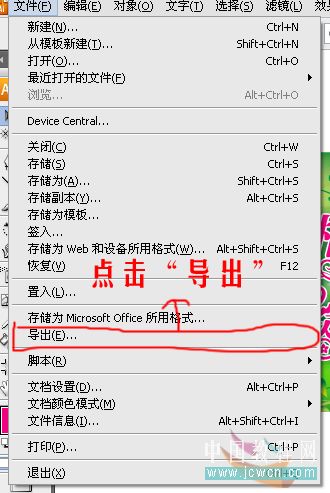
4.点击保存PSD文件
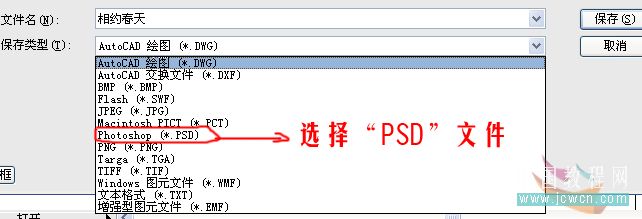
5.保存后出现如下对话框(按红色框内的选项)
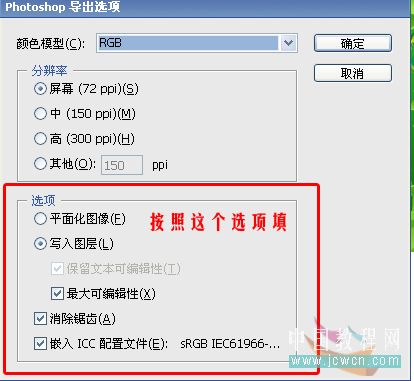
6.在Photoshop里面看看是不是分层的

【1】工具栏中,可以用鼠标左键按住不放,可以弹出其他的工具组中的工具。或是脱出(小三角)。
【2】放大镜状态下,按住alt。缩小。
或是视图,来放大缩小。
可以用放大镜来框选来放大局部地区。
可以通过状态栏的来放大缩小。可以通过导航条。
【3】改预览状态为轮廓。快捷键:ctrl+y.

像素预览。会失真。
【4】按F,可以切换屏幕显示模式。
【5】存储为:表示新存另一个文件。原先的文件保存并关闭。
存储为副本:表示原先的文件不变,新建一个副本作为备份。
【6】可以在标尺上,右键,改变标尺的单位。
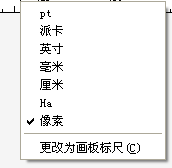
【7】可以改变标尺的坐标原地。直接在左上角按住拖拉。
双击即可恢复默认的坐标原点。

【8】绘制正方形,按住shift.
按住alt.以鼠标为中心的矩形。
按住alt+shift,可以绘制以鼠标为中心的正方形。
按住波浪键。可以绘制多个矩形。
【9】可以通过变化面板精确调整矩形的大小
【10】光晕工具,可以先画一个,再拖动出光晕的
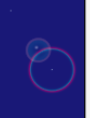
【11】按住shift,可以选择多个物体。
【12】移动工具,选中图形后。可以按回车,打开移动面板。
还可以变形面板,改变X和Y值。
【13】锁定对象,可以ctrl+2
解锁:ctrl+alt+2.
【14】使用吸光工具,可以使用另个一物体的渐变填充。
【15】可以新建图案。
新建的图案会出现在这个位置。

【16】AI中包含很多图案库。
【17】渐变网格。
可以加网格。改变网格点的颜色。
可以用选择工具。
用直接选择工具,可以改变的网格的位置。
【18】对象-创建网格命令。
通过直接选择工具。
【19】编组。