配置eclipse中的tomcat非常简单,之前以为windows下和mac中可能会不一样,但是经过配置发现是一样的:
下面就是在eclipse中简单的配置tomcat如下(mac和windows中都适用):
首先,下载eclipse :
然后,下载tomcat :
将下载下来的tomcat解压
上面的准备工作做好之后,就可以进行配置啦,打开eclipse:
如下图
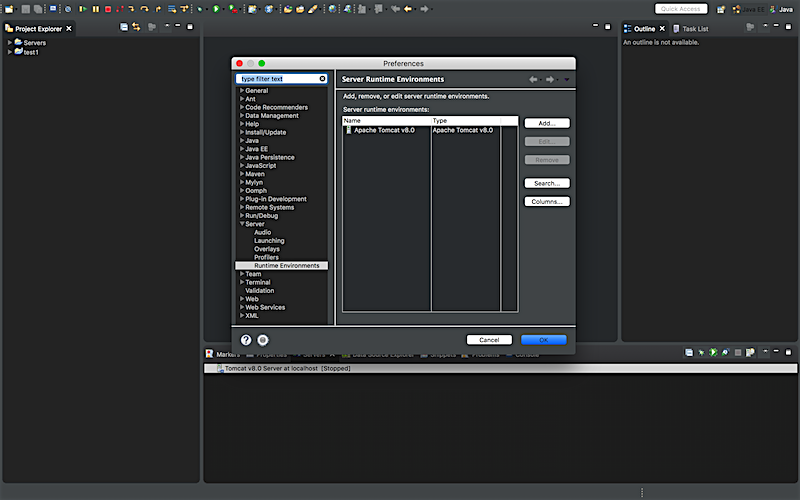
按照上图:在mac下打开eclipse偏好设置->preferences->server->Runtime->Environments->Add
将出现下图
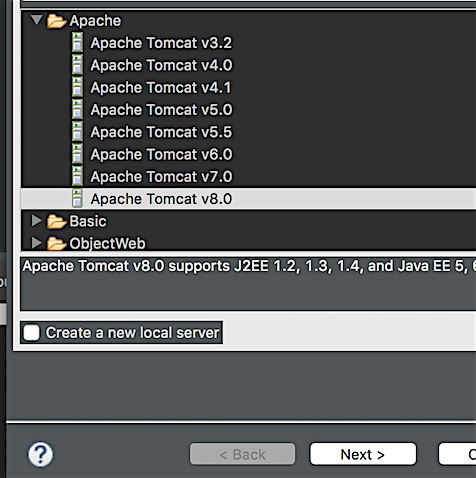
选择下载对应的tomcat版本,我的是tomcat8,选择之后点击Next
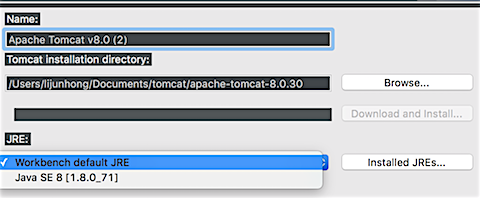
配置自己的tomcat路径(tomcat解压出来的路径),然后选择所用的jdk版本,选择完成后点击finish
到这里还没有完,上面的做完之后状态栏会是这样
(我的因为之前配置过,所以已经有服务,如果没有的话,点击servers->new添加一个tomcat就可以)
现在需要双击小面的tomcat服务进行配置

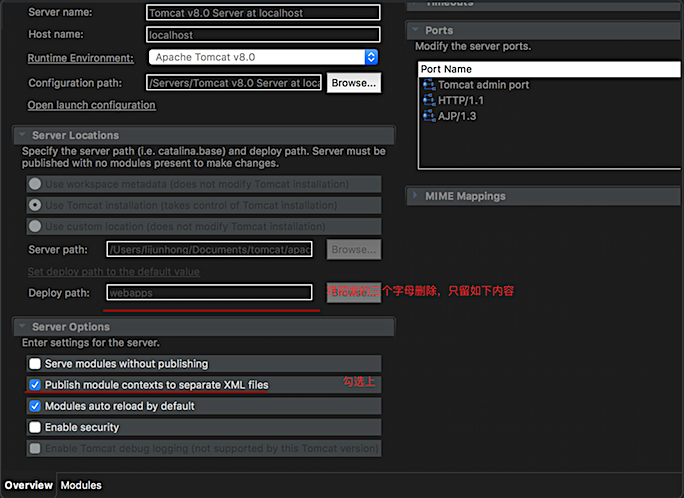
如上进行最后的配置,配置完成之后就可以开启tomcat服务,启动服务,就是在servers上面右键点击服务start就可以启动tomcat
启动完成后:可以验证tomcat,http://localhost:8080如果能够访问到tomcat首页就说明配置成功
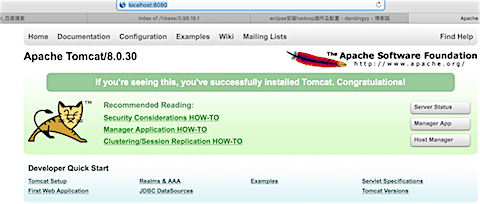
如果出现上面内容则说明配置成功。
其实非常的容易的,简单的做一下纪录吧!