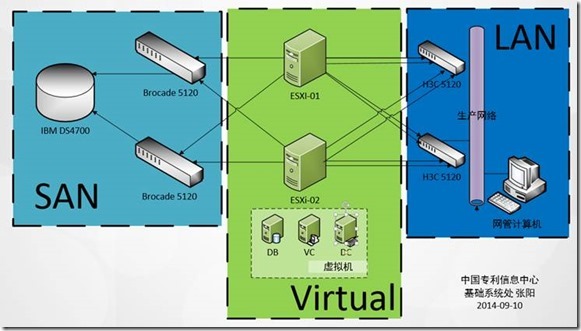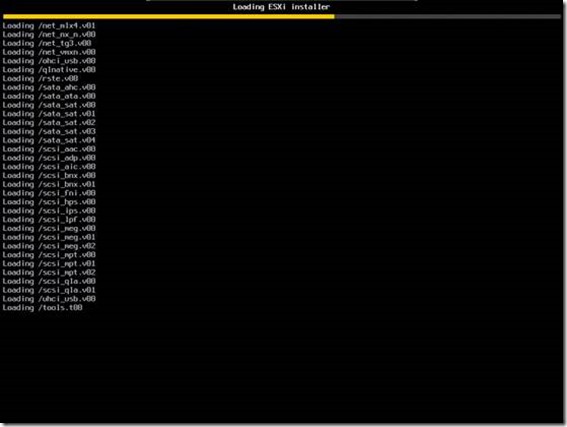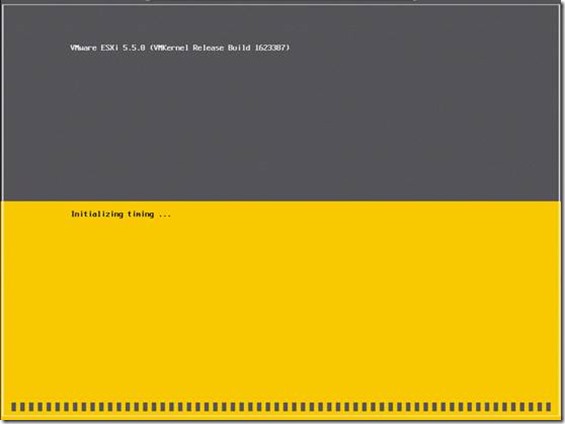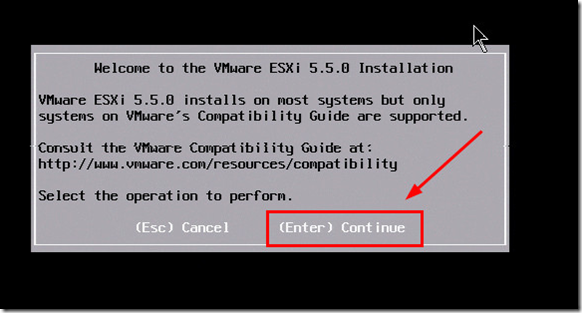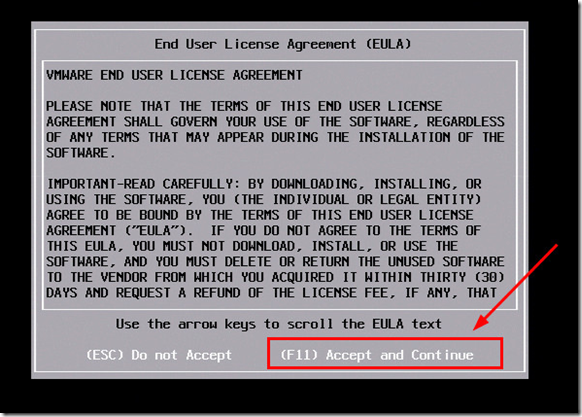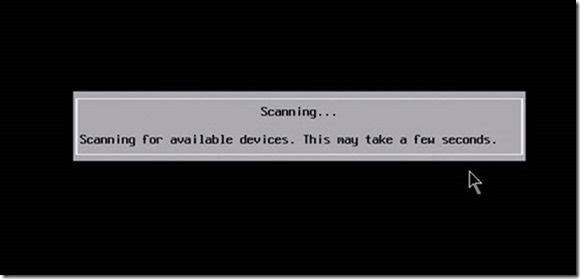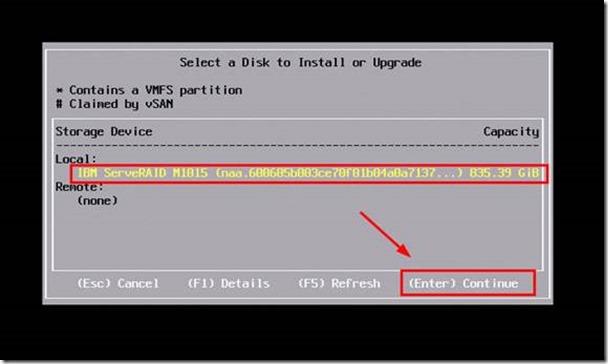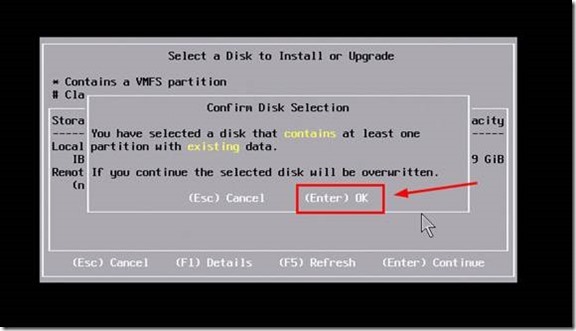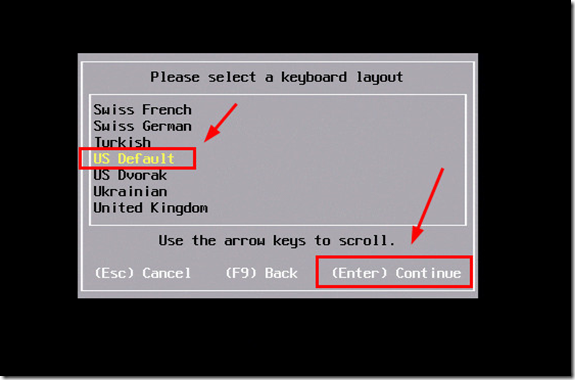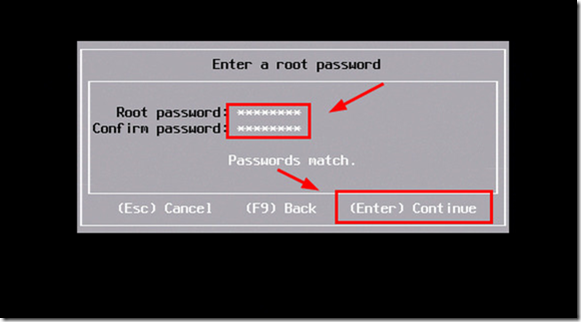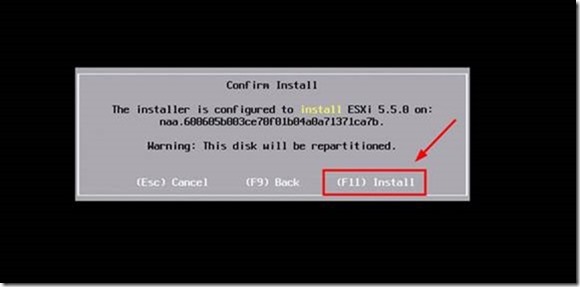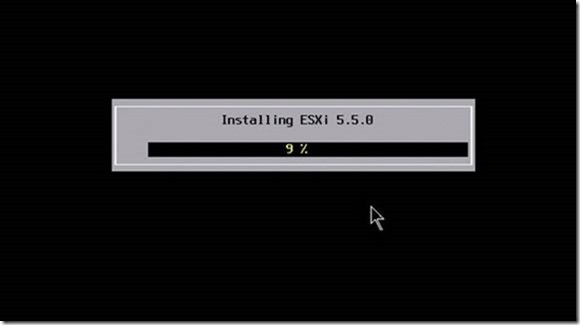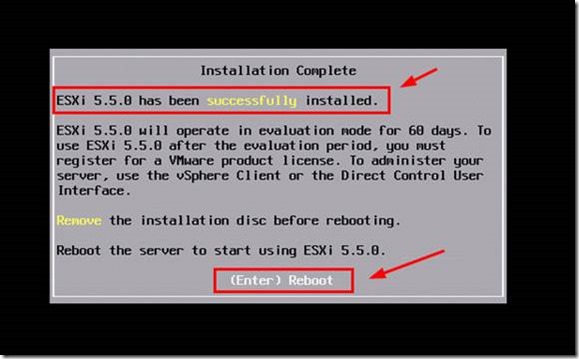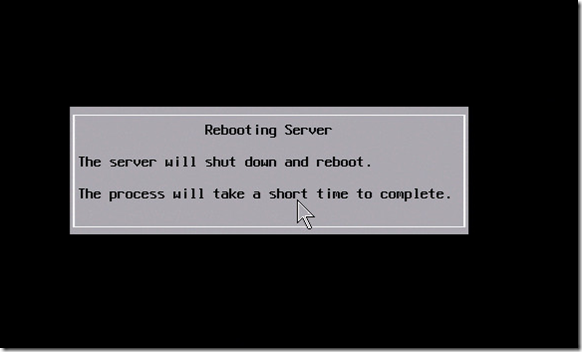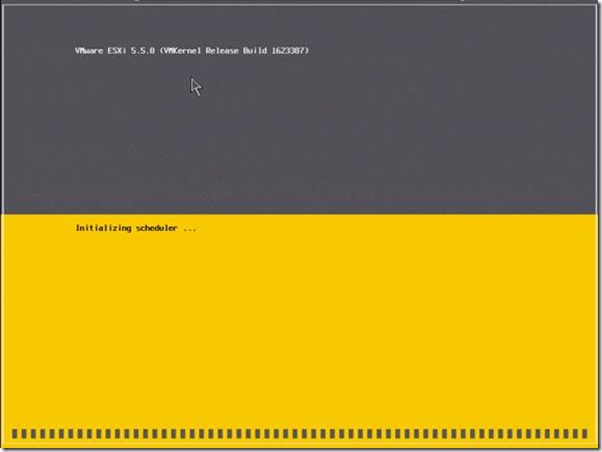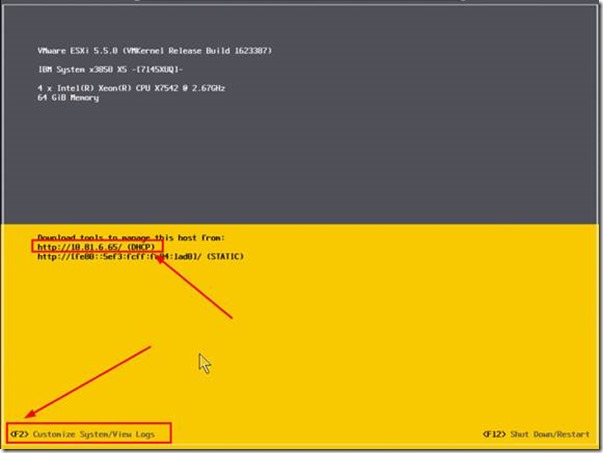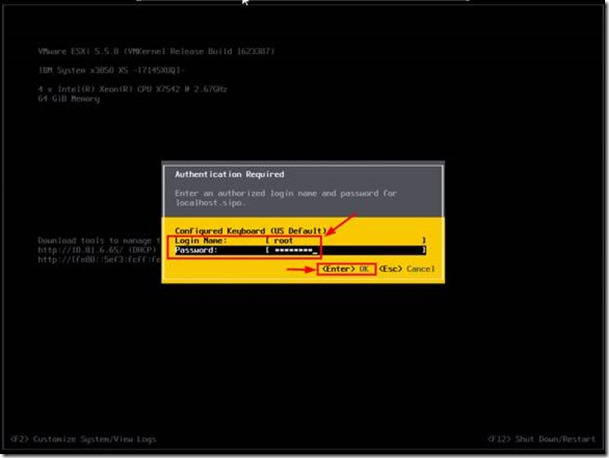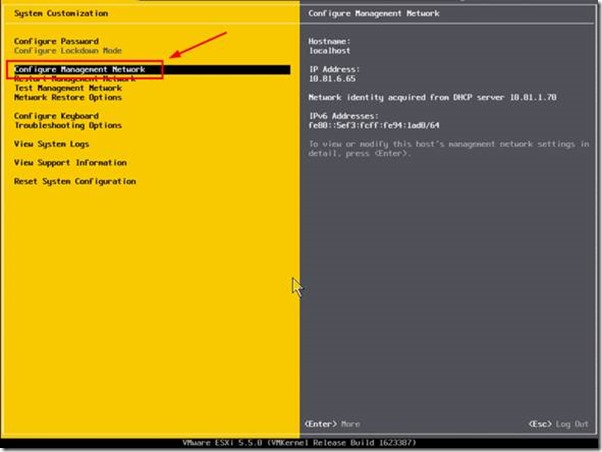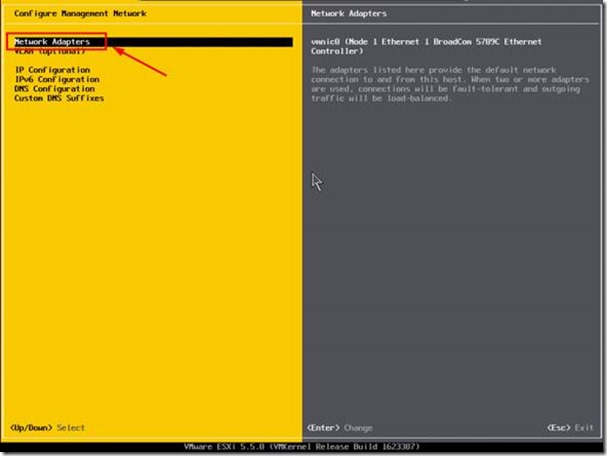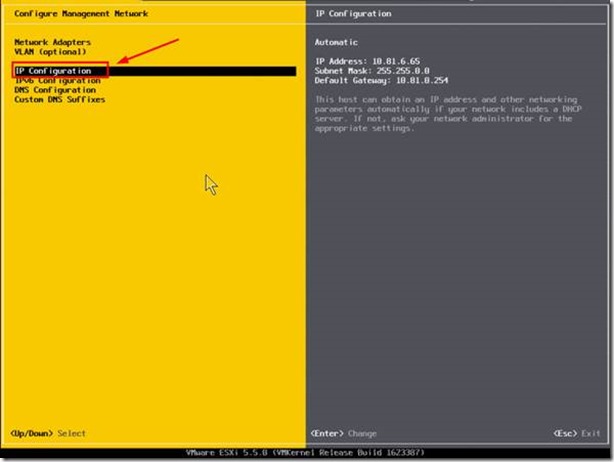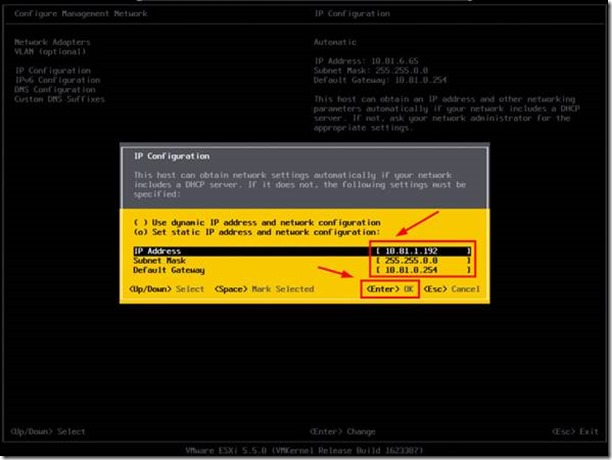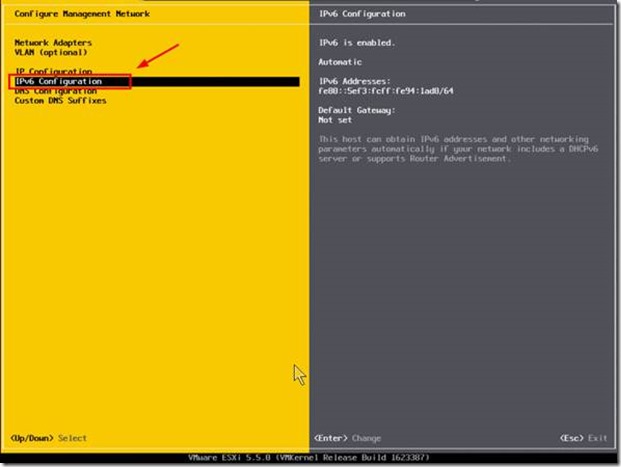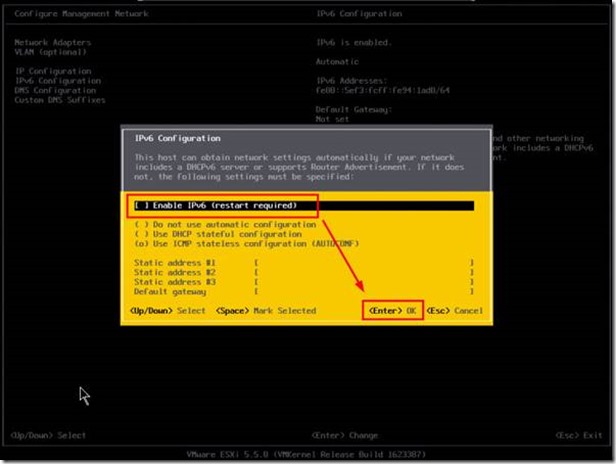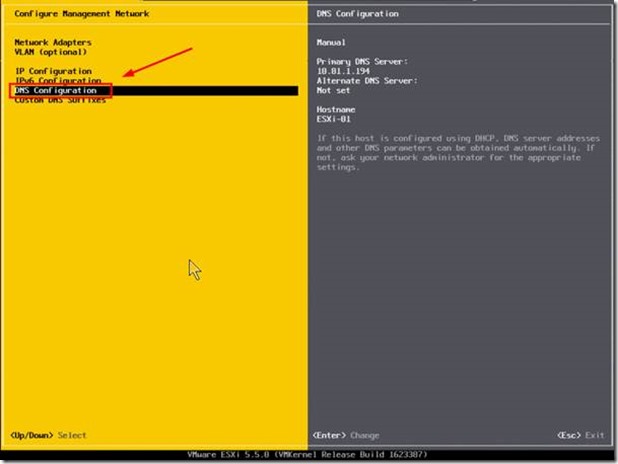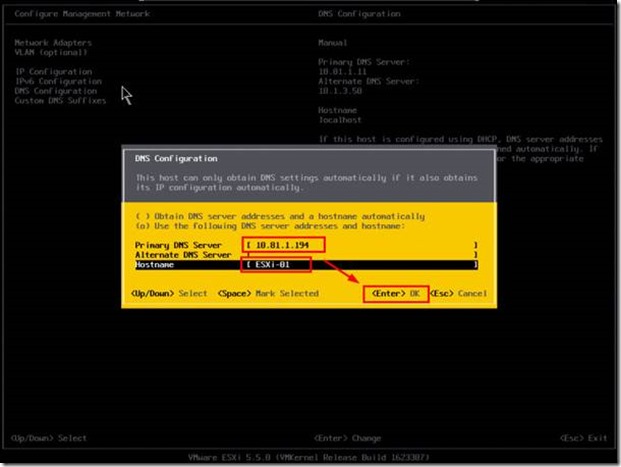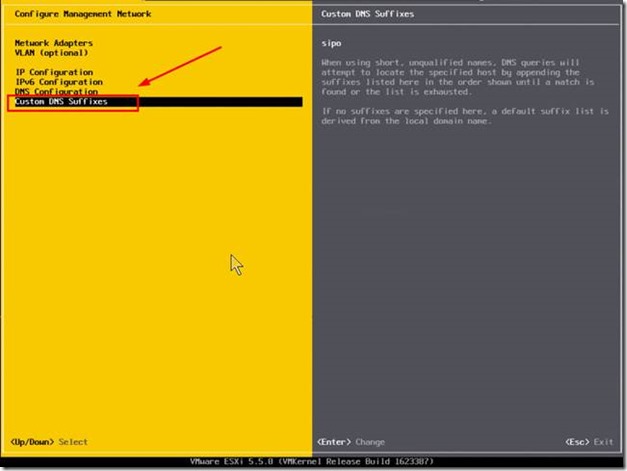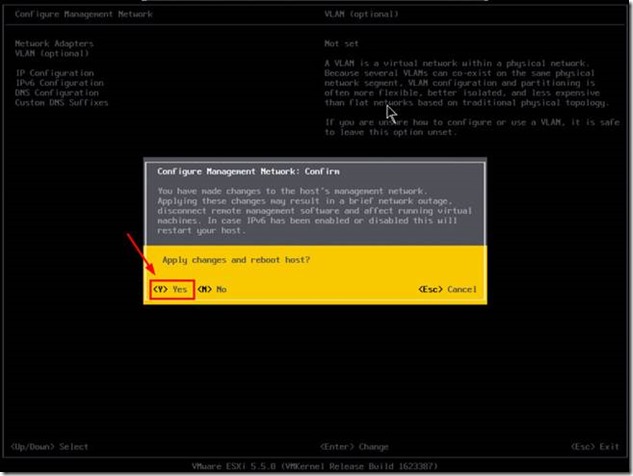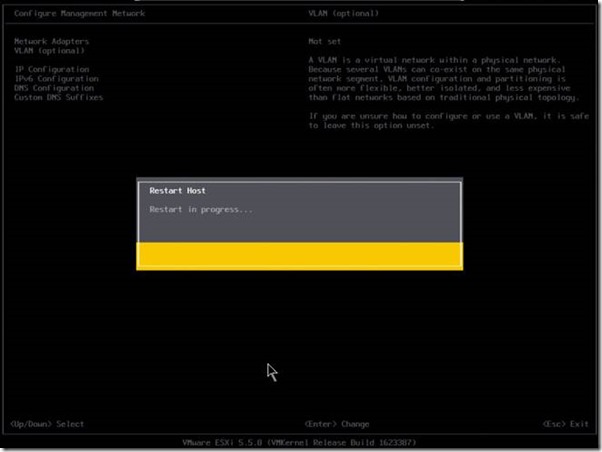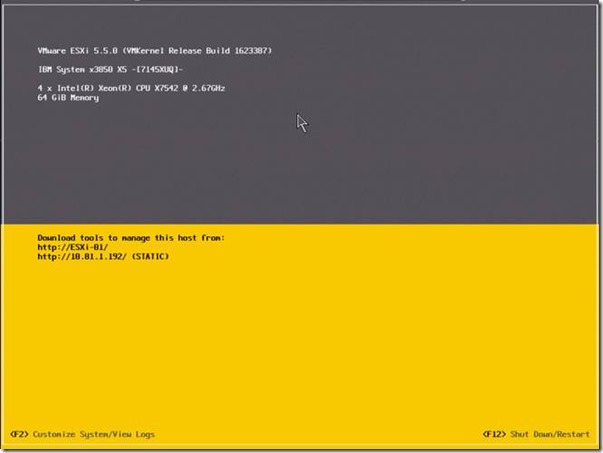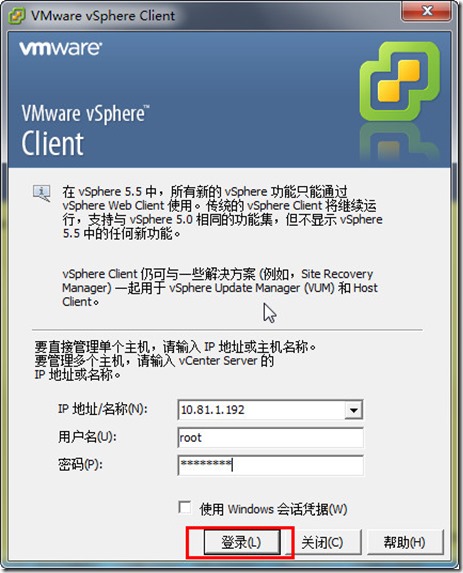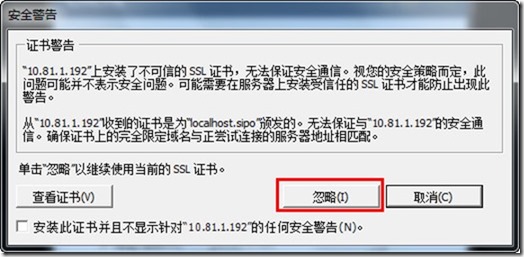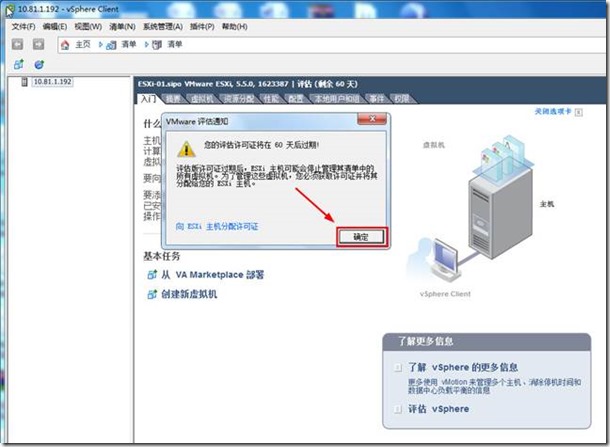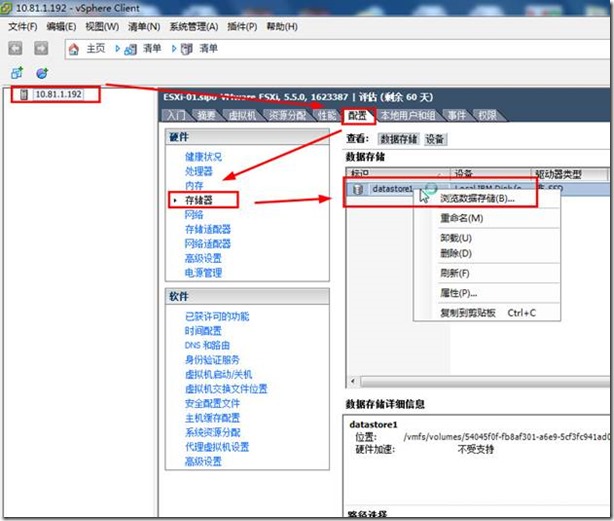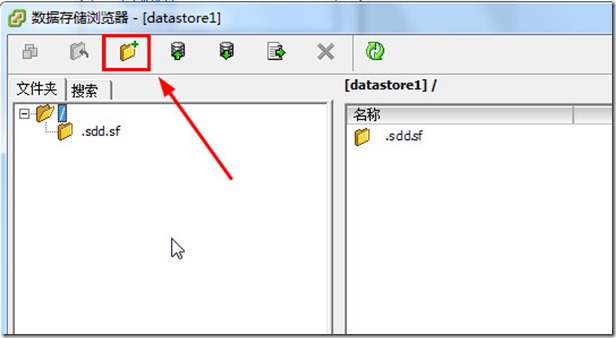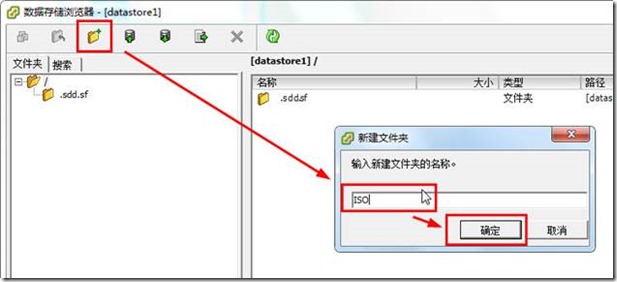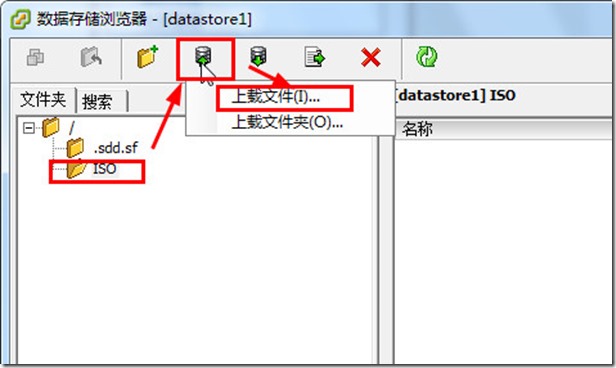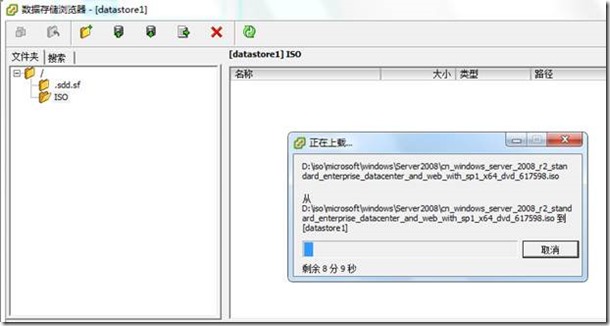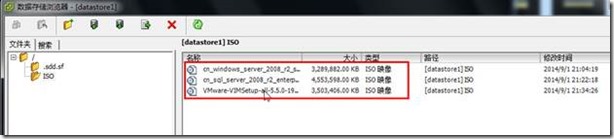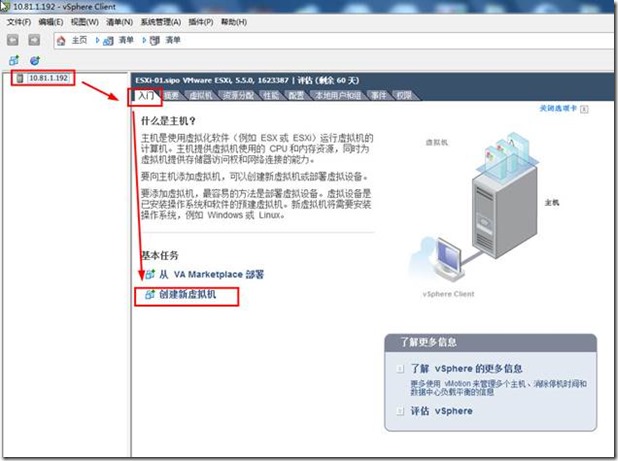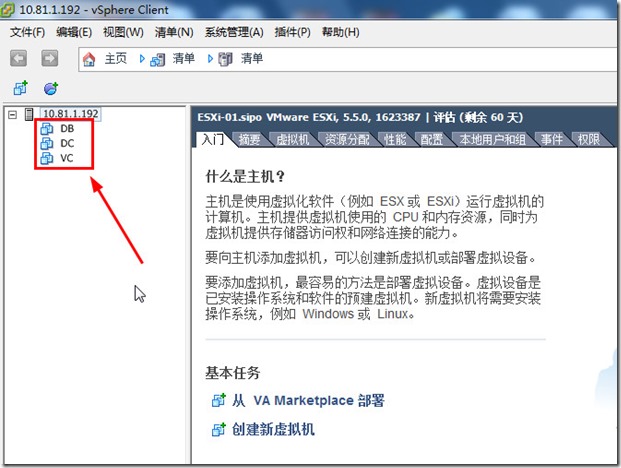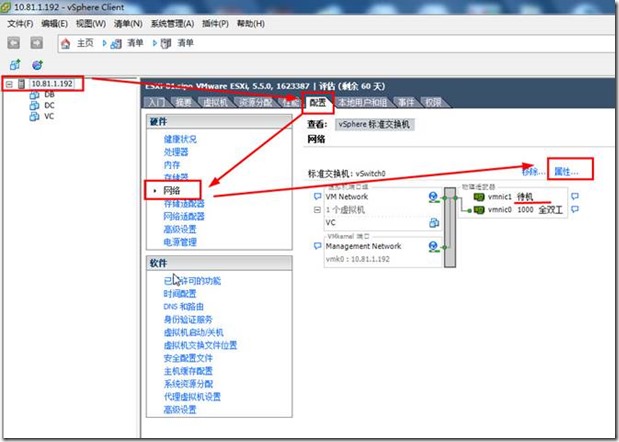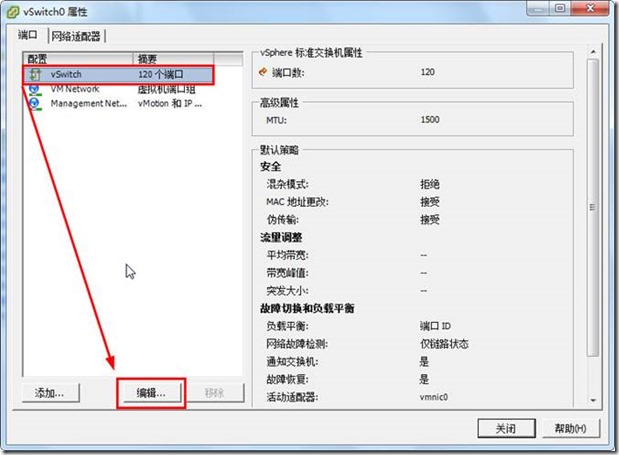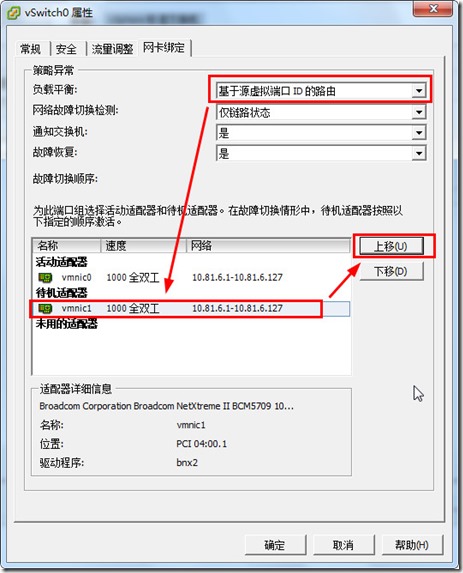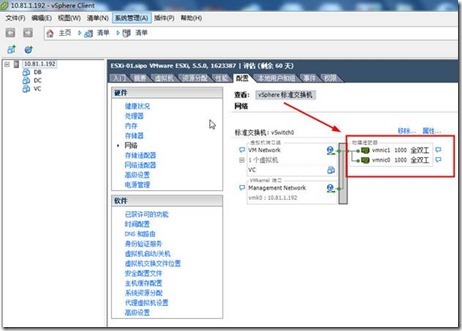部署VMware vSphere 5.5 实施文档
###############################################################################
## ver1.0 2014-09-09 ##
## 本文内容来自中国专利信息中心-基础系统处—张阳 ##
## 如有转载,请务必保留本文链接及版权信息。 ##
## QQ:962903 #################################################################################
--------------------------------------------------------------
环境说明:
【物理服务器】:IBM 3850 x5服务器
【物理存储】:IBM DS4700 存储
【物理网络交换机】:H3C 5120网络交换机
【物理存储交换机】:Brocade 5120FC交换机
【虚拟化系统】:VMware vSphere 5.5 虚拟化系统
【数据库系统】:SQLServer2008 R2
【虚拟机操作系统】:Windows Server2008 R2
【硬件管理IP】:
H3C5120:10.81.1.190、10.81.1.191
IBM3850:10.81.1.192、10.81.1.193.
【虚拟机IP】:
DC.re.com:10.81.1.194
DB.re.com:10.81.1.195
VC.re.com:10.81.1.196
【事件背景】:利用现有硬件测试部署安装vSphere5.5虚拟化系统 (使用外置数据库)。
【项目拓扑】:
以下为实施文档:
一、 配置IBM DS4700存储
a) 组建Array
b) 划分Lun
c) Mapping到主机
二、 为IBM x3850 X5安装配置VMware ESXi
a) 安装ESXi程序
b) 上传ISO镜像
c) 安装虚拟机
d) 调整上行网卡负载均衡模式
三、 安装AD域控制器
四、 安装SQL Server2008 R2数据库
五、 安装vCenter Server 5.5
六、 配置vSphere集群实现HA和vMotion
二、为IBM x3850 X5安装配置VMware ESXi
【本阶段配置目标】:为IBM x3850 X5服务器安装ESXi系统软件,并上传所需镜像安装虚拟机以及调整网卡故障切换级别。具体配置方法如下:
1、 将ESXi5.5的安装盘放入服务器光驱,用光盘引导计算机启动。计算机会加载ESXi Installer程序。
2、 系统进行各种安装前的准备。(可以看到当心最新的ESXi的版本为1623387)
3、按“回车”继续
3、 按“F11”同意授权协议
4、 系统开始扫描可用的设备
5、 选择服务器的本地硬盘“回车”继续
6、 系统提示本地硬盘上之前有分区和数据,如果继续旧数据将会被覆盖,我们按“回车”继续。
7、 选择键盘为“美式”,按“回车”继续。
8、 为ESXi配置本地管理员ROOT设置密码,“回车继续。”
9、 系统提示,ESXi5.5将会安装到本地磁盘上,这块磁盘将会被重新分区,按“F11”继续。
10、系统开始安装
11、成功安装完成之后,按“回车”重启计算机。
11、服务器开始重新启动
12、服务器重启之后系统开始加载
13、系统启动之后界面如下,可以看到默认ESXi系统会使用DHCP自动分配的IP地址。接下来我们来进行个性化的定制。按“F2”键进行配置。
14、输入系统管理员ROOT的密码之后回车继续、
15、用上下键定位到“Configure Management Network”选项回车,设置网络。
16、选择“Network Adapters”回车,设置网卡。
17、为了方便实验接线我们勾选“vmnic0”和“vmnic1”两块网卡用于管理网络(实际生产环境建议勾选“vmnic0”和“vmnic2”实现冗余,防止物理网卡故障两个接口同时损坏)。回车确认。
18、将光标切换到“IP Configuration”回车,配置管理IP地址。
19、按照我们的规划将IP地址配置为10.81.1.192、子网掩码255.255.0.0、网关10.81.0.254。回车确认。
20、将光标切换到“IPv6 Configuration”回车,配置管理IPv6地址。
21、取消“Enable IPv6”的复选框,回车确认,停用IPv6功能。
22、将光标切换到“DNS Configuration”选项回车,配置管理DNS选项。
23、输入规划中的DNS服务器IP地址10.81.1.194,输入这台ESXi服务器的主机名“ESXi-01”,回车确认。
24、将光标切换到“Custom DNS Suffixes”选项回车,配置DNS前缀。
25、按照规划输入域名“re.com”,回车确认。
26、按“Y”键,重启服务器使改变生效
27、服务器开始重启
28、可以看到服务器重启之后,IP地址主机名等信息已经正确显示。
29、在网管电脑安装VMware vSphere Client5.5 连接刚刚装好的ESXi服务器,上传镜像安装虚拟机。
30、此处点击忽略即可。
31、登陆控制台,系统会提示试用期还有60天,点击“确定”即可。
32、在左侧的目录树中选中10.81.1.192这台ESXi服务器,在右侧选择“配置”、再选择“存储器”、在本地存储上右键选择“浏览数据存储”。
33、点击如下图标新建一个文件夹”
34、输入文件夹的名字“ISO”,点击“确定”继续。
35、选中“ISO”文件夹,点击上传按钮。
36、在本地选择需要的上传镜像(Windows ServerSQL ServervCenter Server),开始上传。
37、确认需要用到的三个镜像(Windows ServerSQL ServervCenter Server)已经上传成功。
38、在如下位置选择10.81.1.192主机,点击“入门标签”,选择“创建新虚拟机”(创建过程根据需要设置并一路下一步即可完成)。
39、如图分别创建三台虚拟机用于vSphere5.5的安装。其中AD作为域控、DB用于数据库、VC用于vCenter。(操作系统均为windows Server2008 R2)
40、最后我们来重新设置上行网卡的绑定模式,可以看到两块上行网卡默认的模式为一块“active”一块“stand by”。我们来尝试修改为双active。在左侧的目录树中选中10.81.1.192这台ESXi服务器,在右侧选择“配置”、再选择“网络”、在“标准交换机switch0”上选择属性。
41、在弹出的菜单中选中 vSwitch,点击“编辑”按钮
42、切换到“网卡绑定标签”,选择负载均衡模式为“基于源虚拟端口”,并将“待机适配器”vmnic1上移到“活动适配器”区域。
43、调整后如下图这样,点击“确定”
44、此时可以上行网卡已经实现了双活。
(至此ESXi服务器的安装配置就完成了)