Visio 2010是图形应用程序,是Microsoft Office产品中的医院。它可以用来创建:
■ 图形显示和组织层次(报告结构)
■ 办公楼的平面图
■ 网络图形显示服务器和防火墙
■ 流程图(又称为工作流)
流程图是每个工作流的架构。在第二章,我们讨论首次使用餐巾纸绘制捕捉的工作流。这个工作流代表业务需求和工作流的目的。 Visio是对文档需求最好的工具,因为一个图片常常胜于讲很多话.
在本章,你将学习使用Visio建立工作流的步骤。不幸的是,你不能在Visio中创建功能齐全的工作流,但你可以使用它作为一个开始. Visio2010中的新功能可以将设计的工作流做为模板.这个模板可以作为模型使用在你的工作流.
之后你有你的图形建立出来,你可以导入到SPD,并发布它到SharePoint。另外一个伟大的功能是使用这个图形作为 一个工作流状态指示器。工作流启动之后,图形将显示当前工作流执行的过程。
6.1 介绍Visio 工作流(Introducing Visio workflows)
在我们进入Visio SharePoint工作流之前,让我们简要介绍一下最新版本的Visio。Visio2010侧重于三个主要的价值领域:
■ 轻松的使用-Visio2010中使用Office流畅的用户界面和设计理念,俗称Ribbon(功能区).
改良的结构和Visio能力的介绍将帮助你完成任务,创建更好的图表。 窗口形状的新面貌和新功能,使架构和绘图更容易添加。在绘图窗口,微软增加了更高的生产力如形状插入, 自定对齐和间距,以更快的创建初始图,并协助编辑和维护图形。你会发现,这将节省你的改进时间。
■ 流程管理-Visio2010 当你将进行流程图工作时提供了一个极好新体验。
微软重新设计跨界功能流程图让它更简单,可扩展,更可靠。此外,新图表类型为设计SharePoint工作流增加业务流程模型标准的符号, 在SPD2010中可配置和部署。Visio整合了SharePoint去提供一个流程图库为流程文档的集中存储。
■ Visio服务-Visio2010能获得刷新的数据图表,并发布他们到SharePoint进行分发。
Visio服务执行数据刷新和呈现在服务器上,并提供浏览器中更新数据图。当数据变化时,该图作者不再需要去重新提交图, 图表查看者不再需要使用Visio客户端去看图表。这类似于SharePoint2007中的Excel Services,甚至更容易的设置和运行。
在付费版本中,Microsoft引入了许多新的高品质绘图模板,其中之一的就是叫做Microsoft SharePoint工作流模板(图6.1)。 当你创建第一个Visio SharePoint工作流程图将看到改良的菜单导航(图6.2)
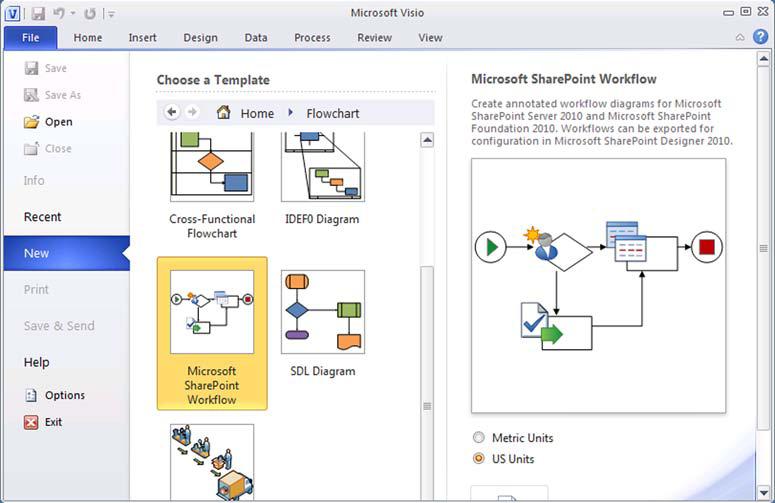
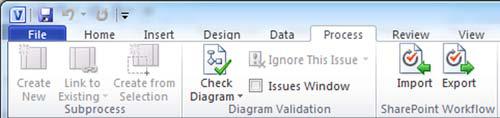
下一步,你会发现屏幕左侧改进过的形状导航窗口(图6.3).你会发现新内容它是指定的SharePoint工作流模板 和包含SharePoint指定的动作,条件和终结。这些图形在使用到工作流模型中时需要SPD理解,才能导入.

注意你如何拖动和拖放这些动作和条件到画布表面的见图6.4。你会发现这个图和其他图的建立差不多。 标准流程图模板和SharePoint工作流模板的最大区别是SPD理解导入的SharePoint工作流模板,但是 不能导入流程图模板。
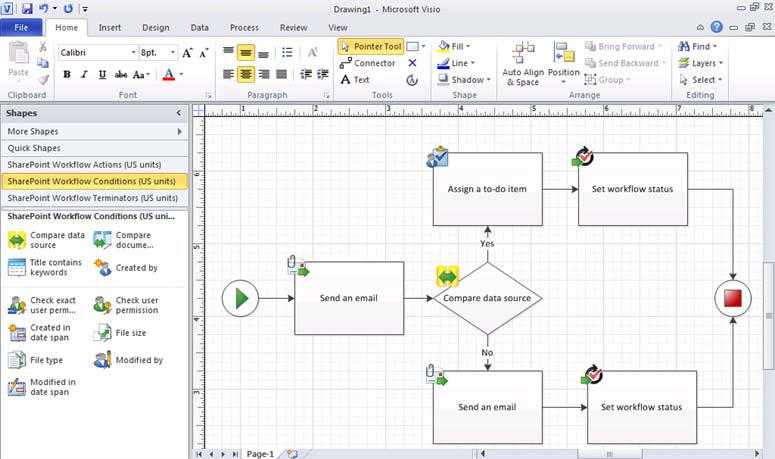
一个工作流在Visio2010中,像图6.4显示的,当它导入到SPD(图6.5)看起来就不同了。在SPD中, 它被赋予的更详细,并脚本化的外观和感觉。改图现在已经准备好在SharePoint中进行配置了。

还要注意SPD在Ribbon上的一个标题叫导出到Visio的链接。你能使用这个链接在Visio中编辑工作流图形概要。 这可能帮助你,导入到SPD,你可以改变工作流。重要的是,之后你从Visio中导出,回到SPD,你将创建一个新的工作流实例。
6.2 建立一个Visio工作流
SharePoint工作流能表现很多不同的业务流程,如员工入职,审批,采购订单等。在这章中,我们将使用 培训请求系统作为例子。我们首先通过Visio进行建模,然后我们导入工作流到SPD,并且发布到SharePoint 。
创作一个Visio工作流需要配置合适的图形,并验证他们完全链接。两个终止图形是开始和结束的,他们需要去开始和结束工作流(图6.6)。如果你不适用他们终止,你将无法导出Visio工作流文件到SPD交换格式。这种格式是导入到SPD必需的。使用这些图形,拖放到空白的Visio画布(图6.6)。
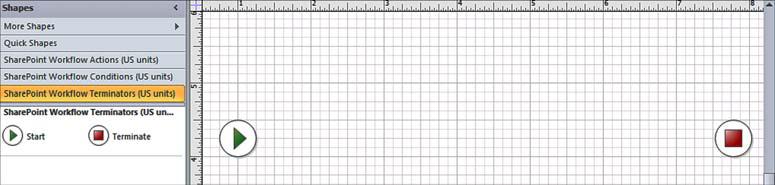
你已经开始去创作一个SharePoint工作流。下一步是添加动作到工作流。这里有36个动作和11个不同条件进行选择。 对于我们的情况,你将添加一些来模拟培训请求流程。
这个工作流将被添加到一个叫ACME Training Attendance的列表包含一个叫Training Class的列。当用户添加新项到列表, 他们指定训练班级进行注册。之后提交请求,工作流需要确认用户的资格,资格Introduction to SharePoint,如果用户有资格,用户经理需要去分配一个任务 去完成注册。如果用户没有参加的资格,工作流需要去发送Email通知用户。
经过业务分析后,你可以很轻松的在Visio中画这个工作流的图形。按照这些步骤去创建一个新的Visio SharePoint工作流 并为培训请求系统添加必要的动作和条件:
1 添加一个发送Email的动作到开始图形的右边。这个动作将发送Email给请求者,通知他们处理的进展。
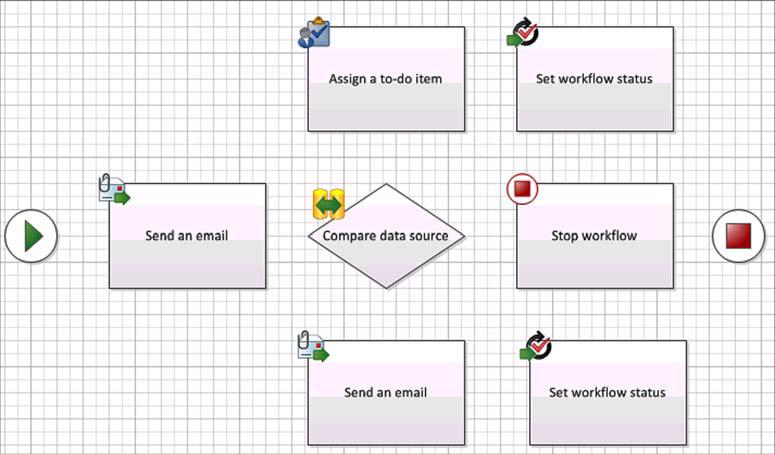
一定是一模一样,stop workflow那个和最后的停止不是同一个图,请自己找一下
现在所有的图形都已经定制好了,下一步是使用连接器连接所有的图形。 在Visio2010,微软提供了新图形插入功能以提供简单的方法来连接图形。将苏表悬停在你想要连接的图形上, 然后你会发现四个蓝色箭头出现。点击箭头(图6.8)的方向到你要连接的形状。你还可以使用这个方法去创建新的图形。 注意在图6.8弹出来的蓝色向右的箭头。这个现实新图形你可以创建。这是一个简单的点击方法。
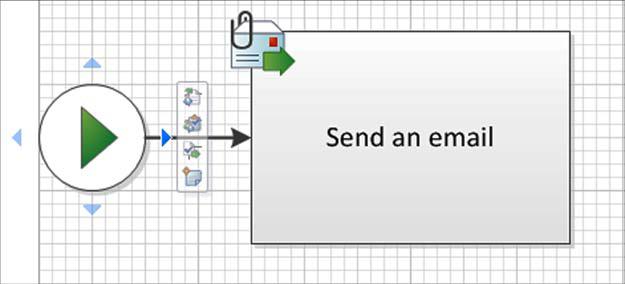
如图6.9将这些形状连接在一起。连接完后,你将需要做些事情。比较数据源动作是有点不同于其他动作的。 你需要确定路径。要做这点,右击你想要改变的箭头。在我们的例子中,点击箭头到分配任务项动作, 然后从菜单中选择Yes或者NO,连接完后,你的图形看起来像图6.9.
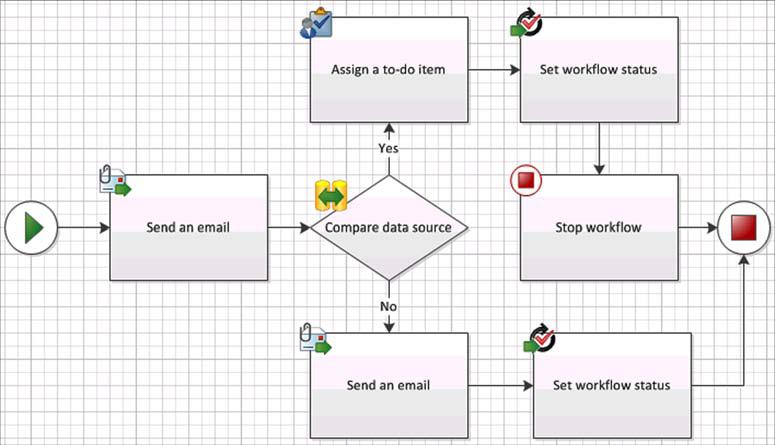
下一步是验证工作流通过点击在窗口顶部的处理选项卡下面的检查图形图标。这个检查将扫描文档 检查规则和条件是否符合SharePoint工作流标准。只有当它检查通过才可以导入到SPD。
当你单击检查图标,你应该得到一个信息说它成功通过。现在你需要将图变成SPD可以使用的格式。 通过点击“导出”按钮,在屏幕的顶部(处理选项卡的下面)。当你点击导出,接受默认设置,并创建工作流的名字。 保存导出文件到一个目录,记住这个目录,因为之后你会使用它。
6.3 导入Visio工作流到SPD(Importing a Visio workflow into SharePoint Designer)
Visio是用来创建流程和创建占位符的。SPD获取了工作流,去填充细节。 首先在SPD中创建或打开一个站点。点击左边面板上的工作流链接。当你切换到SPD的工作流节, Ribbon将会调整以显示工作流相关的命令(图6.10)。点击从Visio命令导入,浏览之前我们创建的Visio工作流导出的文件.

请记住,从Visio导出的是新的VWI格式。当你导入这个文件,你会被提示选择你要导入的工作流类型。你可以选择列表工作流或者可重用工作流。在这里,我们将选择列表,并附加到之前创建的培训列表上(图6.11)
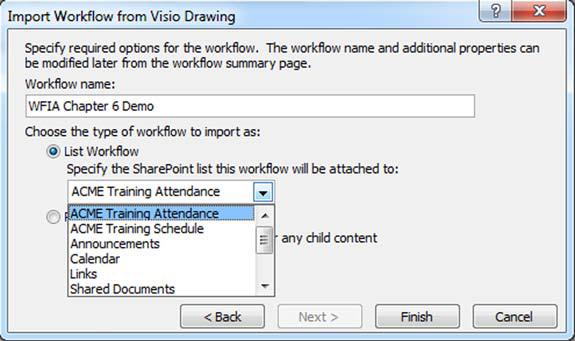
现在看到你之前建立的工作流,在SPD工作流编辑器中显示的不同;将图形变成另外一种呈现方式。 你看到的是一个动作列表。这个动作列表仍然反应相同的占位符为你的培训请求工作流(图6.12)
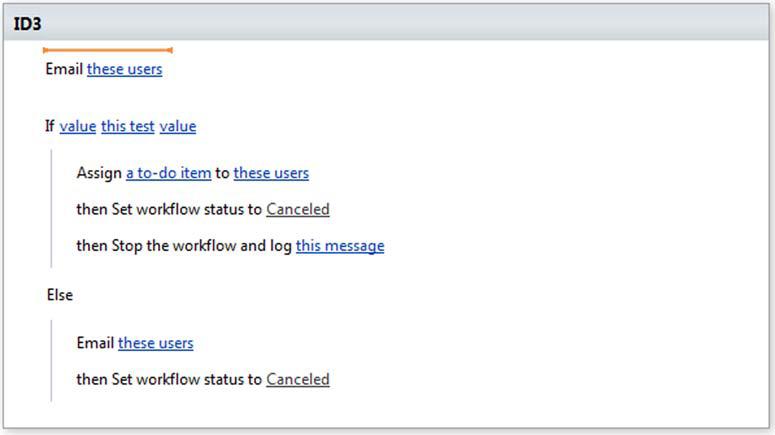
从图中你看到所有你早期Visio创建的步骤在这里不同的格式。你现在有一个只有占位符的空的工作流。现在你需要去完成每个步骤。第一步是发送Email动作。蓝色的下划线指示你需要添加更多的信息,点击它定义Email更多信息。
当你点击蓝色带下划线的电子邮件动作,一个窗口叫定义E-mail消息将弹出。我们将配置Email去发送一个响应 给请求发起者说他们的请求已经提交,并在处理中。配置你的Email类似图6.13.
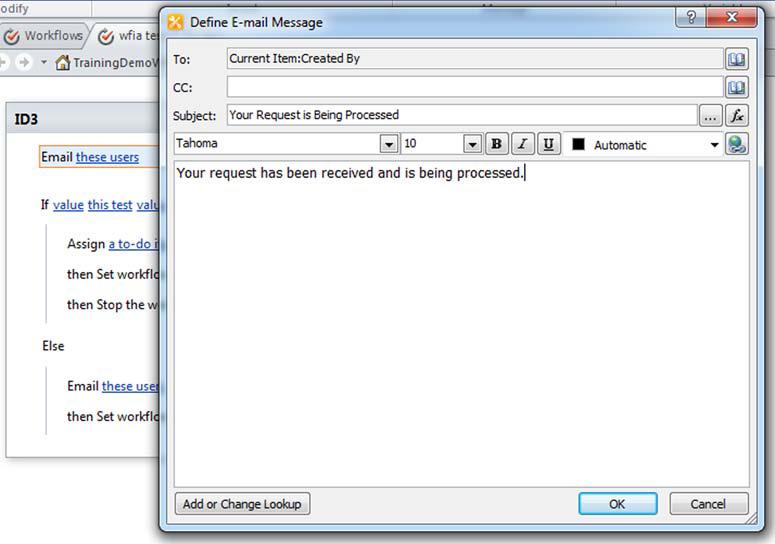
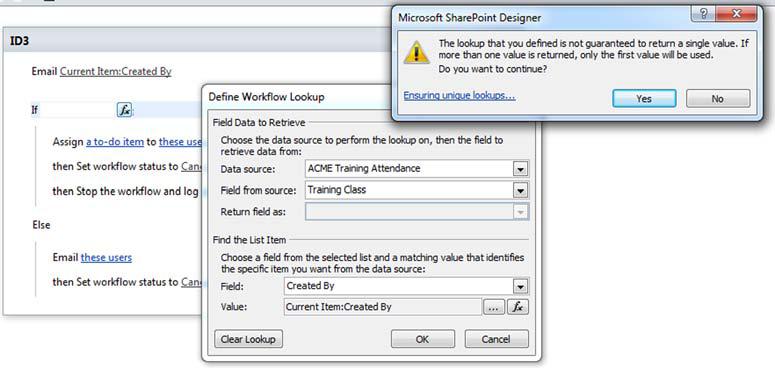
配置找查找后,设置条件为等于,SharePoint需要去检查用户是否有Introduction to SharePoint。
下一步,我们查找请求者的经理,并分配他们任务项或者Email。SPD引入能够去使用的用户属性作为数据源或者任何其他数据到SPD,这是最常见的是最终用户。这里重要的地方是他们需要SharePoint Server许可和部署用户配置文件服务的应用程序.
在分配任务项动作,点击这些用户。你想去查找请求者经理(图6.15)。在弹出框,点击工作流查找一个用户... 选择用户配置文件作为数据源和经理作为字段。工作流将设置发送任务给请求者经理。在你培训请求工作流, 这个任务可能是通过外部流程最终登记.
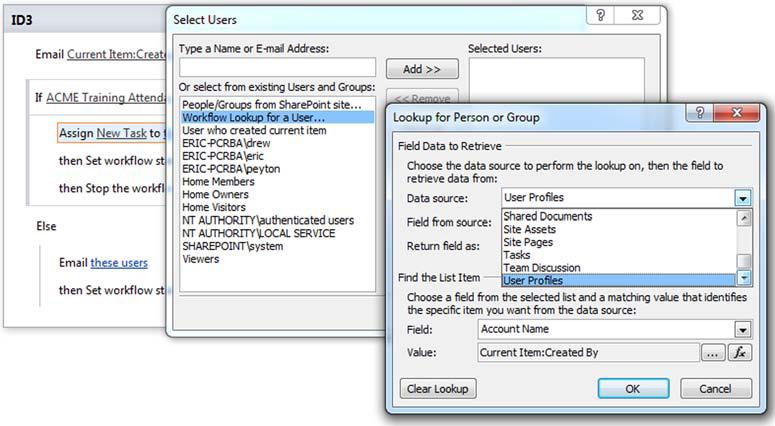
你填完其他的动作和条件,最后看到类似图6.16.下一步是发布到SharePoint。你还可以启动工作流虚拟化,是工作流的状态显示在图表上.
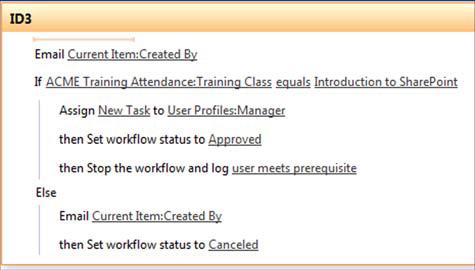
6.4 发布和Visio图形服务( Publishing and Visio Graphic Services)
在你发布工作流之前,让我们看工作流的设置,特别是在状态页面设置(图6.17)显示工作流可视化。当这个框是选中, 工作流发布后,所有正在运行或完成的工作流将显示在工作流状态页面的图形上。更重要的是,下一个步骤的图形上有一个绿色的进展符号, 以显示正在进展的流程。这个将可视化的展示正在执行的工作流。
要启动这个功能,到SPD的工作流设置选项卡。选择显示工作流可视化在状态页面上图6.17.

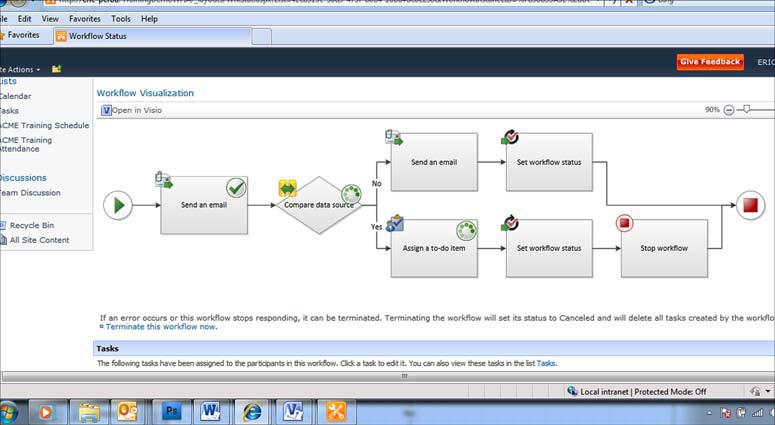
本章结束
下一章:
一步一步学习sharepoint2010 workflow 系列第二部分:SharePoint无代码工作流 第7章 自定义表单的基础知识(Custom form fundamentals)
本人声明
本博客内的文字和图片除标明出处和转贴的外,均系本人原创作品,如转载或使用,不是用于盈利目的,尽请使用,但请注明引自这里和作者的名字;有商业用途的,请与本人联系,协商后再作使用,否则我将采取法律手段维护自己的利益。谢谢合作。meiweijun@163.com