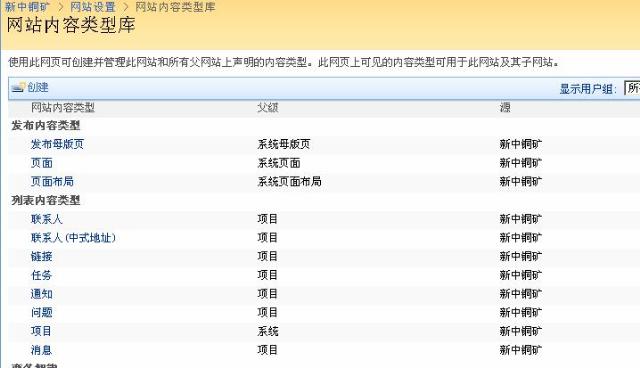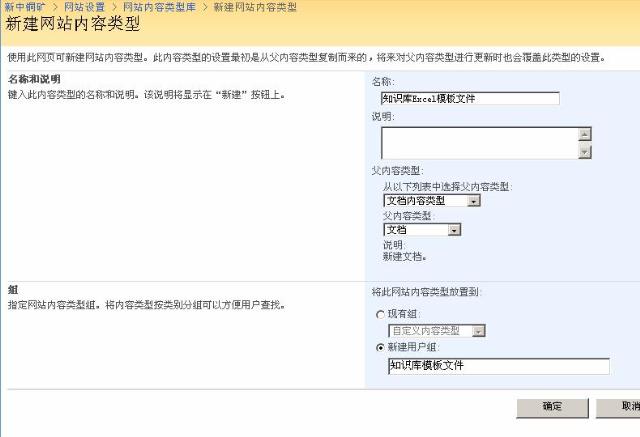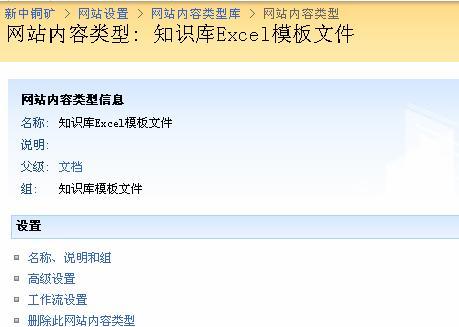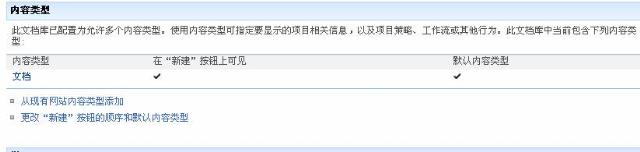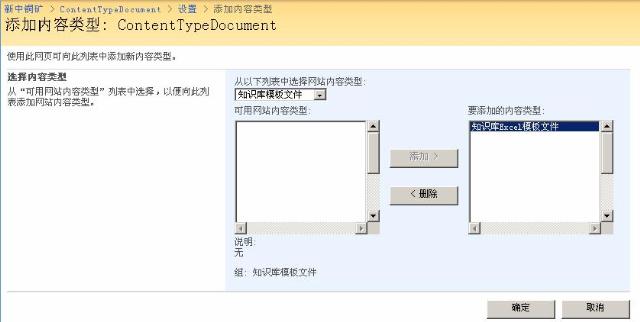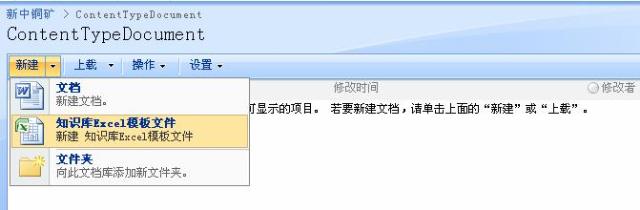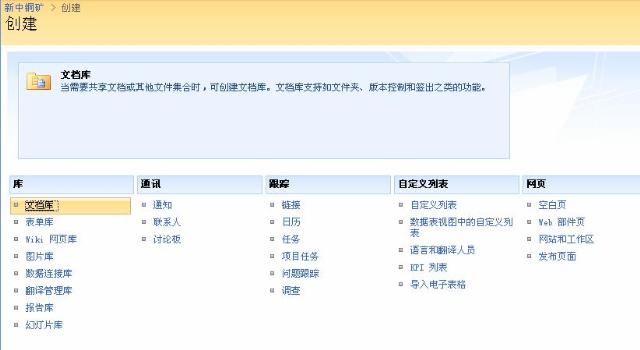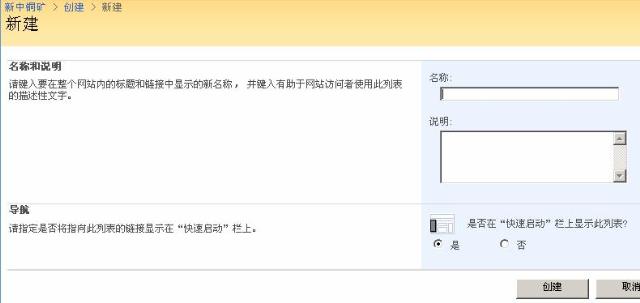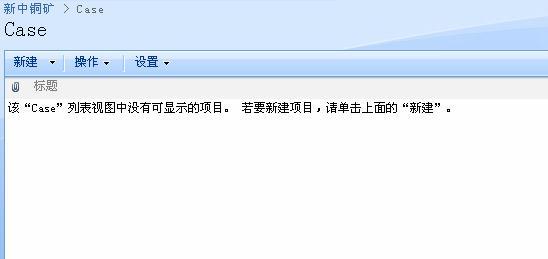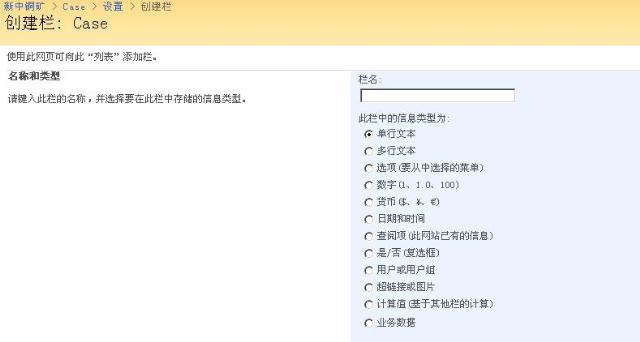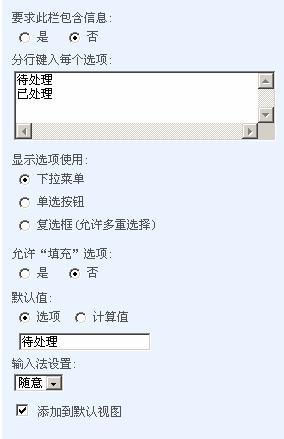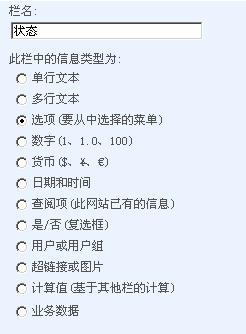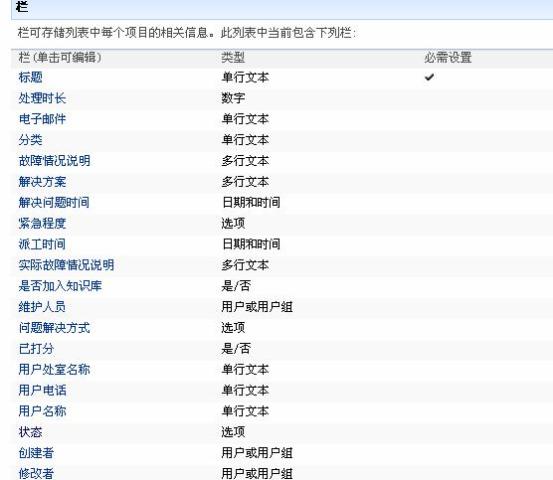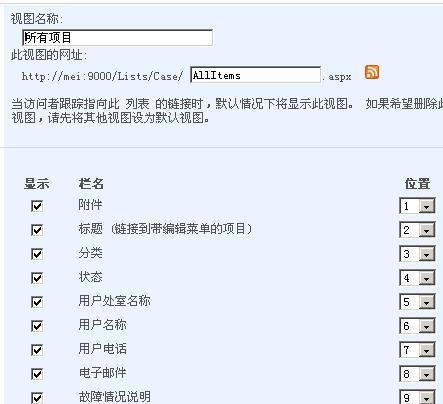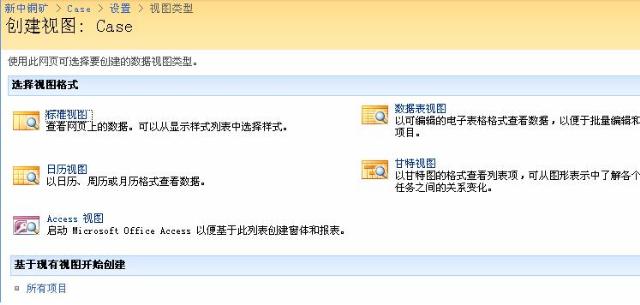MOSS中的列表是整个MOSS数据基础,在MOSS中,很多地方都能发现列表的影子,如文档库、表单库、KPI列表等
列表包括以下几部分:
1、列表的标题
2、列表的工具条(包括新建、操作和设置)
3、列表的栏
4、列表的视图
可以把MOSS的列表看作是传统数据库的表,这样比较容易理解
(1)定义一个列表
MOSS提供了一个图形化的界面进行列表的定义。http://mei:9000/
单击网站操作->查看所有网站内容,在弹出的界面中,单击“创建”按钮,打开如图
选择“自定义列表”,打开如图
新建一个名为“Case”的列表,单击“创建”按钮即可。如图
定义一个列表-栏
栏是MOSS中特有的对象,使用栏可以对列表进行无限制的扩充和设置。栏的类型非常多,包括单行文本、多行文本、选项、用户或用户组、数字等类型。这些丰富的栏类型使得列表对象非常灵活强大,可以把MOSS中的栏认为是数据库中的字段。
使用栏:单击列表工具条上的“设置”->“列表设置”命令
默认该列表有三个栏,不要对这些栏处理,可以认为是系统提供的系统栏。直接单击“创建栏”。系统提供了丰富的栏类型,如果这些栏类型还不能满足用户要求的话,还可以自定义类型。
按照表进行创建列表case栏
例:添加“状态”栏,由于“状态”栏是一个下拉框类型的选项。栏类型中选择“选项”。然后在选项内容里 键入“待处理,已处理”,还能设定显示类型,有下拉菜单、单选按钮、允许多重选择的复选框

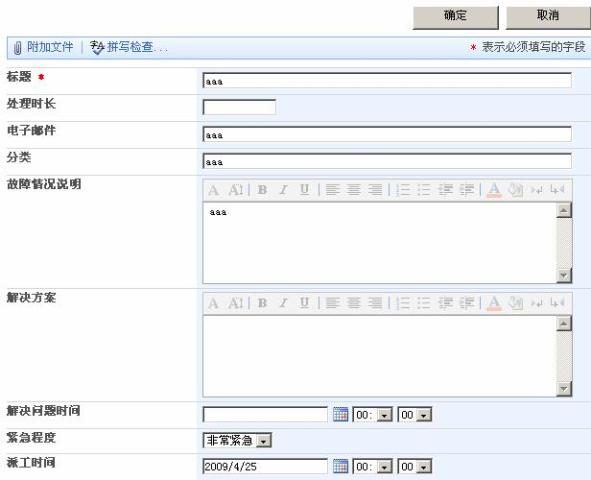
创建列表后,默认显示所有栏,所有人看到的这个列表都是一样的。
在项目中,一些列表需要显示其中某几个栏,或者不同角色的人进去看到的栏是不一样的。此时需要自定义视图,这与传统数据库中的视图基本一致。
首先,进入case列表的设置页面,页面最下方能够看到视图的信息
之前看到的case列表,就是该列表的默认视图,单击“所有项目”,界面如下:
可以选中某个栏,也可以
反选去掉,并且还能排序,
每一个栏后面有一个位置
下拉列表,只需要选择栏
相应的顺序,就能很方便的
调整栏在列表中的前后
排列顺序
在case列表下有个创建视图,单击,打开如下
首先给helpdesk角色设定一个视图,命名为“我的日常工作”,这样helpdesk角色的用户看到的都是“我的日常工作”这个视图。
视图访问群体默认设置选择“创建公共视图”,意味着这个角色下的所有用户都可以访问这个公共视图
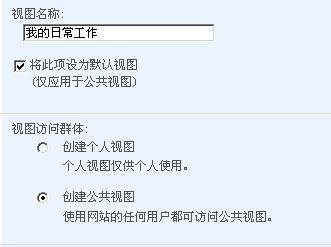
角色的“我的日常工作”视图来说
,需要标题、
维护人员、分类、状态、
用户处室名称、
用户姓名、用户电话、电子邮件、
故障情况说明、派工时间、
紧急程度这些栏
,之后调整栏的前后顺序,
最终界面如下图:
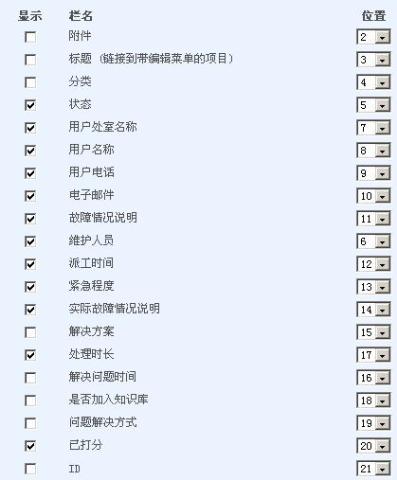
在自定义视图中还可以设置一个或者多个排序指标,方便用户能够准确地浏览信息。
MOSS提供了主要排序和次要排序,这也意味着能够使用两个栏来排序,大部分应用有两个栏排序已经够了。在排序依据的下拉列表中,系统会列出当前列表下的所有栏。在这个项目中,按照创建时间的降序排列即可。
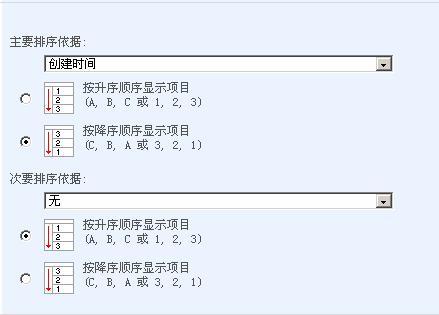
这里的条件可以无限增加,只要单击“显示其他栏。。。”,就可以增加一组条件
这里增加一个
条件:创建者
等于[本人],不
同用户进入后,
只能看到自己
创建的内容
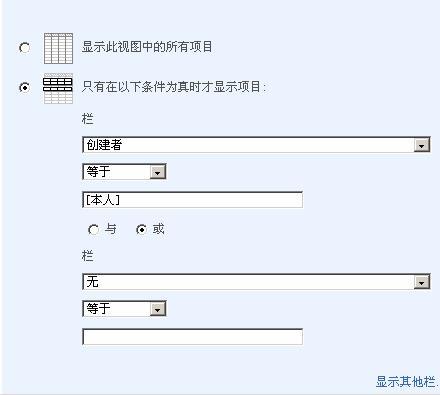
还能设定分组的显示方式
在默认情况下,是否折叠,当
列表数据很多的时候,选择为
折叠也是一个好办法,可以节省
空间,方便用户一目了然
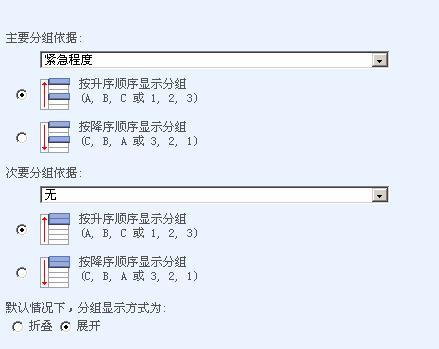
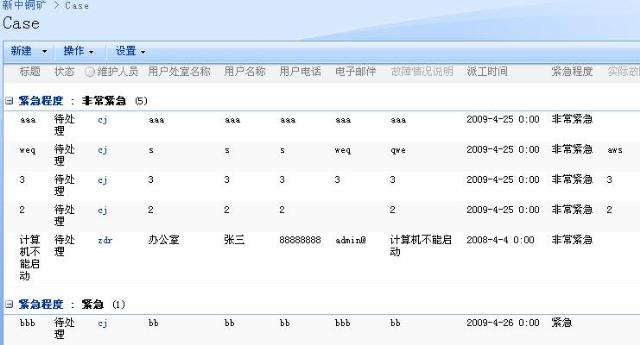
继续新增一个自定义视图,名为“我的任务”,这个视图用于support角色,并调整栏的顺序。
同样新增“管理工作”自定义视图,这个视图用于manager角色的用户
,并调整栏的顺序。
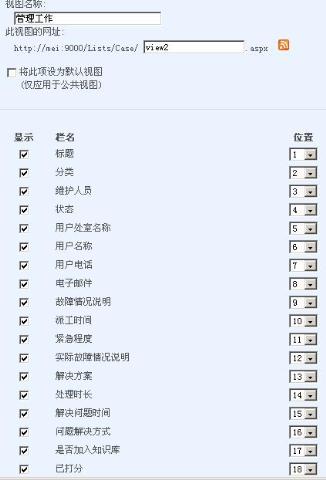
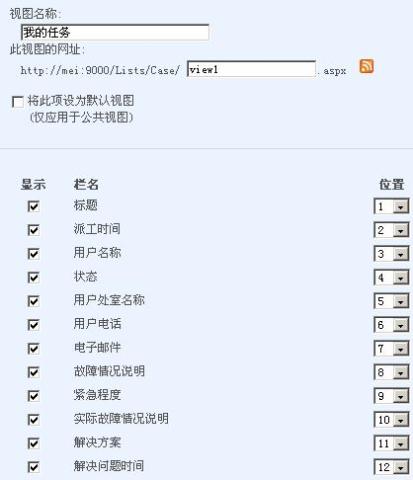
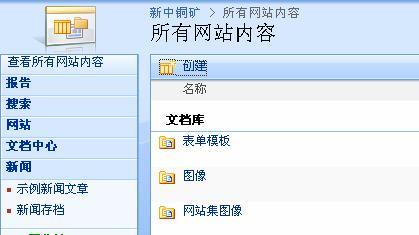
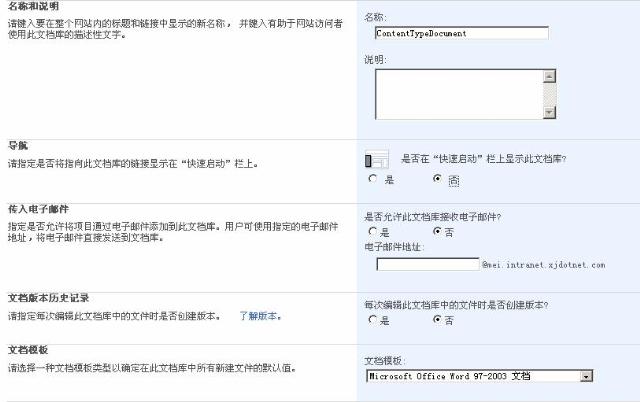
内容类型是贯穿整个Microsoft Windows SharePoint Services 3.0中提供
的功能和服务的核心概念,它是帮助用户以一种有意义的方式来组织他们SharePoint内容而设计的,一种内容类型是一组可以重用的设计集合,这组设计集合是应用于某一个特定的目录内容。内容类型可以让你使用一种集中的、可重用的方式来管理文档或者项目类型的元信息和行为。
内容类型是与文件格式无关的。对于文档库来说,你可以指定一个文档模板。当创建这种文档的时候,Windows SharePoint Services 会创建一个基于这个模板的新文档,但是用户仍然可以上传基于不同模板的文档,甚至是完全不同的内容类型。比如在”ContentTypeDocument“这个文档中只能新建word文档,但是可以上传任意类型文档。
单击“网站操作”->“网站设置”->“修改所有网站设置”,在网站设置的界面上,单击“网站内容类型”