一、简介
CentOS(Community Enterprise Operating System,中文意思是社区企业操作系统)是Linux发行版之一,它是来自于Red Hat Enterpriser Linux依照开放源代码规定释出的源代码所编译而成。由于出自同样的源代码,因此有些要求调试稳定性的服务器以CnetOS替代商业版Red Hat Enterprise Linux使用。两者的不同,在于CentOS完全开源。
二、准备工作
以32位win7操作系统为例
虚拟机:VMware Workstation 10
CentOS版本:CentOS-6.10-i386-bin-DVD1.iso、CentOS-6.10-i386-bin-DVD2.iso
获取CentOS路径:
https://wiki.centos.org/Download
http://mirrors.aliyun.com
http://mirrors.sohu.com
http://mirrors.163.com
三、安装流程
3.1 创建新的虚拟机
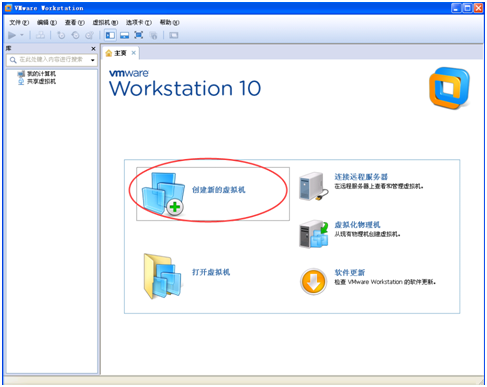
3.2 选择类型
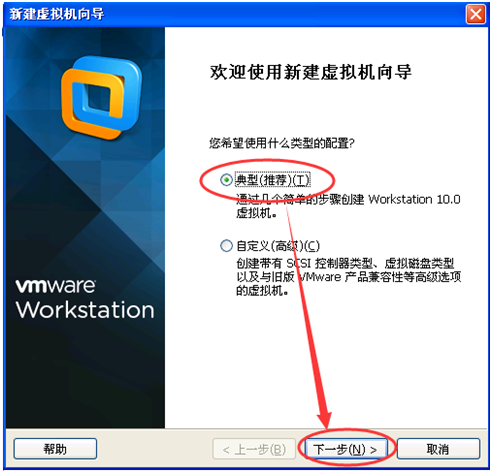
3.3 选择稍后安装操作系统
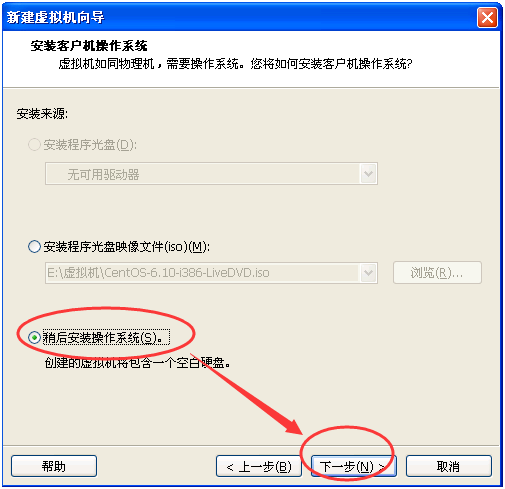
3.4 选择客户机操作系统及版本
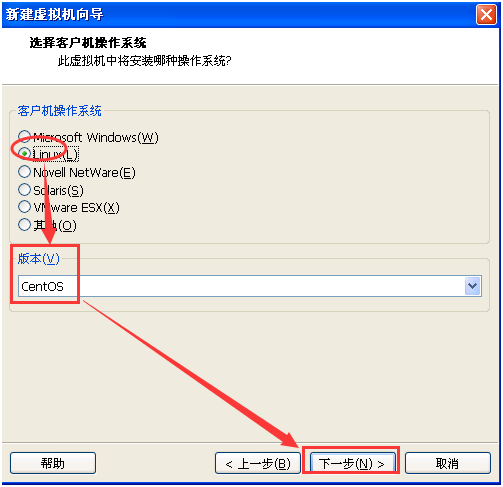
3.5 输入虚拟机名称和安装位置
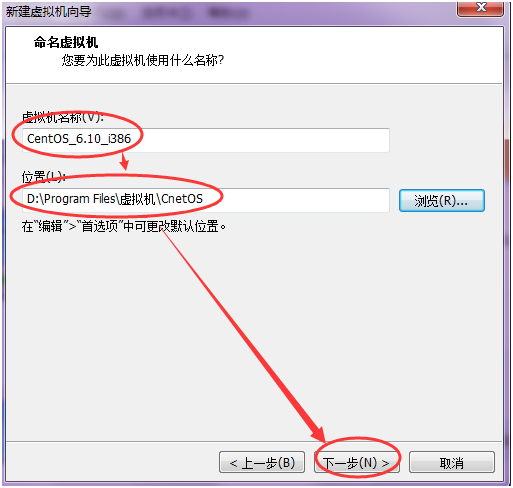
3.6 选择磁盘大小,建议将虚拟磁盘存储为单个文件
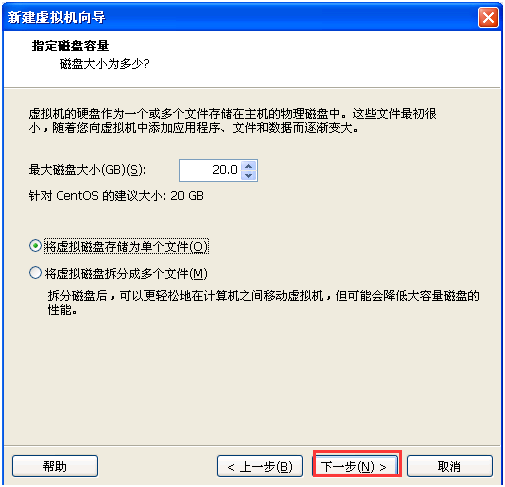
3.7 自定义硬件
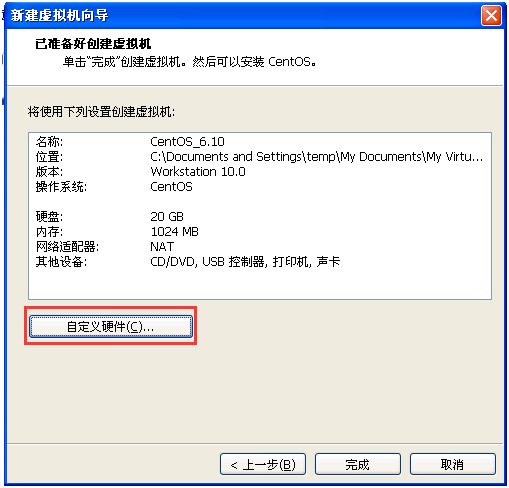
3.8 内存至少给足1G(默认即可),打印机不用的话可以移除,在新CD/DVD(IDE)里面设置ISO镜像文件
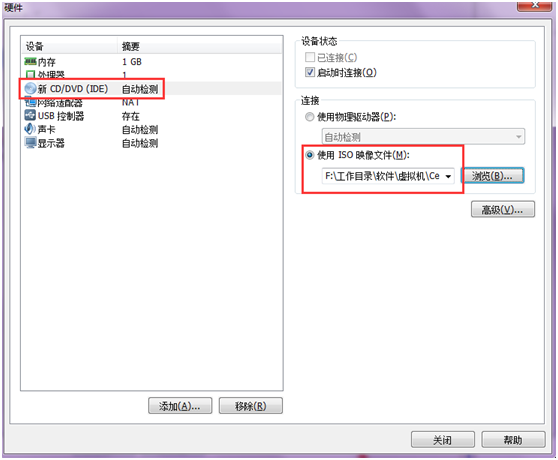
3.9 设置好后点击关闭
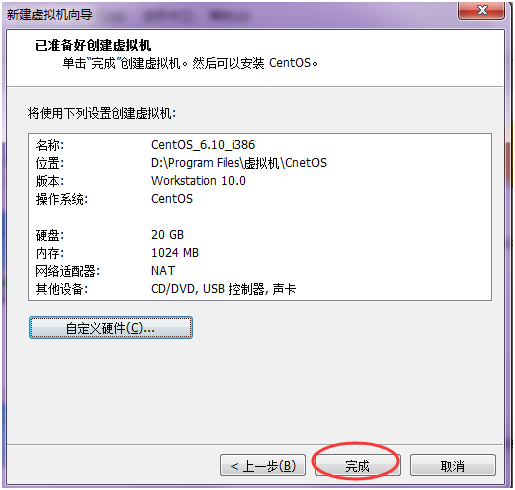
3.10 点击完成,虚拟机创建成功
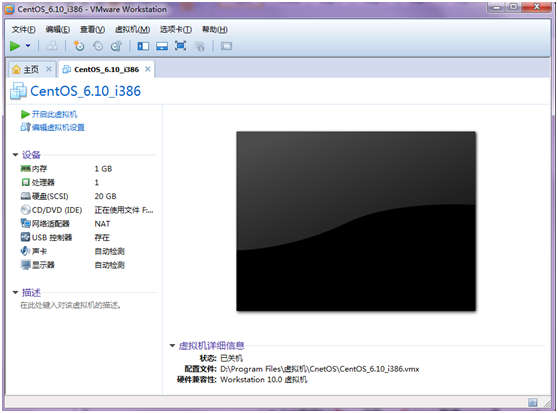
3.11开机,选择“Install or upgrade an existing system”(安装或升级现存的系统)
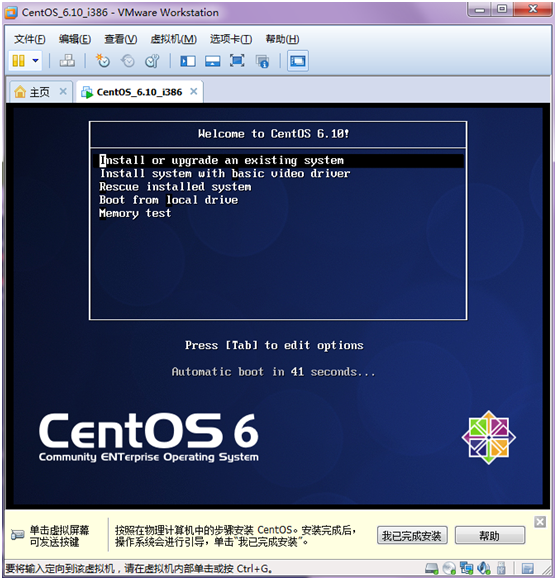
3.12是否检测光盘完整性,选择“skip”(跳过)
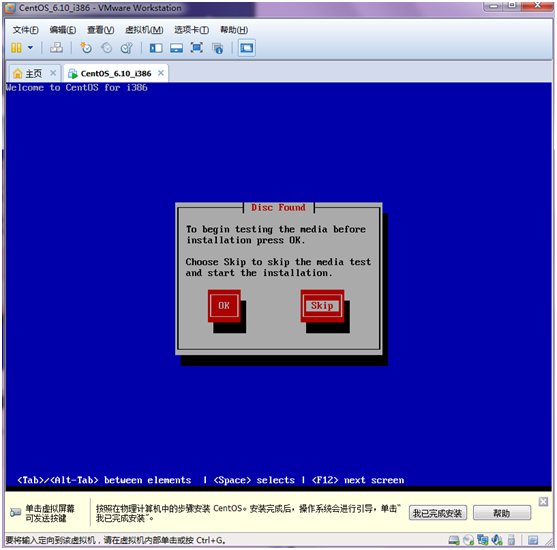
3.13 点击“Next”(下一步)
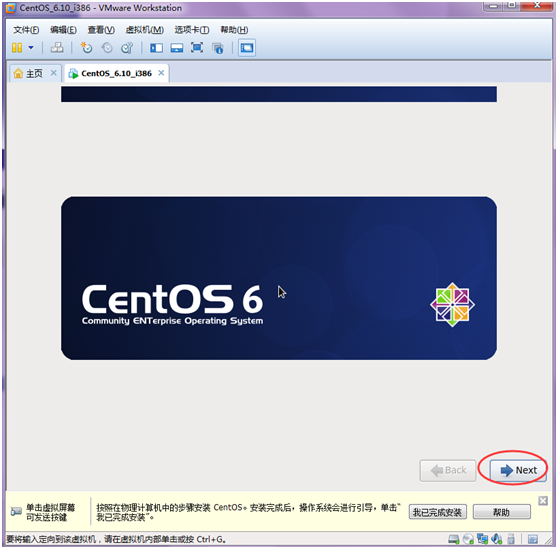
3.14 选择安装过程显示的语言,这里选择简体中文
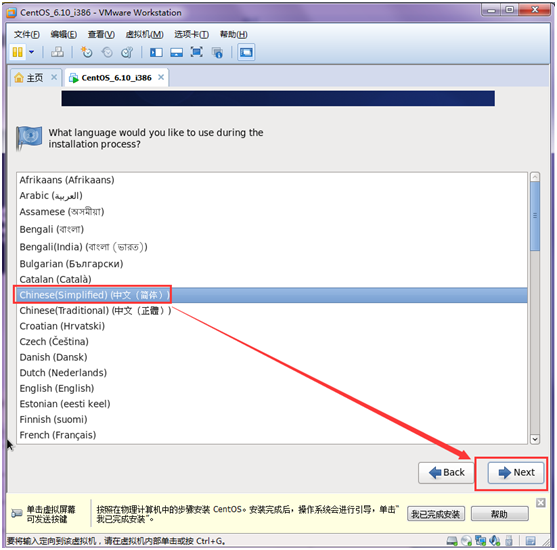
3.15 键盘布局,保持默认即可
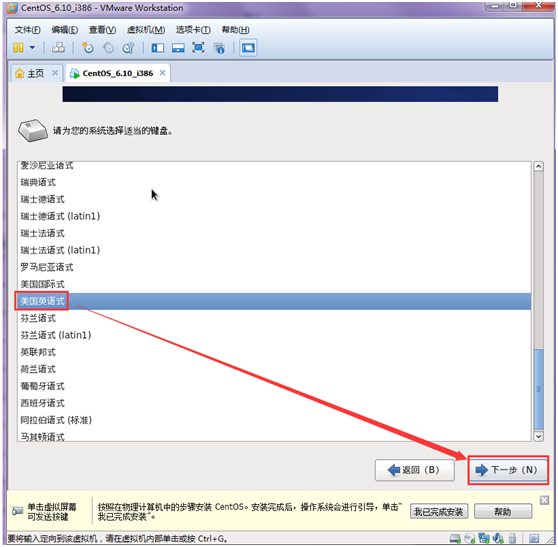
3.16 选择基本存储设备
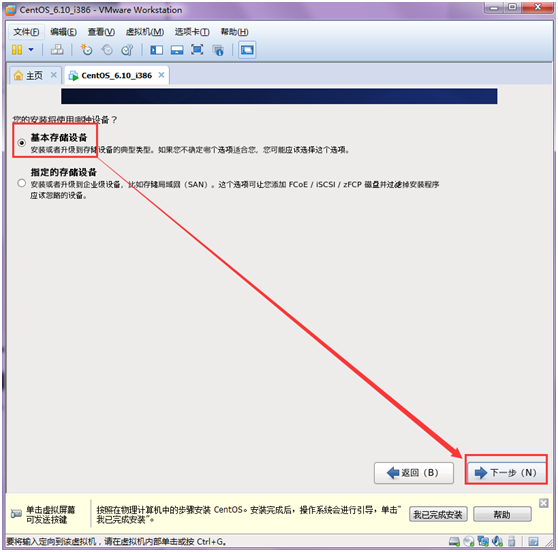
3.17 选择清除磁盘上的所有数据
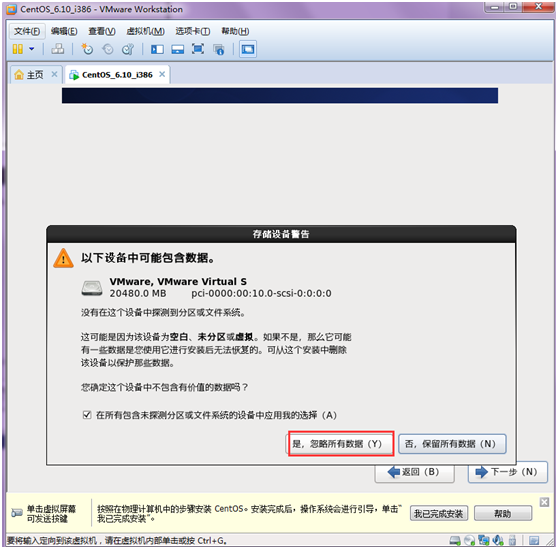
3.18 自定义主机名
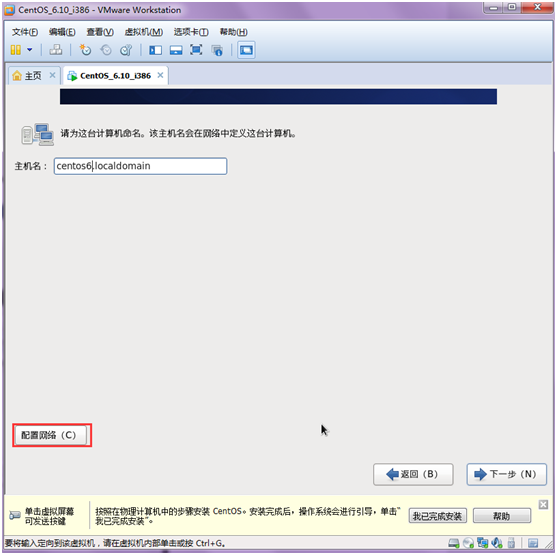
3.19 配置网络信息,勾选“自动连接”
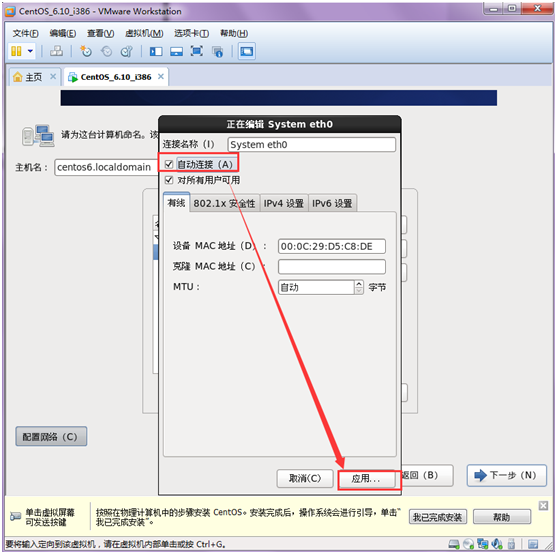
3.20 点击“下一步”
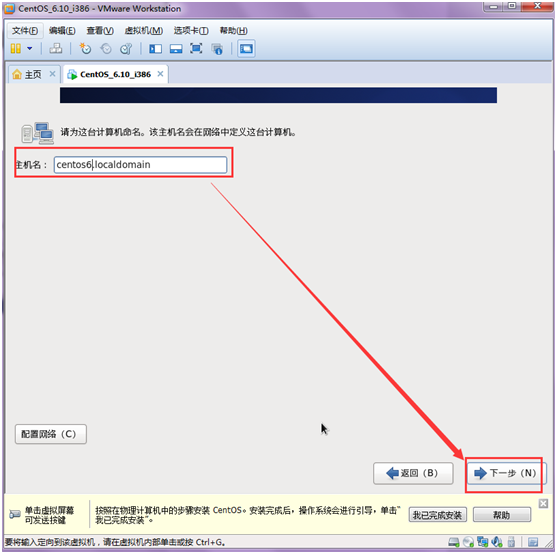
3.21 设置时区,并取消勾选“系统时钟使用UTC时间”
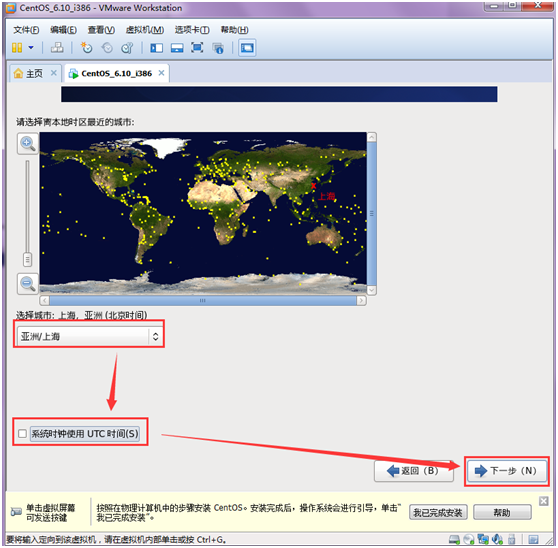
3.22 设置root密码
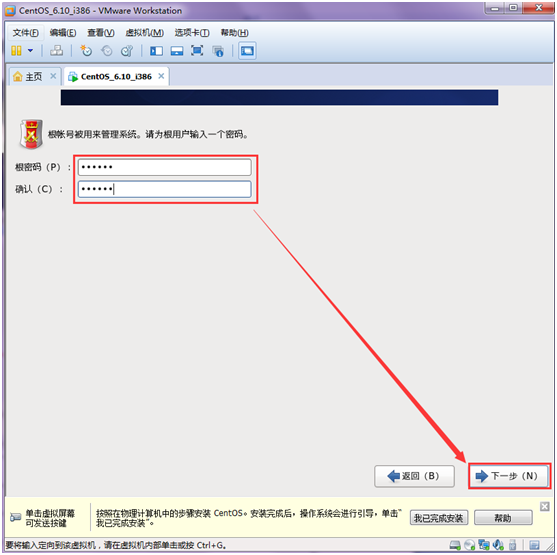
3.23 安装方式,选择“创建自定义布局”
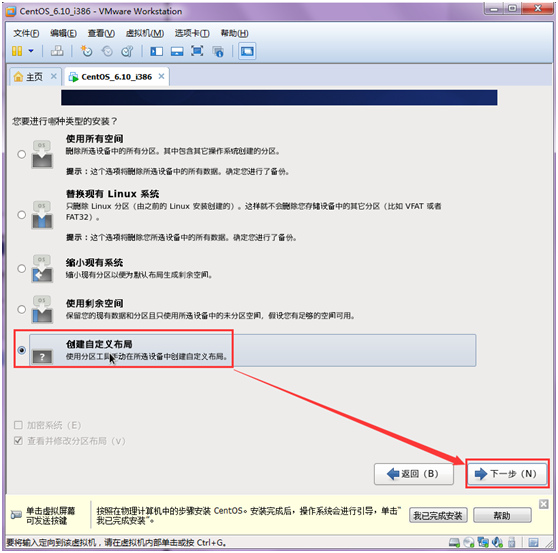
3.24 点击“空闲”,再点击“创建”创建分区
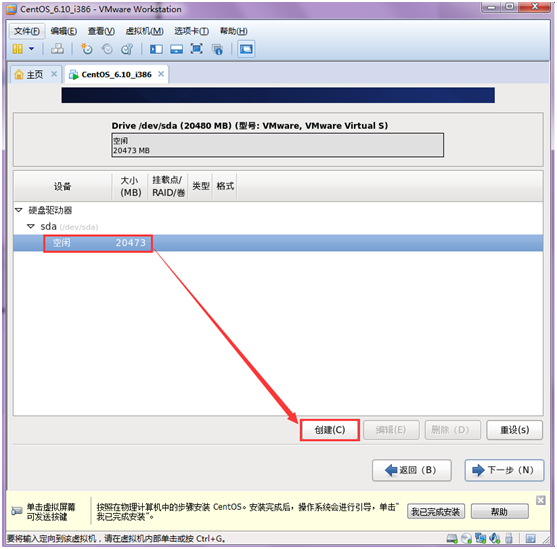
3.25 创建分区
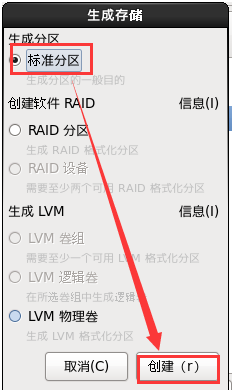
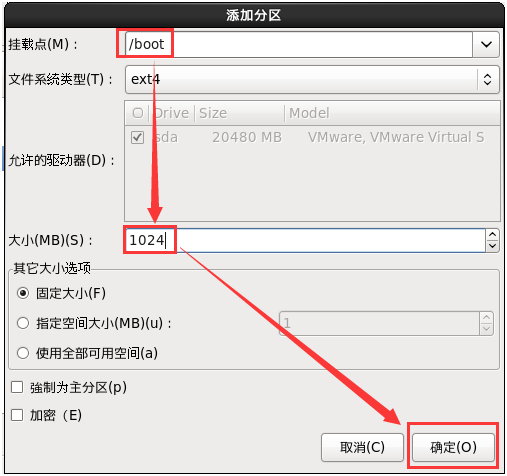
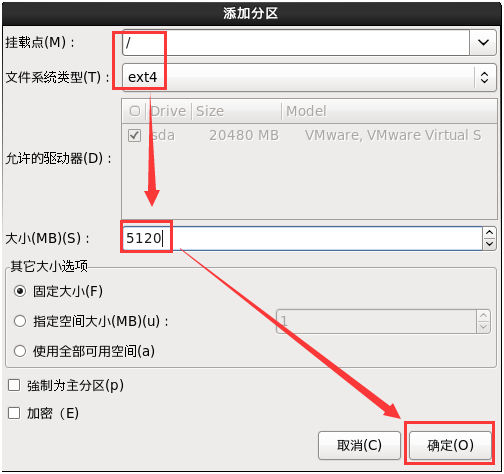
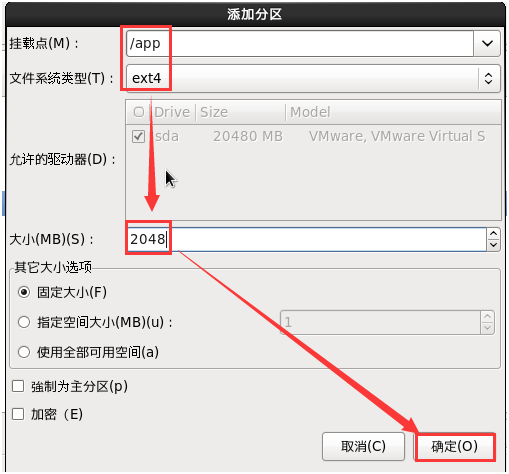
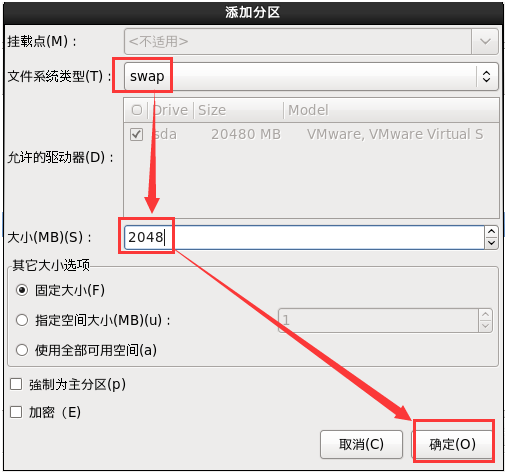
3.26 创建好的分区效果如下,点击“下一步”
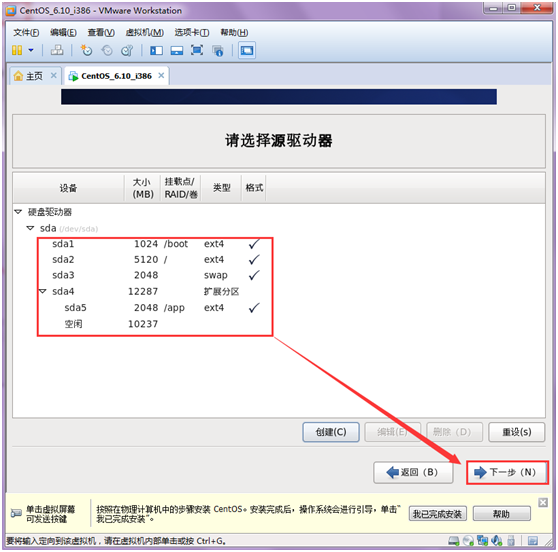
3.27 点击“格式化”格式化
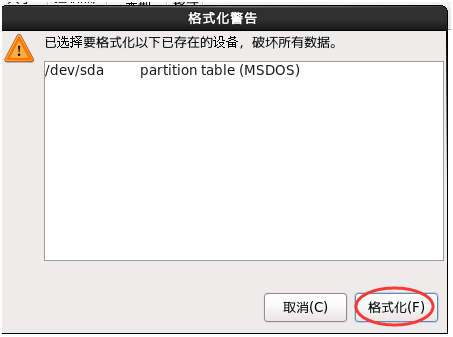
3.28 点击“将修改写入磁盘”,开始分区
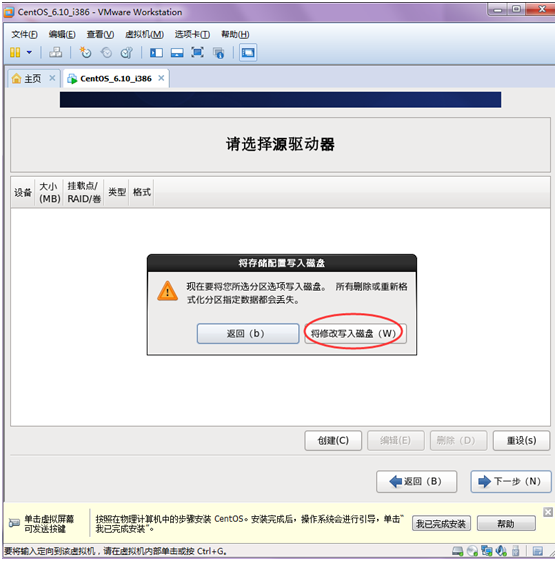
3.29 保持默认,点击“下一步”
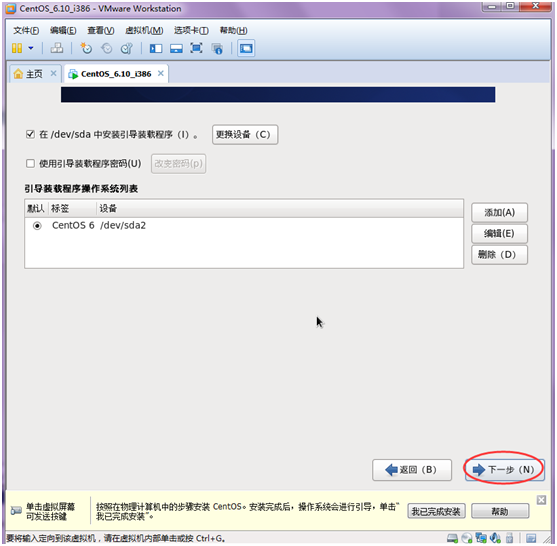
3.30 选择服务器角色,选择“Desktop”,然后点击“现在自定义”定制
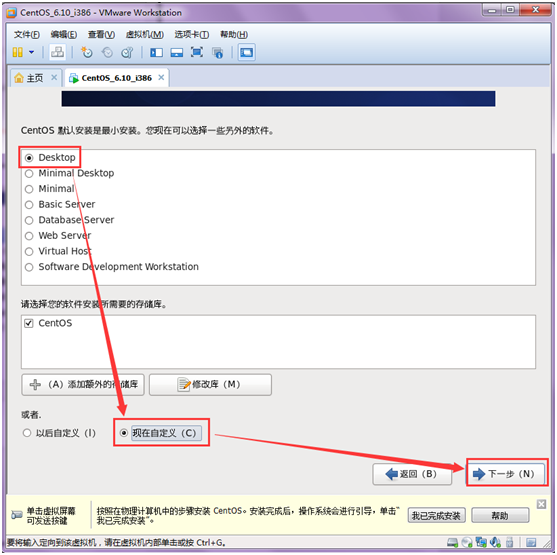
3.31 根据自己需要安装软件包,然后点击“下一步”
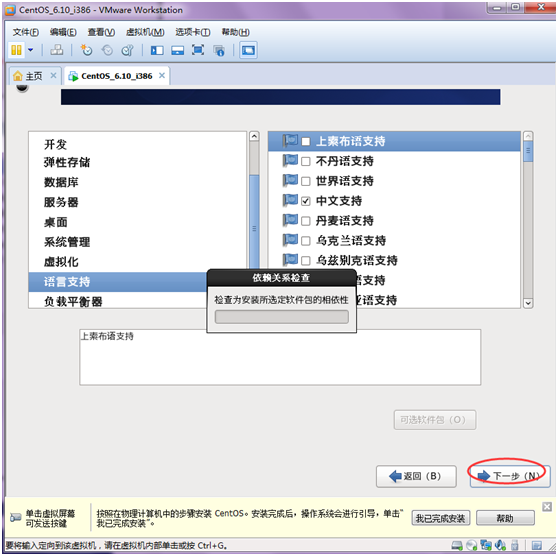
3.32 进入安装界面,开始安装
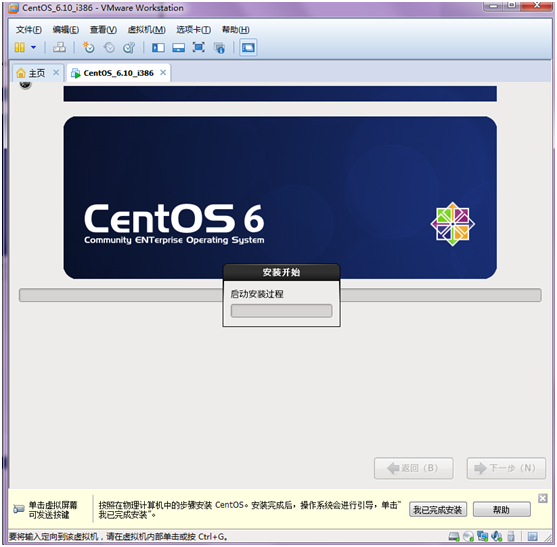
3.33 安装完成后,点击“重新引导”
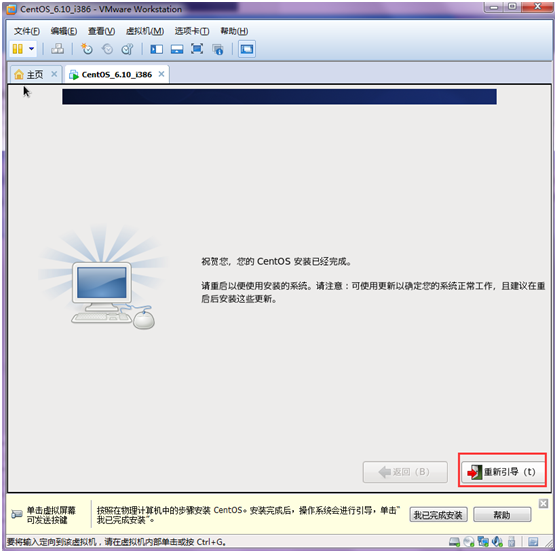
3.34 点击“前进”,开始设置
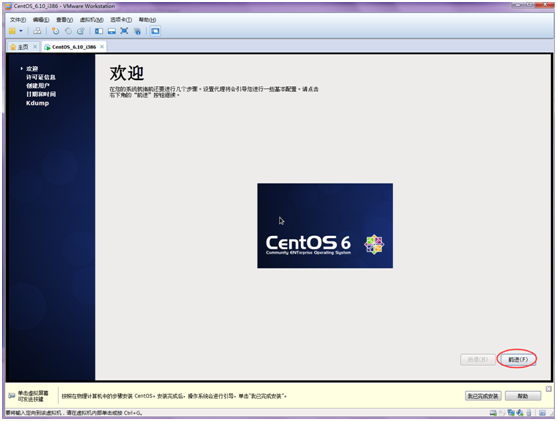
3.35 选择同意许可
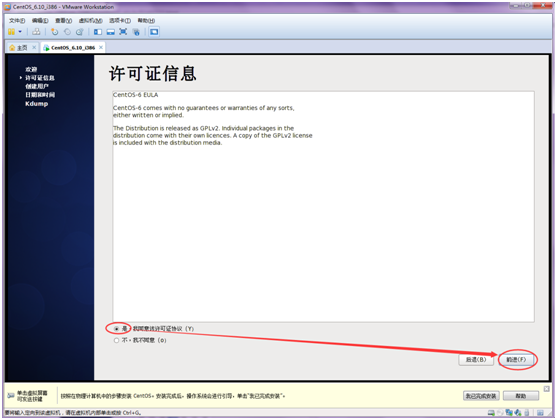
3.36 创建普通用户
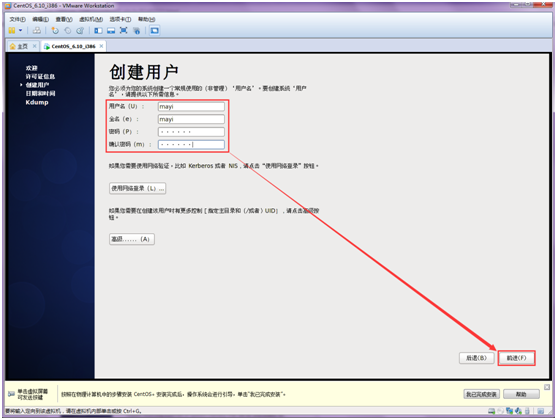
3.37 设置时间,保持默认即可
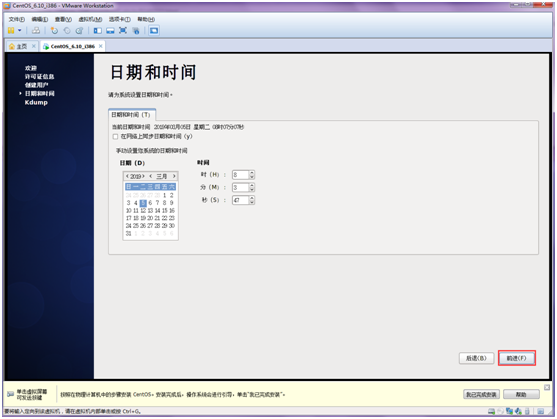
3.38 点击“确定”
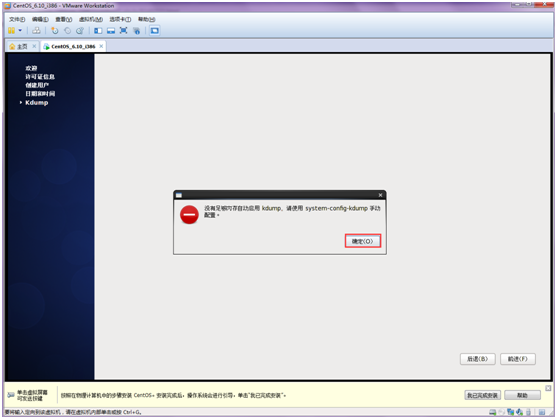
3.39 点击“完成”完成设置
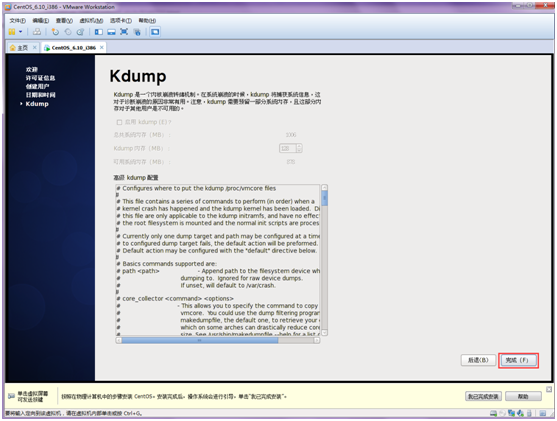
3.40 用户登录
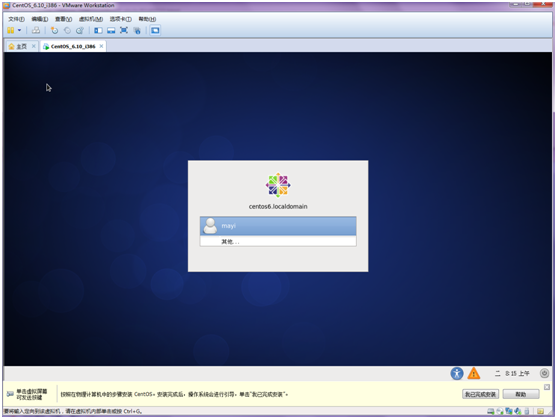
3.41 登录成功
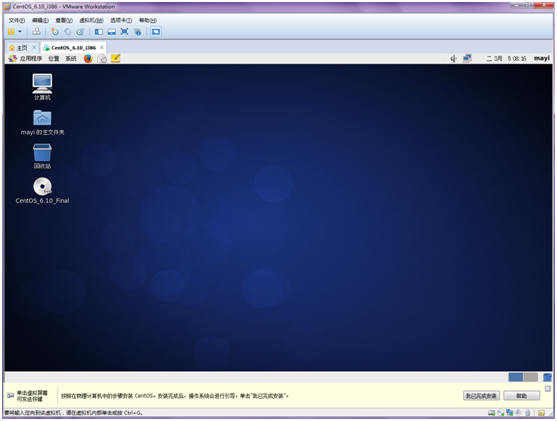
好了,终于完成安装了。
建议:关机创建一个初始快照,便于后期恢复。