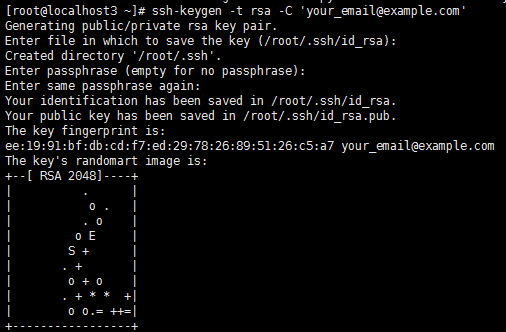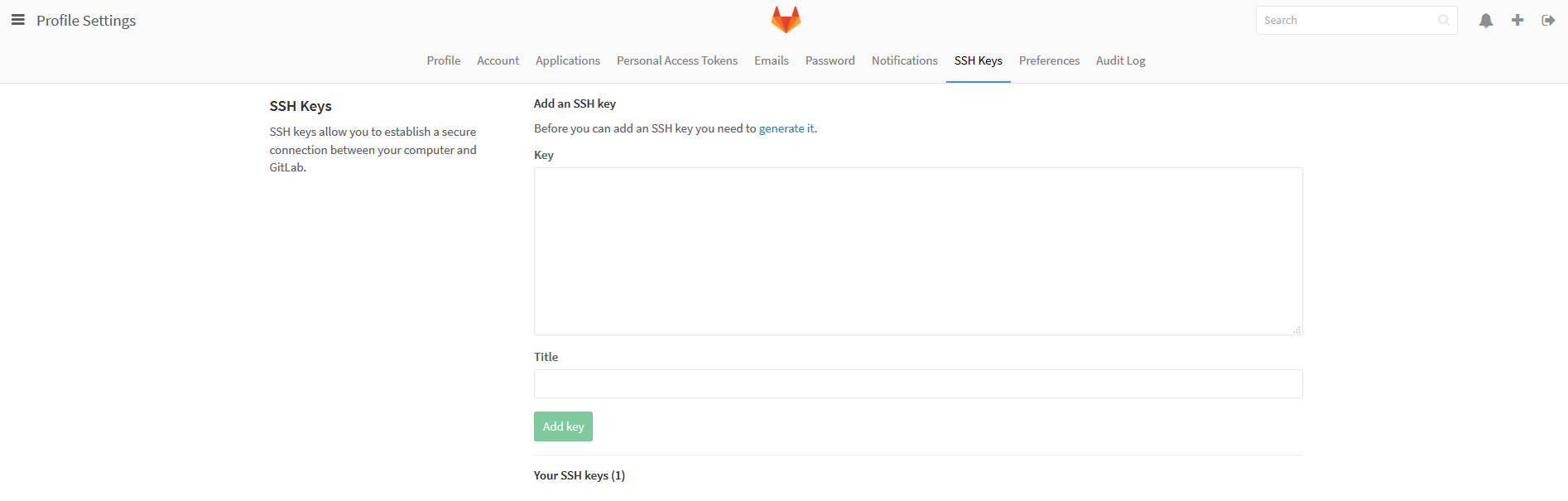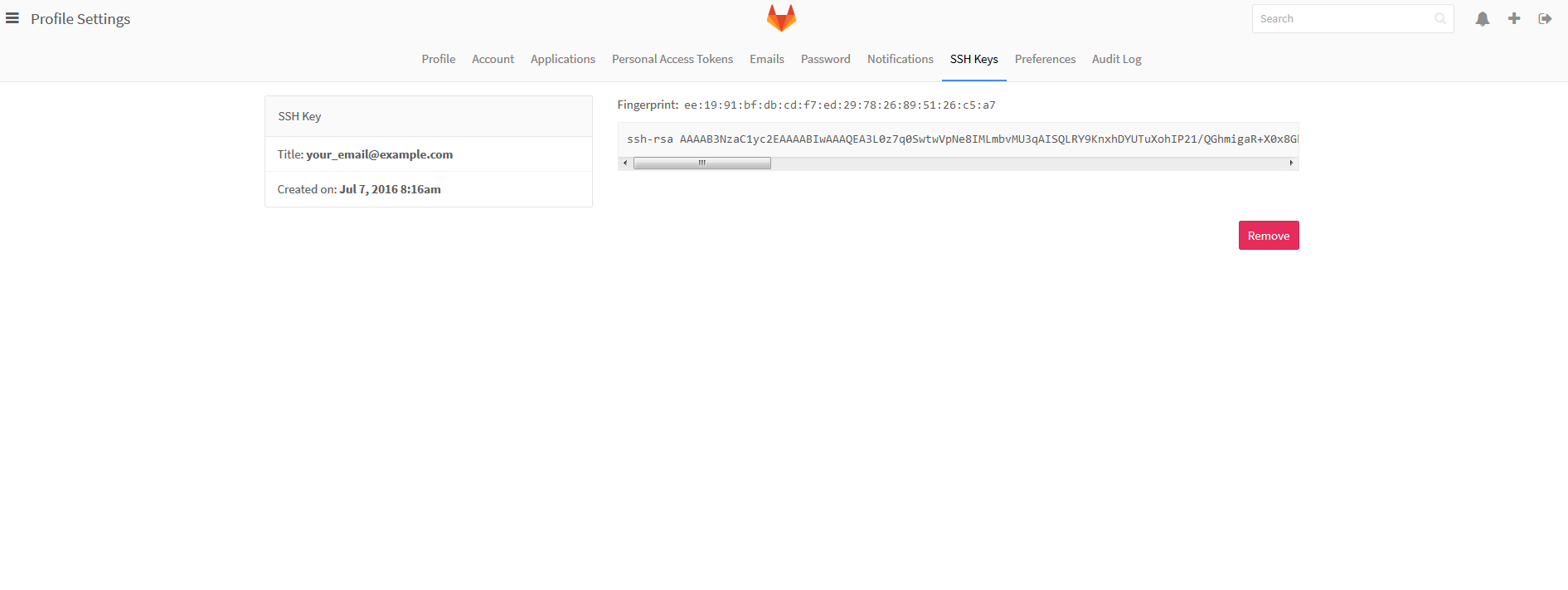一、Linux版
1).首先打开linux服务器,输入命令:ls -al ~/.ssh,检查是否显示有id_rsa.pub或者id_dsa.pub存在,如果存在请直接跳至第3步。
2).在bash中输入ssh-keygen -t rsa -C ”yourEmail@example.com”,注意这个地方的邮箱地址地址替换成你自己的邮箱地址即可,在显示如下的输出后一直按回车即可:
最后显示是这样的:
在这里可以看到id_rsa和id_rsa.pub已经生成,并且生成的路径为/root/.ssh/。
3).打开id_rsa.pub文件,并且复制全部内容。
4).打开GitLab账户,打开SSH Keys:
将刚刚复制的内容添加到Key的文本域中,然后点击Add key。
这样就添加了一个SSH key。
5).完成上面的步骤之后就可以使用ssh来连接GitLab,并进行相应的操作了。
下图显示的是通过ssh来clone项目:
在第一次使用SSH连接GitLab的时候会有一个RSA密码指纹确认,输入yes接受即可,以后再连接就不会出现确认提示了。
这就是我们通过SSH方式clone下来的项目。
到此,我们就完成了为GitLab账号添加SSH Keys并连接GitLab的所有过程。
二、windows版
1、进入bash,输入#ssh-keygen -t rsa -C "yourEmail@example.com",一直回车,生成公钥、秘钥。
结束后可以看到目录c:/Users/zhangxianwen/下多了一个.ssh目录,私钥公钥信息就存储在这里边
#ssh-keygen -t rsa -C "yourEmail@example.com"


4. 登陆gitlab地址,打开setting-SSH Keys如图