先到tomcat官网下载安装包(随便下载你想要的版本)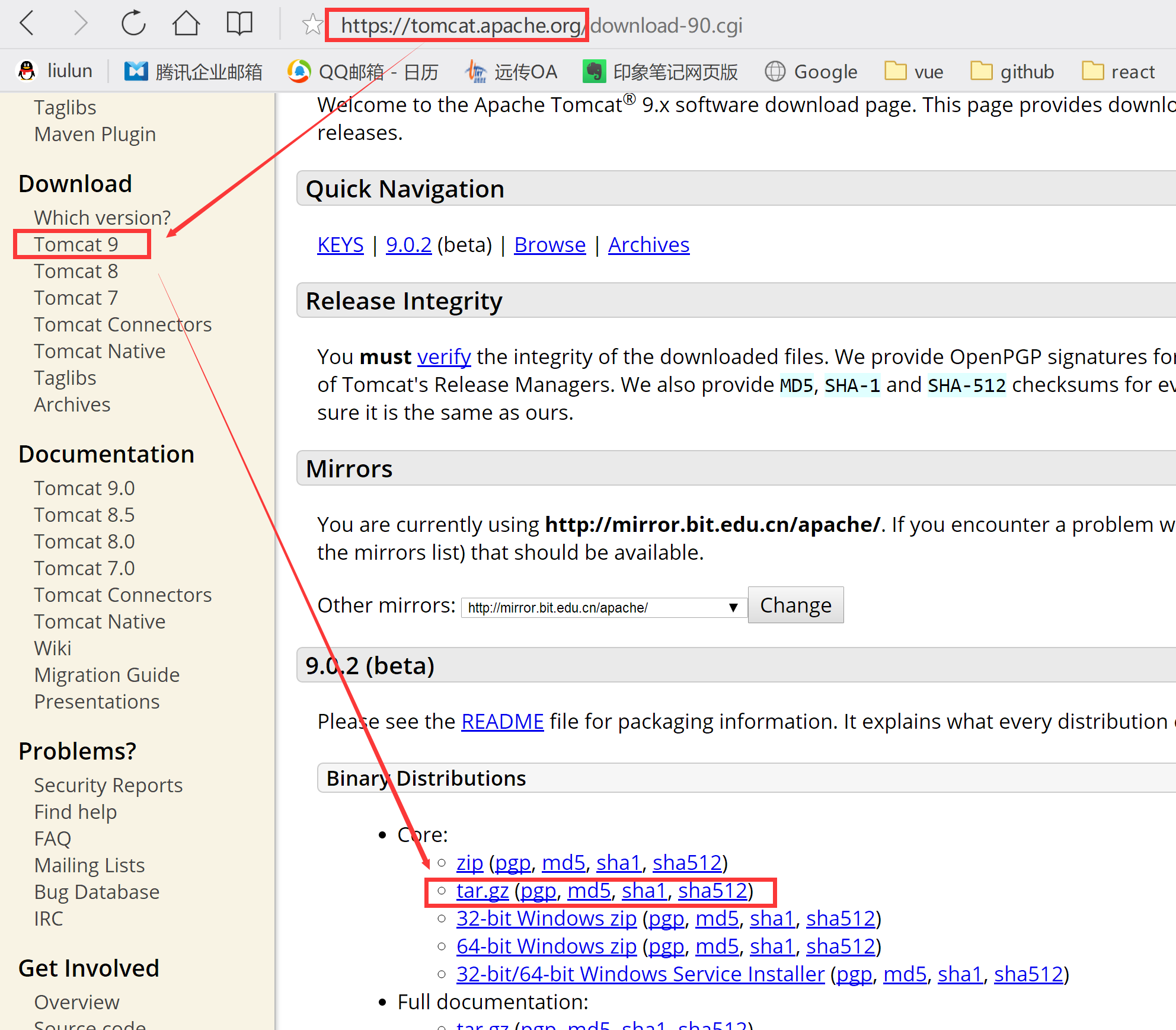


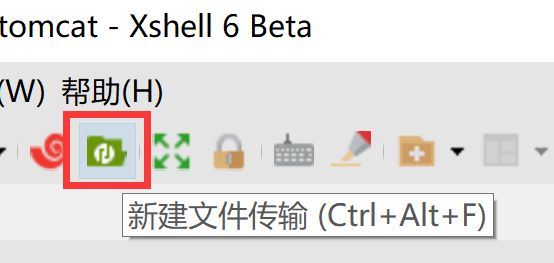

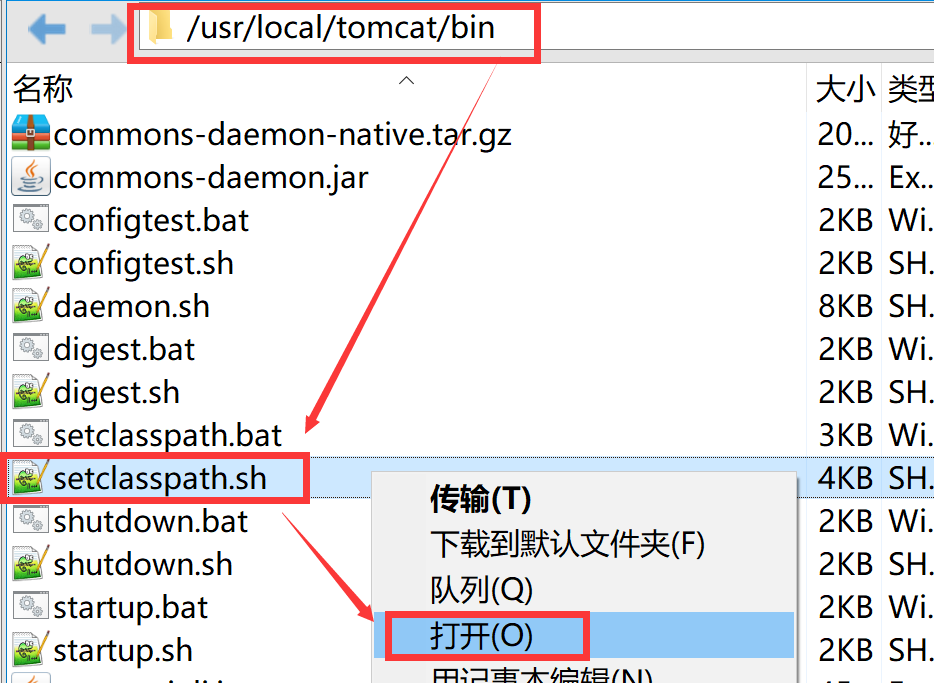
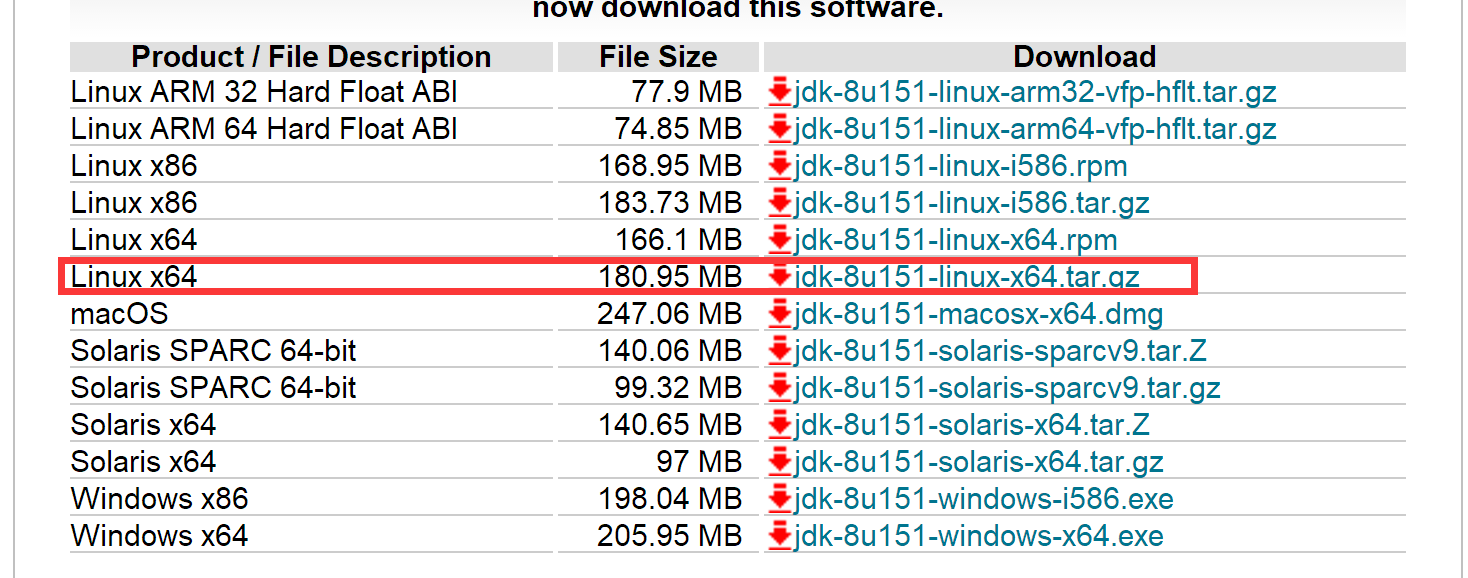
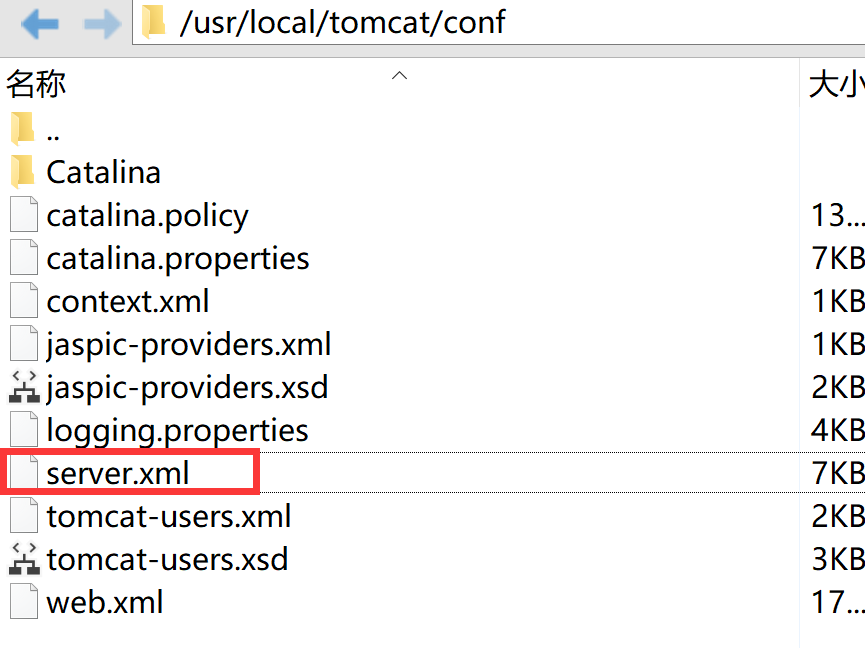
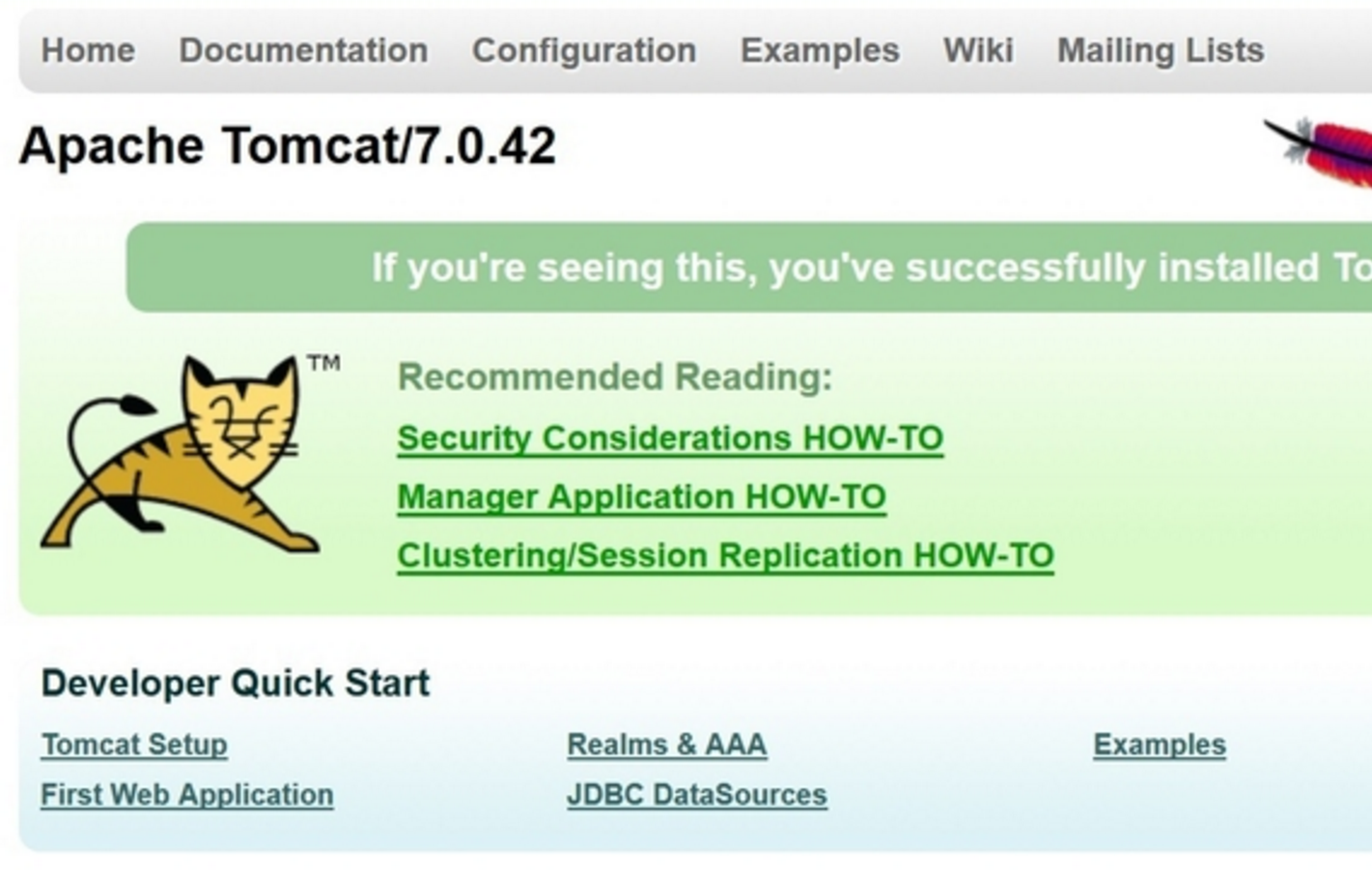
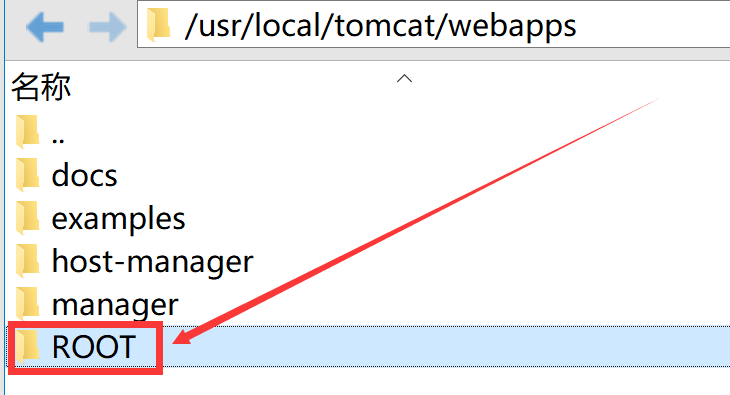
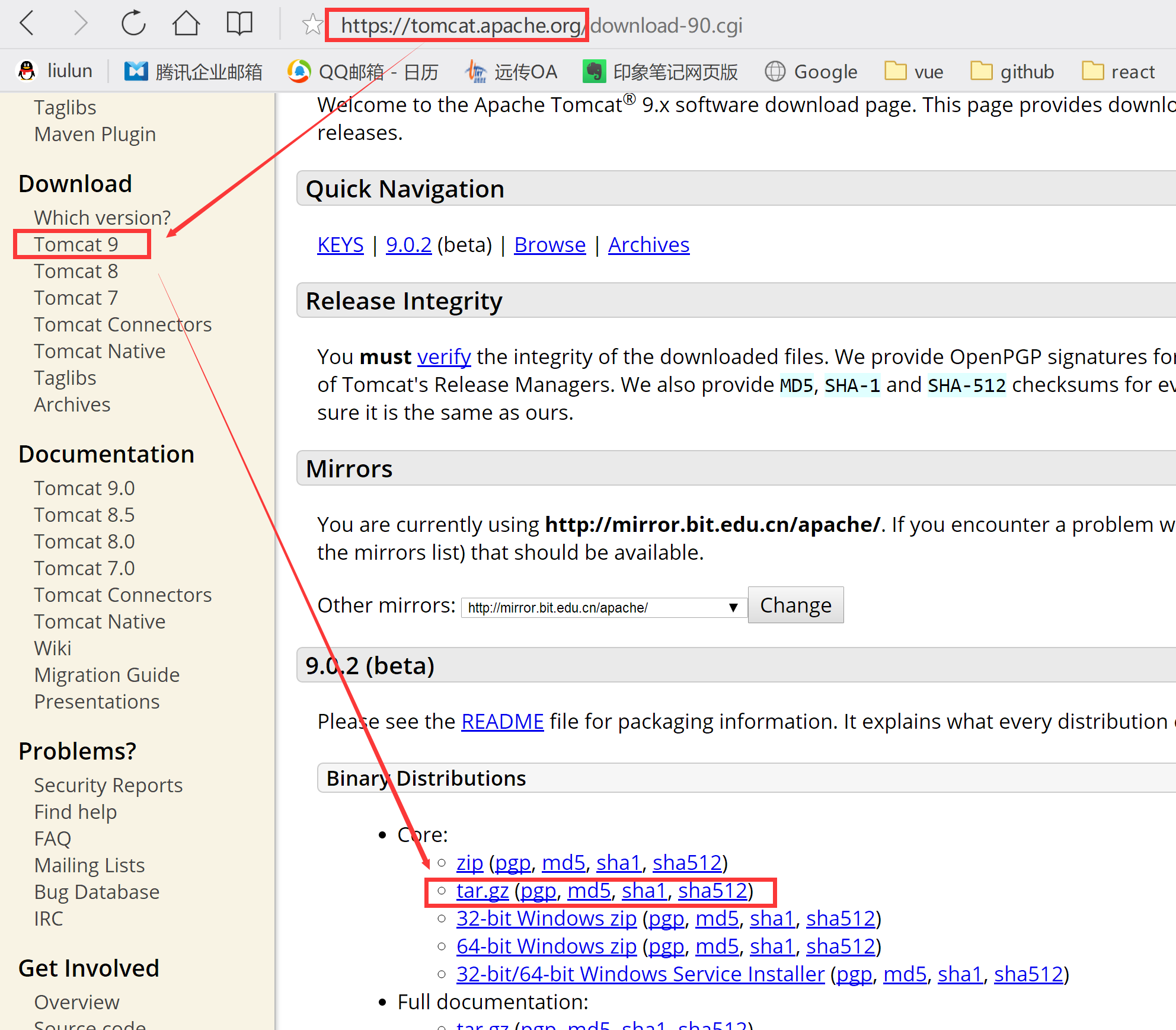
假设你现在使用的是windows系统
那么就把你下载来的压缩包解压,放到一个目录中
在你本地的windows系统中安装个xshell和xftp


在xshell中这个小图标可以直接打开xftp
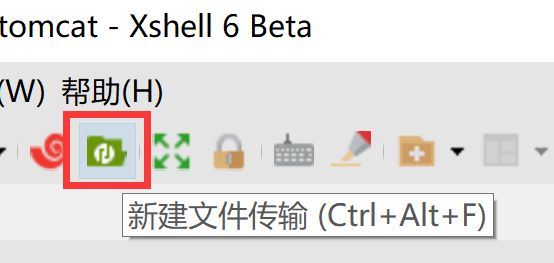
先通过xshell登录你的centos服务器(按操作完成即可,会要求你输入用户名和密码)
然后通过xshell打开xftp(这时不需要再次登录)
然后把你解压出来的tomcat文件,通过xftp上传到/usr/local/tomcat目录下
传好之后要设置一些文件的权限

之后,在xshell中执行以下命令:
/usr/local/tomcat/bin/startup.sh 你可能会得到如下响应:
Neither the JAVA_HOME nor the JRE_HOME environment variable is defined
At least one of these environment variable is needed to run this program
这时直接在xftp中打开setclasspath.sh这个文件,如下图所示
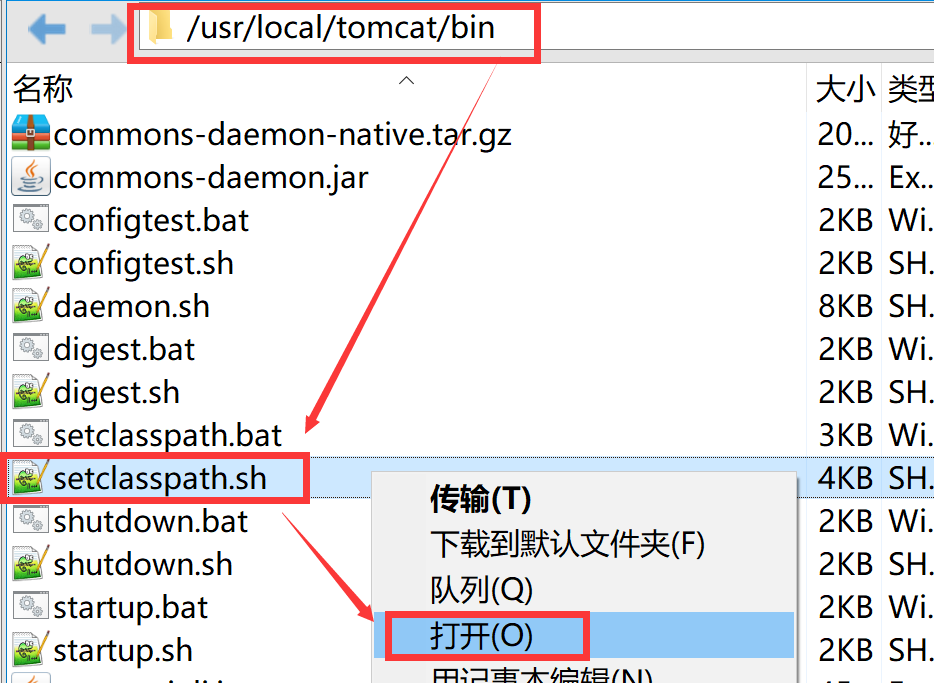
在文件开始的位置加入以下内容
export JAVA_HOME=/usr/local/jdk1.8.0_151
export JRE_HOME=/usr/local/jdk1.8.0_151/jre
export CLASSPATH=.:$JAVA_HOME/lib:$JRE_HOME/lib:$CLASSPATH
export PATH=$JAVA_HOME/bin:$JRE_HOME/bin:$PATH
注意,在加入这些内容之前,首先要确保你的centos系统中,已经有jdk的东西了(/usr/local/jdk1.8.0_151)
如果没有,你可以去java的官网下载,然后按照上面的方法,把JDK传到你的服务器上去,放在什么目录下问题不大
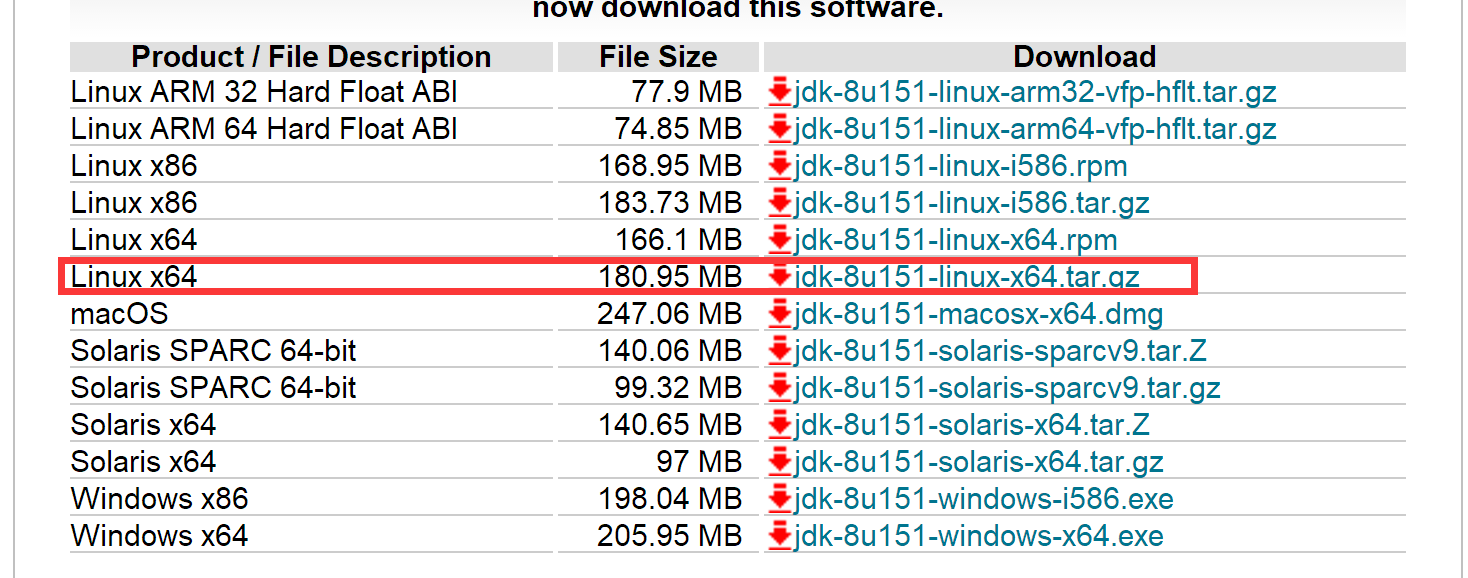
这是你访问你的服务器的IP地址,可能还是访问不到任何东西
有可能是你没开放你的80端口的原因
需要通过如下命令打开80端口
firewall-cmd --zone=public --add-port=80/tcp --permanent
systemctl stop firewalld.service
systemctl start firewalld.service 第一行是永久打开80端口
第二行和第三行是停止、启动防火墙
如果一开始提示你说防火墙还没启动;那么你就先执行第三句
执行完这一步之后,你还是访问不到任何东西
你需要修改一下tomcat的配置文件
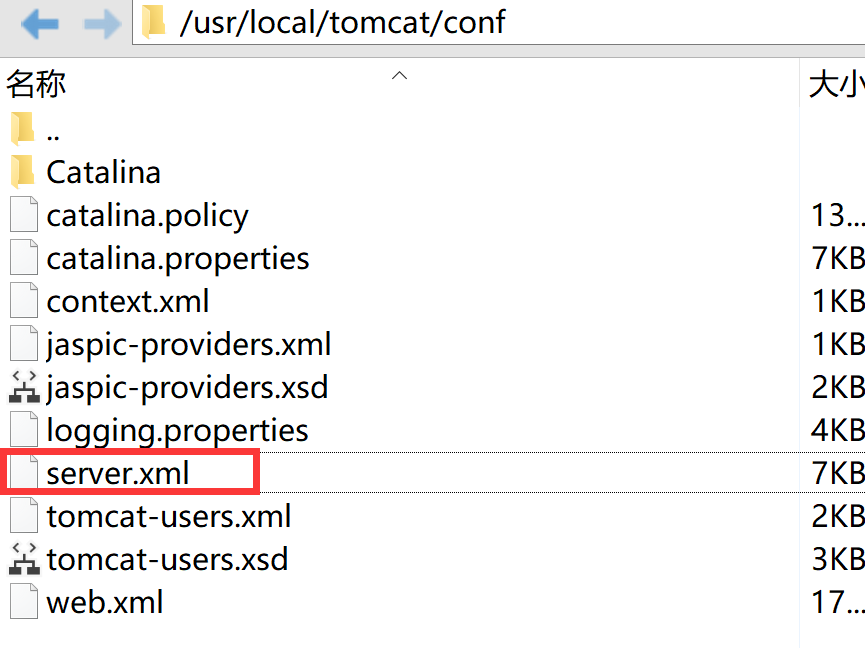
在第69行左右,把默认端口从8080改成80
<Connector port="80" protocol="HTTP/1.1"
connectionTimeout="20000"
redirectPort="8443" />此时再访问你的IP地址,则会如愿得到下面的画面:
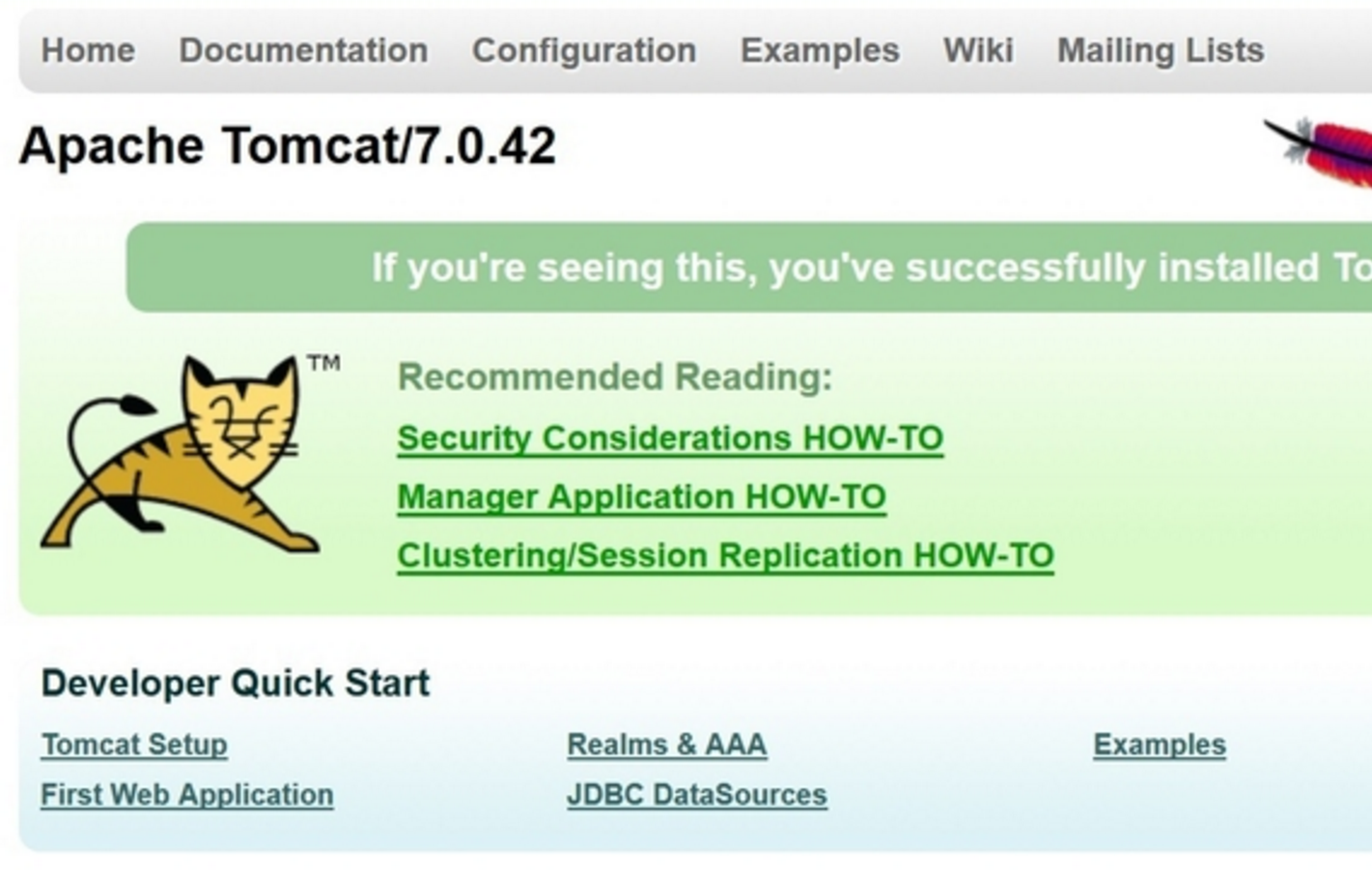
这是tomcat的示例画面
这个示例页面存放在如下目录:
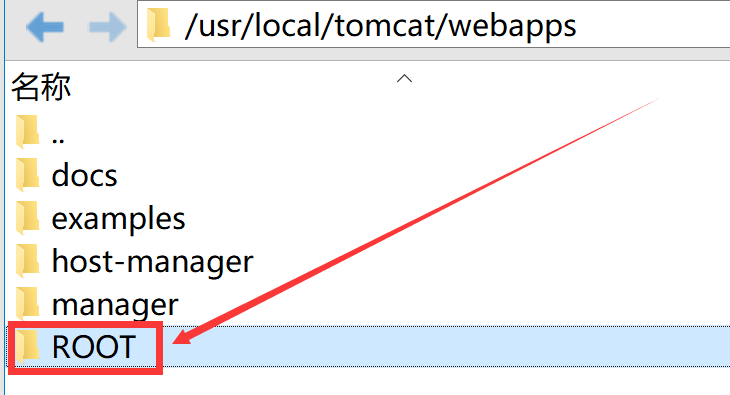
你可以把这个目录下的东西都删了,再放上你自己的东西,就是你的网站了。