一:centos7下载
下载centos可以访问阿里云完成centos 7.7下载(建议使用迅雷下载):http://mirrors.aliyun.com/centos/7.9.2009/isos/x86_64/
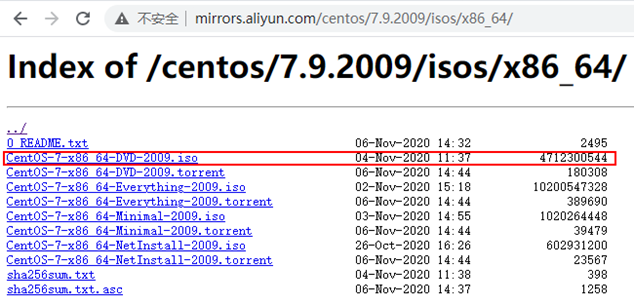
二:centos7安装(虚拟机配置)
centos是一款操作系统,需要安装在电脑上。需要使用VMWare虚拟一台电脑再进行安装。VMWare的版本可选择15.5,如果您已安装VMWare可忽略此步骤。下载地址为:https://www.52pojie.cn/thread-1027984-1-1.html
1. 创建虚拟机
小白玩家使用典型(推荐),高级玩家使用自定义。咱们随意!

2. 选择光盘镜像文件
点击浏览,查找此前下载的centos7.iso文件,系统会自动进行检测为您配置合适的操作系统。

3. 设置虚拟机名称和位置
此处的虚拟机位置是指组成虚拟的文件保存的位置,

4. 虚拟机CPU、内存等设置
配置CPU和内存均不能大于物理机的配置。故CPU数量为1,因为个人电脑的CPU个数量都是1个,内核数量可在任务管理器查看,同时按下:CTRL+Shift+Esc可查看任务管理器。

以上是我的物理机CPU和内存配置,显示CPU有4个图表,表示有4核。内存重点查看可用内存为3075意味着有3GB可用内存,可设置虚拟机内存在3GB以内。为达到更好性能,建议为物理机留下一部分内存,在这种情况下,我最多为虚拟机分配2GB内存。

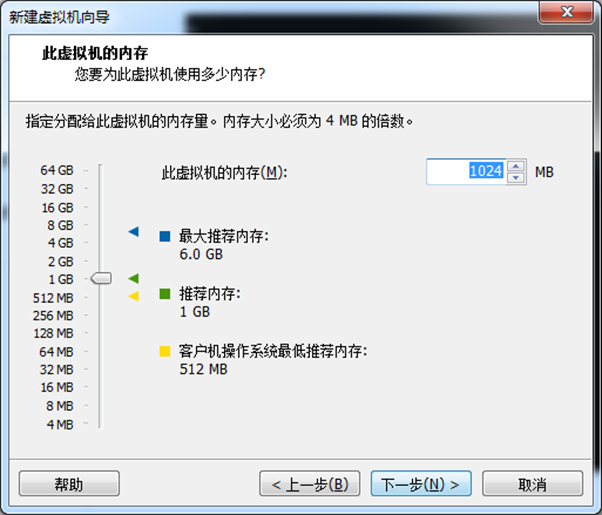
5. 设置网络类型
虚拟机支持的网络连接类型主要为桥接模式和NAT模式,其中桥接模式表示虚拟机和物理机同作为网关下的一台主机,所以虚拟机的IP地址与物理机IP地址是同网段的,即显示为:192.168.1.xx 若是NAT模式,则表示虚拟机由物理机来分配IP地址,此时IP地址为:192.168.xx.xxx
一般来说桥接模式的IP地址相对容易变动,NAT模式的IP地址相对固定不变,此处可根据自己喜爱来设置网络连接。

6. 磁盘设置
经过一系列的默认配置和建议配置后,进入到磁盘设置,磁盘大小设置随意均无影响。但不建议立即分配所有磁盘空间,但建议将虚拟磁盘存储为单个文件以提高磁盘工作性能。
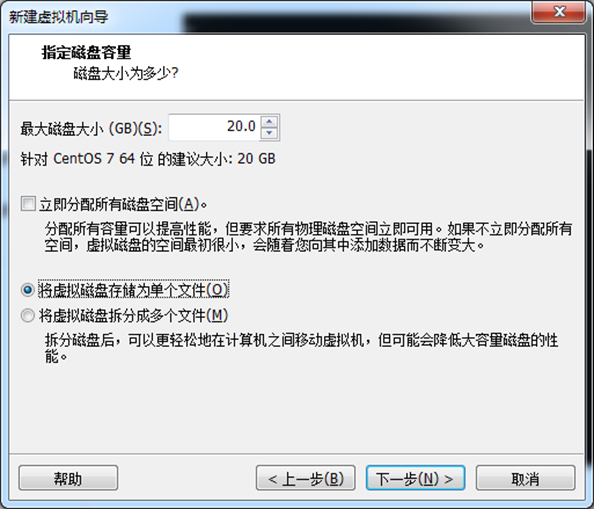
三:centos7系统安装
1. 启动安装
高亮显示的I,进入安装CentOS 7,直接回车进入安装。高亮显示的m,测试ISO镜像文件是否完整后再安装CentOS 7
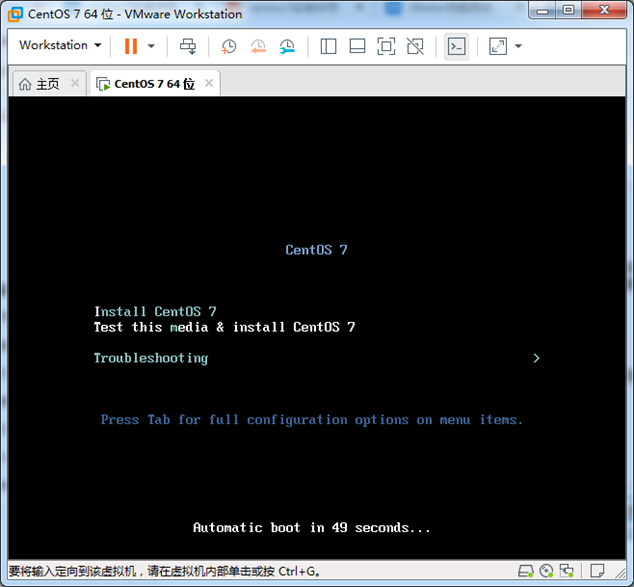
2. 选择语言
选择语言为简体中文,后面的安装说明更容易看懂。
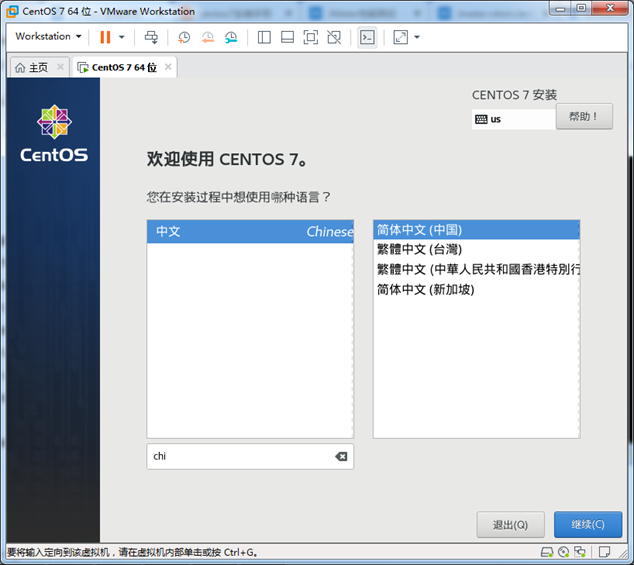
3. 安装配置
需要配置安装源,软件选择(咱们选择基本网页服务器),安装位置选择自动分区最简单。
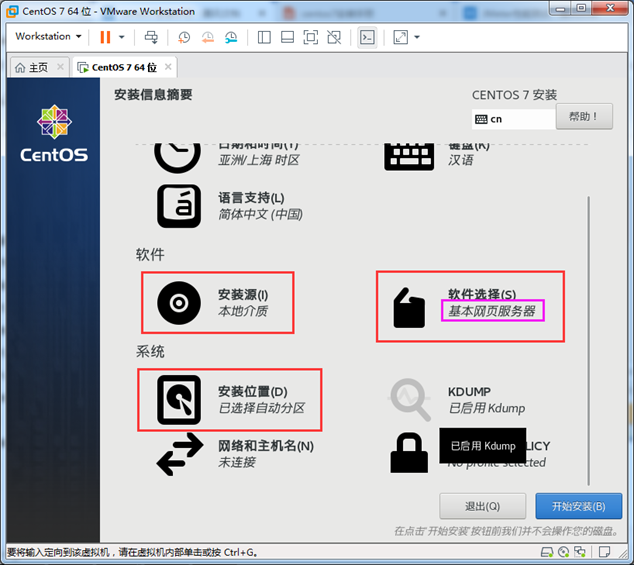
4. 账号管理
root为LINUX超级管理员的账户,咱们需要给其设置密码,此处设置为123456即可,因为123456是简单密码,所以需要提交2次方可设置成功。

等到安装结束,重启即可。
四:安装后设置
1. 登录
在localhost login:后面输入root,回车后要求输入root账户的密码,输入123456即可,密码不会显示出来的。
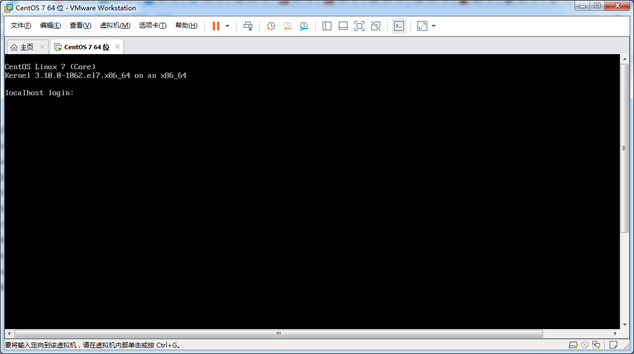
登录后,出现[root@localhost ~]#即表示登录成功,出现的#符号表示用root身份登录的,如果出现的是$符号表示普通账号登录的。
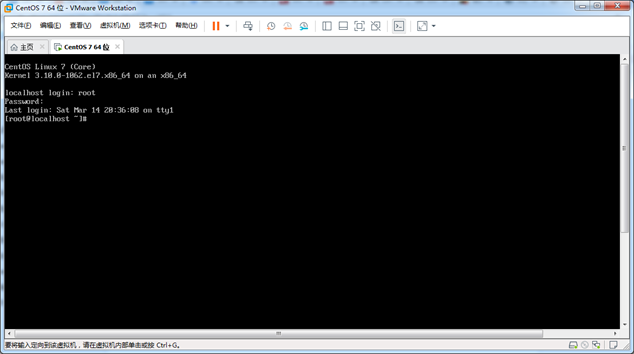
2. 查看IP地址
输入ifconfig命令可以查看LINUX主机的IP地址,如下图所示。但此时IP地址没有正确显示,并没有出现192.168.x.xxx字样。
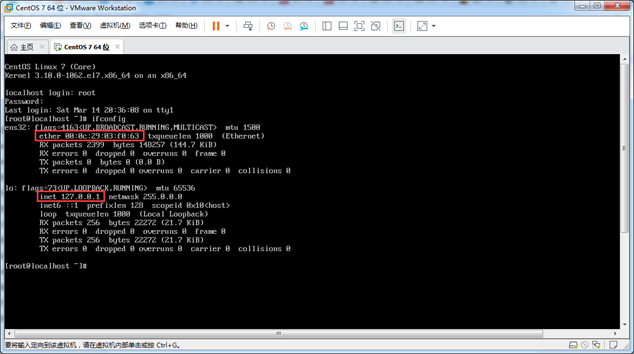
3. 重新设置IP地址
输入dhclient,可通过DHCP方式自动获取IP地址。下图通过DHCP获取了IP地址,此时查询出来的IP地址为:192.168.154.129

4. 创建快照
Linux安装配置成功后,记得创建快照。快照记录着某个时间节点的状态,当Linux系统因为使用遭到破坏,可以通过快照还原到某个节点。此时,赶紧创建一个初始状态的快照吧,嘿嘿~
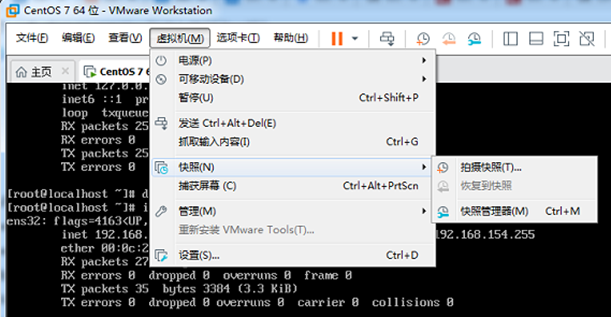
5. 挂起Linux
在虚拟机中,如果暂时不用LINUX,切记一定不要关闭虚拟机,要使用挂起计算机,这样再次启动将维持在挂起时的状态,这个操作太香了。

五:远程连接Linux
在客户机上,我们使用xshell或SecureCRT远程操作Linux服务器,配置远程访问的操作如下(xshell为例):

配置成功后,打开Linux远程连接输入用户名和密码即可远程操纵Linux了。