win10安装Linux系统详细教程
目前想要再Windows系统上安装Linux系统有三种方式:其一是安装在虚拟机上(VMWare或者VirtualBox),其二是使用win10最新支持的Linux子系统安装(但是免费的好像只有ubuntu),其三就是使用U盘安装(这种方式可以彻底改装成Linux系统,当然也可以是双系统);
1 下载CentOS系统
下载链接:https://www.centoschina.cn/download/23212.html 进入到界面中点击如下箭头所示下载到电脑中(有点大,还是需要点时间的。。。。)
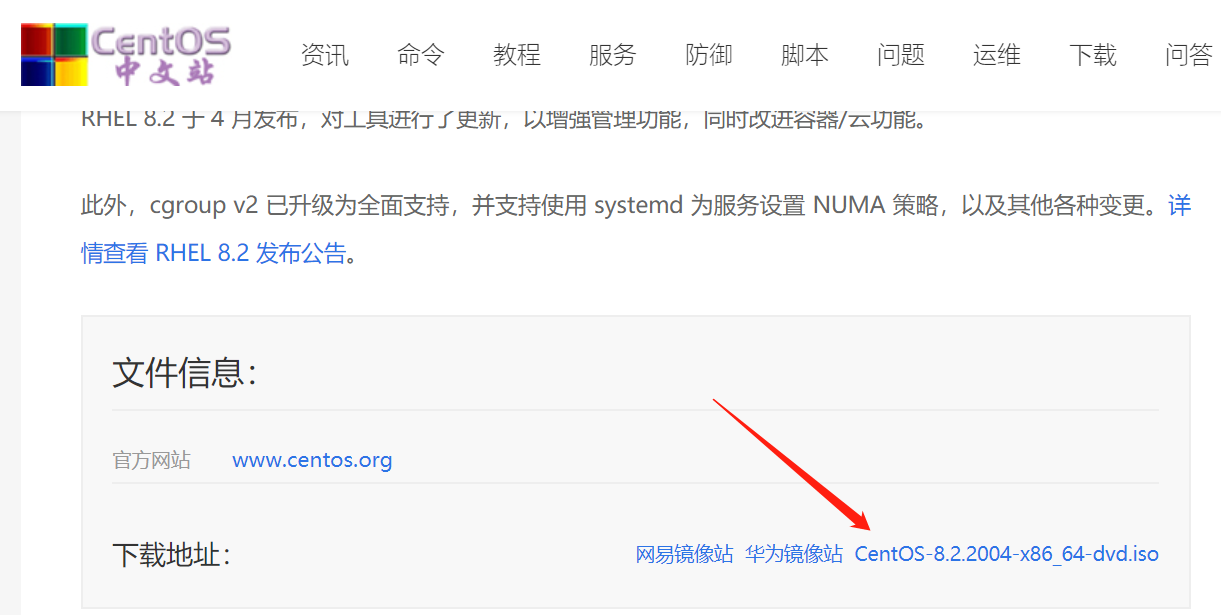
2 下载ultraiso并制作系统U盘
-
ultraiso下载:https://www.onlinedown.net/soft/614.htm
-
准备一个空的优盘,有东西的话先备份好再格式化
-
将安装好后的ultraiso打开,将你的优盘插上,然后依次点击:文件--》打开--》选择步骤1中下载好的那个centos镜像文件;
再依次点击:启动--》写入到硬盘映像--》写入;然后等待几分钟就待写入完成再点击返回就OK了。
3 重启电脑,设置BIOS启动顺序
- 重启电脑,启动过程中点击F10进入到如下BIOS设置界面

- 然后如下图所示将USB闪存驱动器/USB硬盘这个选项调到第一个上去
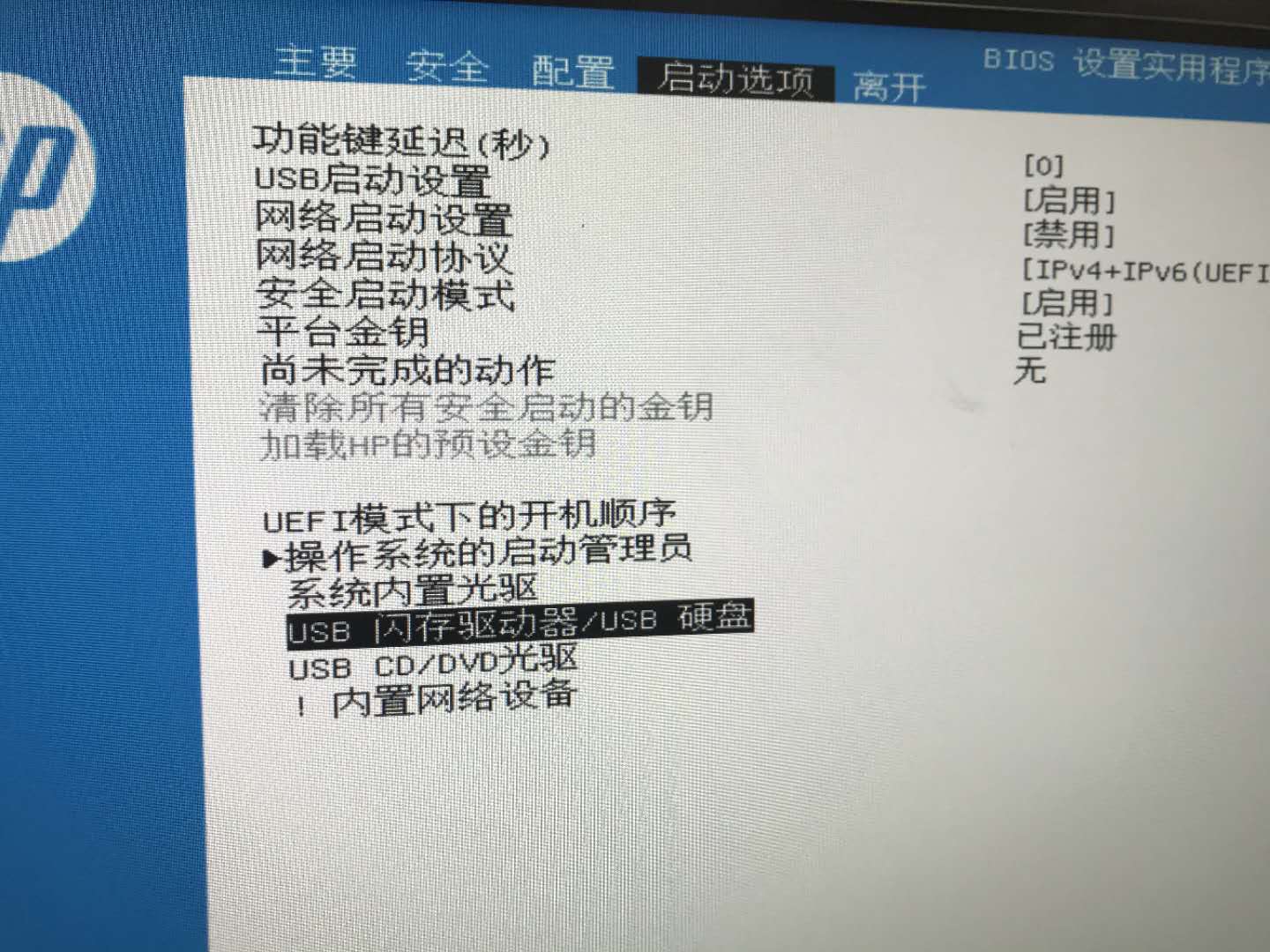
通过上下左右几个键选中USB闪存驱动器/USB硬盘选项,然后按F6将其升到首位,然后按F10点击“是”,如下图所示

4 开始安装centos系统
- 4.1 接着上一步点击“是”之后,电脑会重启,此时会自动识别到你的优盘,然后会跳出如下界面

- 4.2 直接点击ENTER键,进入到下一步并等待一会会儿,可能你也会出现如下错误界面
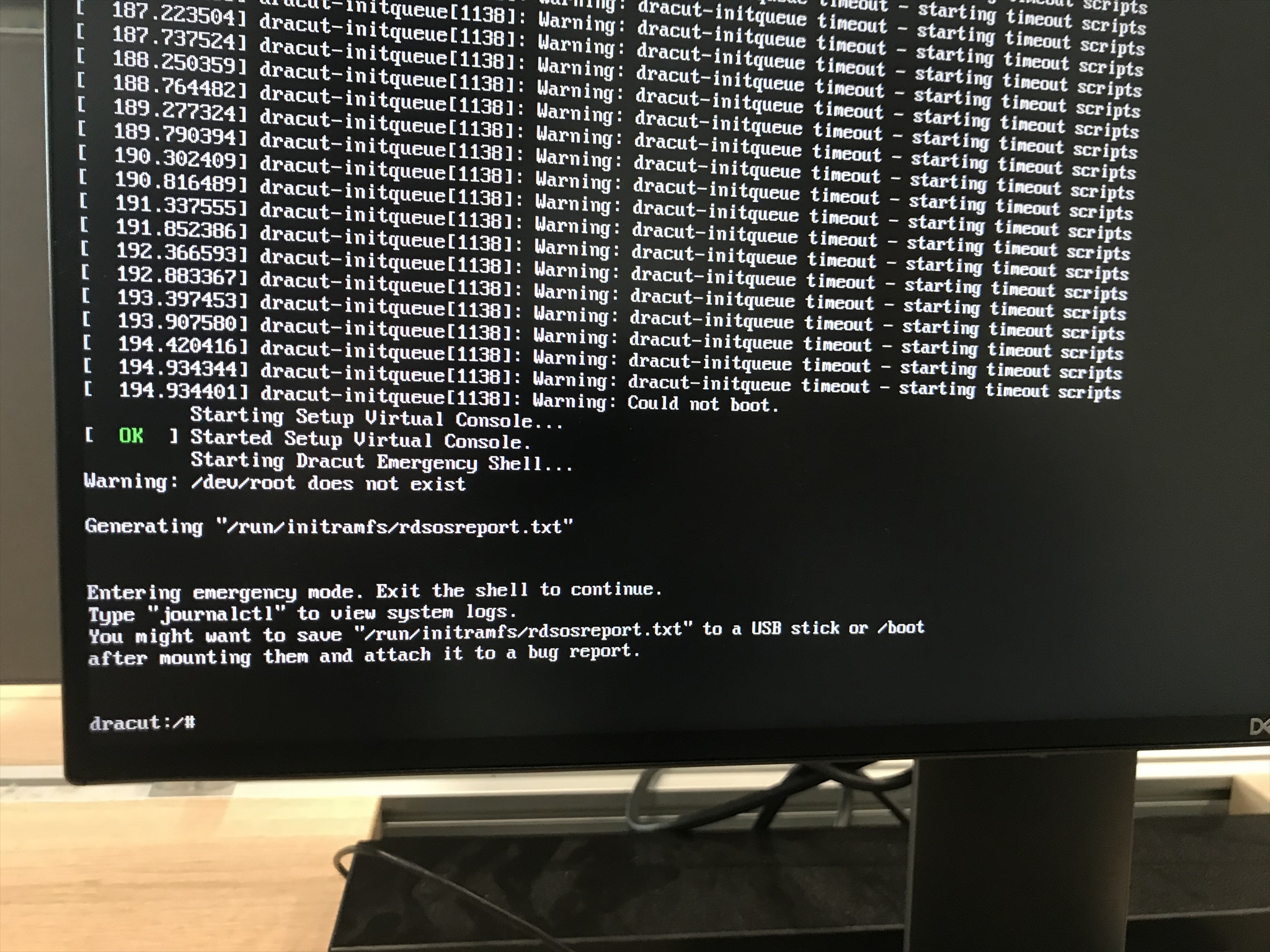
- 4.3 不用慌,碰到这种情况直接强制关机,然后拔掉优盘另外找台电脑插上,并打开查看这个优盘的名字,这里我的优盘名字如下所示

- 4.4 记住这个名字,然后拔掉优盘,重新插入到要安装centos系统的那台主机上,然后重启主机,会再次见到4.1中所示的界面。
这个时候就不要直接点击ENTER键了,而是点击“e"键(下方会有提示)编辑选项,进入到如下图所示编辑页面

跟4.3中画红圈的名字对应,我们需要将上图中“centos8-2-”后面多出来的“2004-x86_64-dvd”这部分字符都删掉,然后ctrl+x就可以继续下一步了。
后面就很简单了,都是直接Done差不多就OK了
- 4.5 到磁盘选择这里可能会出现点问题,即由于Windows硬盘格式和centos所支持的硬盘格式可能不一样而导致存储太小无法安装的问题。这种情况下可以如下图所示操作
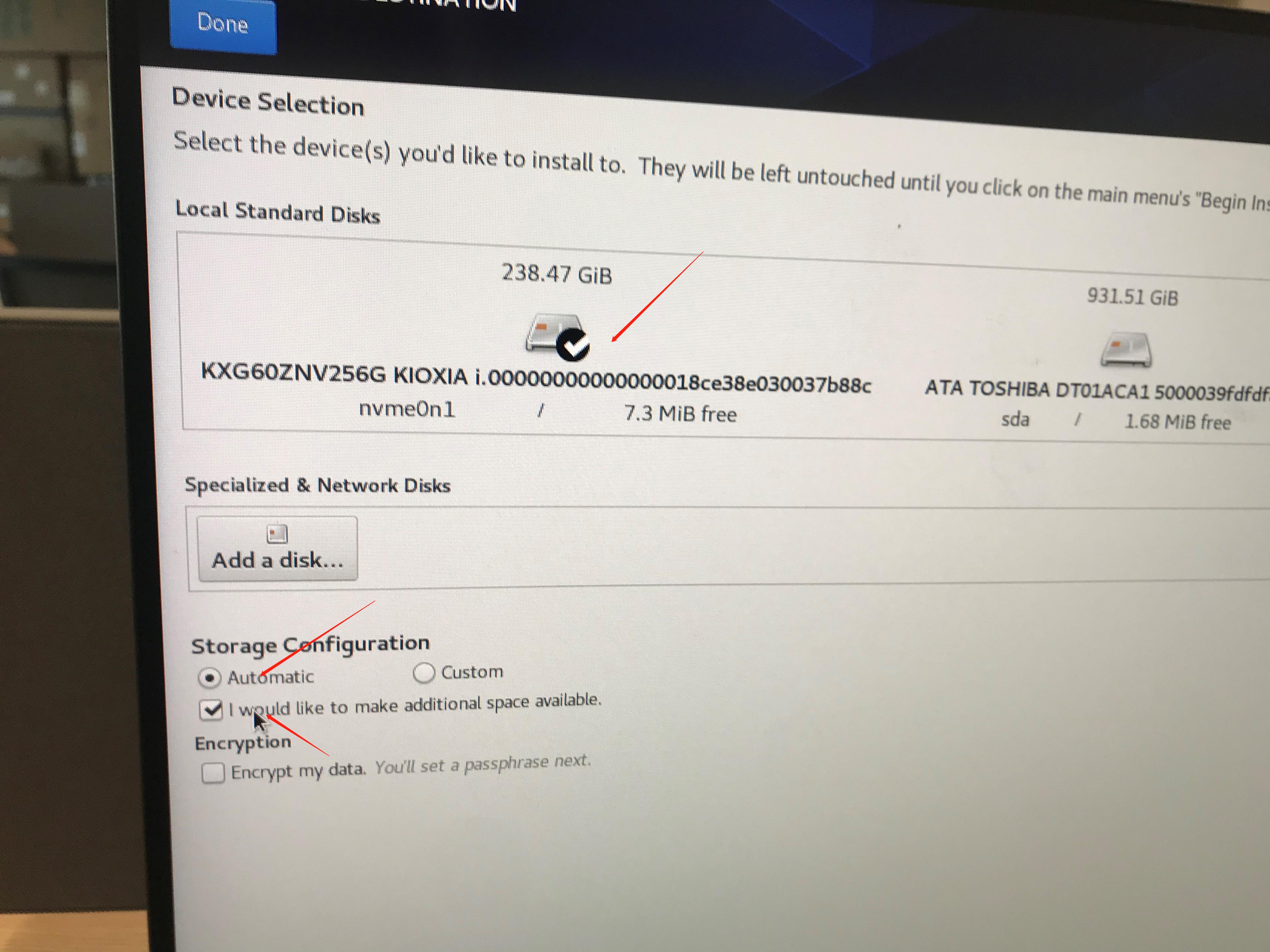
然后点击左上角Done,进入到如下图所示界面,将所有东西都delete掉,存储就够了,然后点击右下角reclaim space按钮进入到后续步骤,后面就很简单了

结语
到这里就基本结束了,笔者也是第一次安装Linux系统,期间碰到了一点点小问题,最终还是顺利地安装成功了(其他机器上安装就容易了,都是一样地步骤基本)在这里将碰到的问题都记录了下来,希望对同样正在想要尝试安装Linux系统的你有所帮助。