最近有在研究Katalon Studio,但是网上并没有多少关于此软件的教程,只能一边翻译官方文档一边对照程序进行使用,所以想把这个工具的一些简单使用分享一下。
KS(katalon studio)是一个简单但是功能强大的自动化测试工具。相信使用过selenium的人会很快上手,没有使用过也很快上手,KS不需要太多的编程知识。
话不多说,使用软件首先你要下载。
1. 录制App脚本
安装 Appium
参考 Mobile on Windows,如果使用npm不能安装,选择使用cnpm安装
配置sdk环境
安装完成之后,把 Android Sdk 的 build-tools 和 platform-tools 拷贝到katalon安装目录下(或者从网上直接下载,下载地址):

指定Appium 安装路径
Window > Katalon Studio Preferences > Katalon Mobile > Appium Directory
开始录制
① 手机连接在电脑上,点击 Record Mobile,这里选择一款房屋租赁App,可以在应用商店中下载

② 点击 Start 开始录制,如果katalon 加载的界面和手机显示的界面不同步,点击 Capture Object
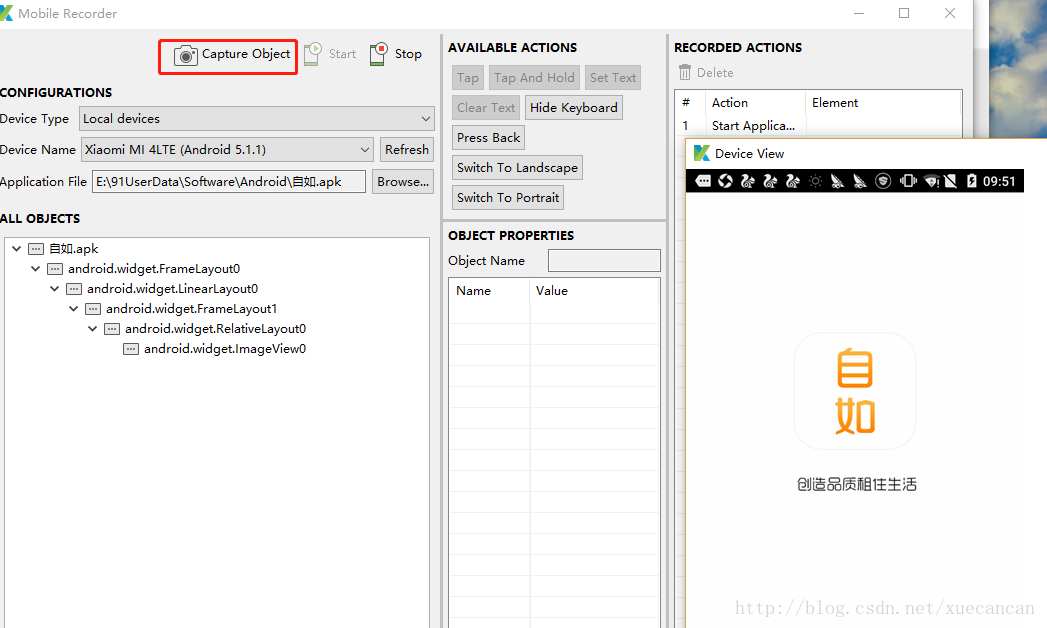
③ 选中 “我”,点击 Tap,进入登录页面

④ 点击“自如”图标,进入输入用户名,密码页面
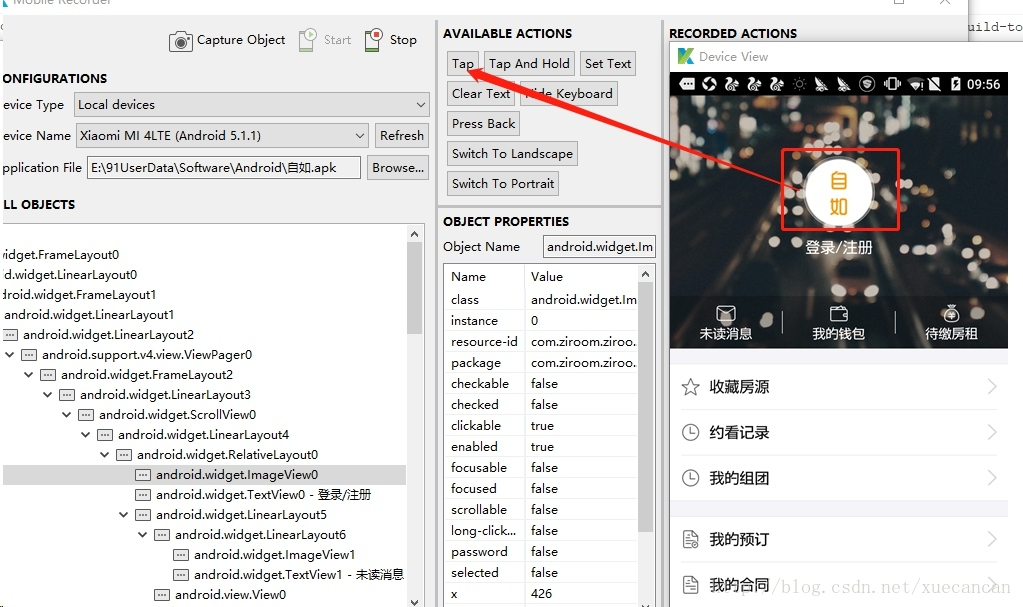
⑤ 选中手机号输入框,点击 Set Text,输入用户名,点击 OK
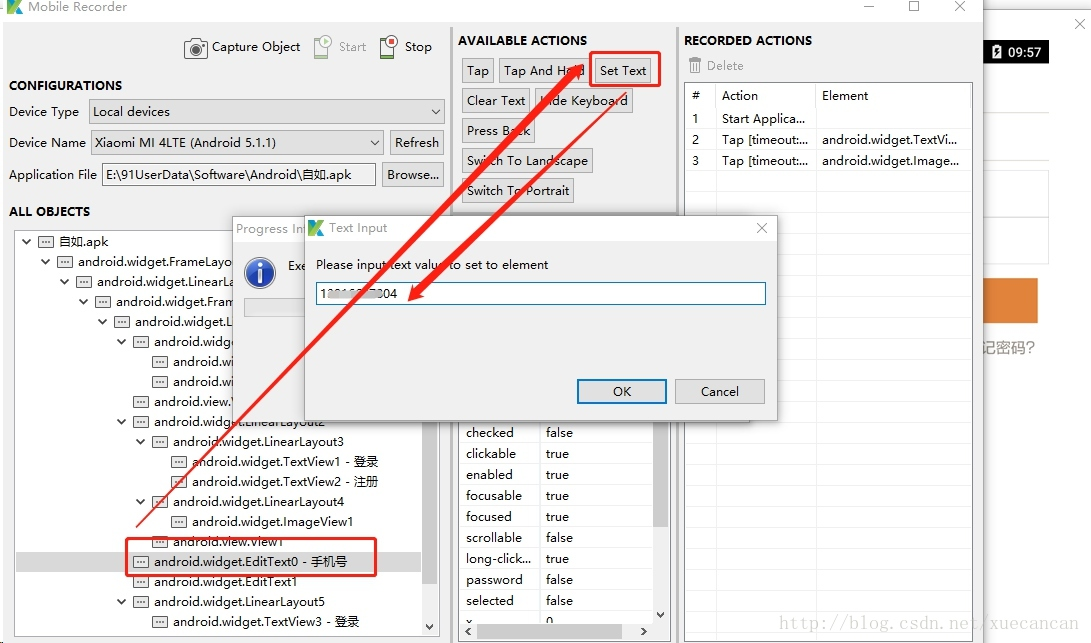
同样的方式,输入 密码
⑥ 选中登录按钮,选择 Tap,登录成功

⑦ 手机滑动到“个人设置”,在 katalon 中点击 “Capture Object”,注意这一步是不能录制下来的,因为在”AVAIABLE ACTIONS” 中没有“Scroll To Text”,在录制完成的脚本中,需要添加“Scroll To Text”,选中“个人设置”,点击 Tap
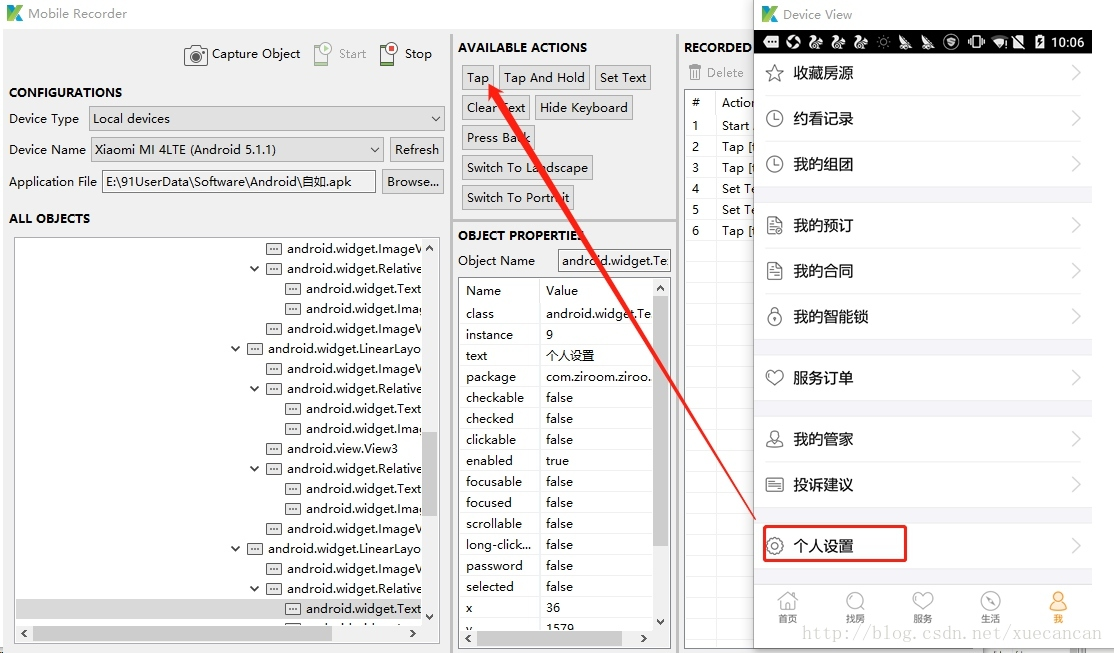
⑧ 选中“退出账号”点击 Tap,此时退出账号
,点击OK,保存脚本,新建文件夹,存储该案例的页面元素

⑨ 最终录制的脚本如下:
Script 模式如下:

⑩ 在点击登录按钮之后,添加 Mobile Keyword, 选择 Scroll To Text, 在 Input 中输入“个人设置”
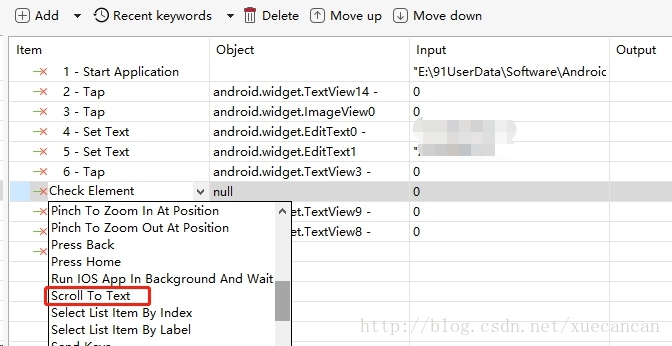
⑪ Run > Android ,运行脚本,此处不重新安装apk,
Mobile.startApplication('E:91UserDataSoftwareAndroid自如.apk', false)
1
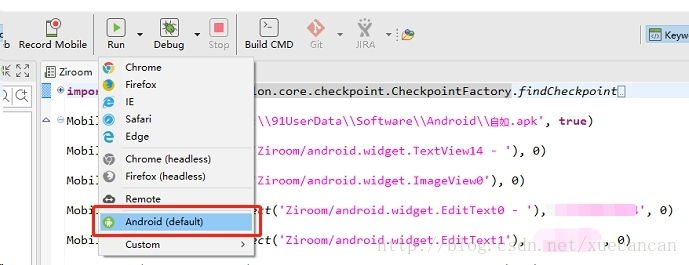
如果回放过程中,找不到“个人设置”元素,可以双击打开该元素对象,只选择text来定位元素。
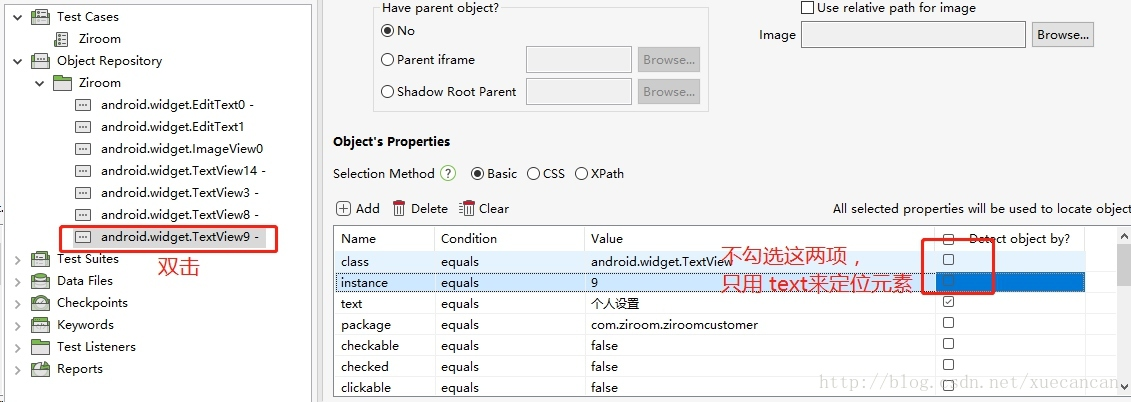
2. 设置检查点
录制完脚本之后,需要在登录和退出后分别加校验,验证登录、退出是否成功,登录成功后在登录页面会显示用户的手机号,退出成功后,显示手机号的位置又显示为 “登录/注册”,可以验证这两个元素是否显示,来验证操作是否成功。
添加 Mobile Keyword,选择 “Verify Element Exist”,双击 Object 一栏,可以选择“Object Repository”中的对象。
可以手动添加需要验证的两个页面对象,方法如下:
点击 “Spy Mobile”,点击start,在手机上显示要选择的元素,点击 “Capture Object”,勾选要选择的元素。点击 “Add To Object Repository”,即 添加到对象库中,建议只使用 text 属性来定位元素。
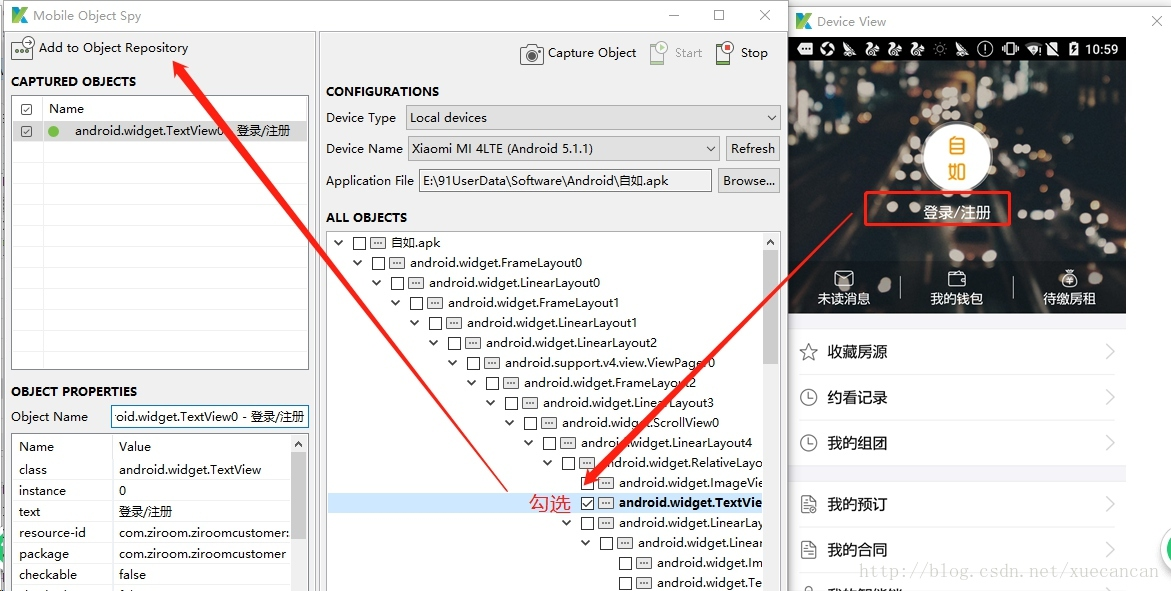
最终添加验证点的脚本如下:

3. 查看测试报告
需要在 TestSuit 中执行测试案例,才能生成测试报告,新建Test Suit,把上面的testcase添加到testsuit中:

运行testsuit,运行完成后,会生成测试报告:

也可以把测试报告导以指定格式导出查看。
4. 总结
Katalon 对于简单的应用是可以录制的,对于一些复杂的混合应用是无法完全录制的,因为它不能完全识别一些webview元素,而且katalon录制下的页面对象识别性差,后期维护困难,建议手动添加页面对象,并且使用 id,name,text 或者几个属性联合定位元素的方式,使用index定位元素要注意,防止index 在页面加载的过程中动态改变。
---------------------
作者:Cara69
来源:CSDN
原文:https://blog.csdn.net/xuecancan/article/details/79539221