一、Toolbar的简介
Toolbar 是 android 5.0 引入的一个新控件,Toolbar出现之前,我们很多时候都是使用ActionBar以及ActionActivity实现顶部导航栏的,因此Toolbar可以理解为是ActionBar的升级版。Toolbar大大扩展了ActionBar,使用更灵活,不像ActionBar那么固定,Toolbar更像是一般的View元素,可以被放置在view树体系的任意位置,可以应用动画,可以跟着scrollView滚动,可以与布局中的其他view交互。
二、Toolbar的基本使用
1、要想使用Toolbar,首先应该在Gradle的配置脚本里面添加V7兼容包(代码如下,版本是楠妹妹写本文的时候的版本),或者通过Android Studio的图形化界面的操作方法把V7兼容包依赖进来。
compile 'com.android.support:appcompat-v7:23.1.1'
2、在我们需要顶部导航栏的布局文件当中添加Toolbar,并且配置一些常用的属性(使用自定义属性的时候需要注意把命名空间“app”添加到根节点)。
这里只列出一些常用的属性,比如最小高度,返回按钮的图标,背景等等。这里需要注意的是,属性值中的“?”表示对Android系统的主题样式进行重用。意思是如果我们改变了主题样式中的colorPrimary属性的话,Toolbar的背景颜色也会随之改变,因此提醒我们去主题样式中进行一些配置。
xmlns:app="http://schemas.android.com/apk/res-auto"
<android.support.v7.widget.Toolbar
android:id="@+id/toolbar"
android:layout_width="match_parent"
android:layout_height="wrap_content"
android:background="?attr/colorPrimary"
android:minHeight="?actionBarSize"
app:navigationIcon="@mipmap/arrow_left"
app:title="标题"/>
3、在styles.xml文件中进行一些常用的配置。由于我们使用的是
AppCompatActivity,因此必须使用AppCompat的相关主题,笔者这里使用亮色调的没有ActionBar的主题,注意需要在清单文件当中去使用自己定义的主题。为了完全去掉ActionBar,需要把windowActionBar、windowNoTitle以及加上android声明的也写上,确保把系统自带的以及第三方兼容包的ActionBar都彻底去掉。
<style name="AppTheme" parent="Theme.AppCompat.Light.NoActionBar">
<item name="colorPrimary">@color/red</item>
<item name="colorPrimaryDark">@color/green</item>
<item name="colorAccent">@color/blue</item>
<item name="android:textColorPrimary">@color/white</item>
<item name="android:windowActionBar">false</item>
<item name="android:windowNoTitle">true</item>
<item name="windowActionBar">false</item>
<item name="windowNoTitle">true</item>
</style>
4、下面对主题中的几个颜色进行讲解,请参考下面的图片进行理解。
colorPrimaryDark是我们手机最顶端的状态栏的背景颜色(改变它需要Android5.0以及以上的手机支持才行)。
colorPrimary是指导航栏的颜色。
colorAccent是指我们常用控件比如Button等的颜色。
textColorPrimary是指我们导航栏中标题的颜色。
windowBackground是指我们窗体的默认颜色。
navigationBarColor是指Android手机中虚拟按键的背景颜色。
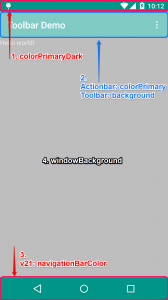
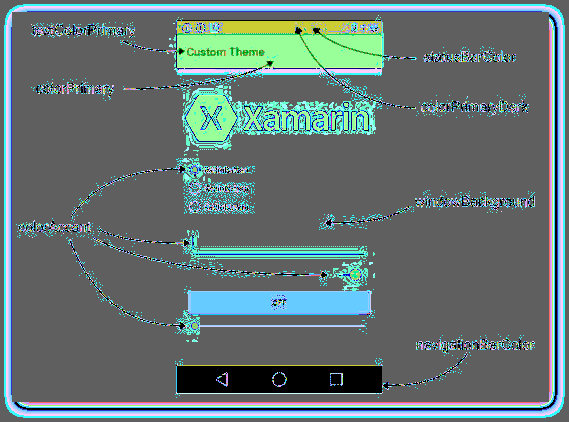
5、代码中对Toolbar进行常见的操作。可以通过ID找到Toolbar之后,可以对导航图标进行点击监听,前提必须是在布局文件或者java代码中添加了导航图标。同理也可以使用菜单,具体看注释,不再赘述。
Toolbar toolbar = (Toolbar) findViewById(R.id.toolbar);
//对Toolbar左边的导航图标进行监听
toolbar.setNavigationOnClickListener(new View.OnClickListener() {
@Override
public void onClick(View v) {
Toast.makeText(MainActivity.this, "返回", Toast.LENGTH_SHORT).show();
}
});
//Toolbar中使用菜单
toolbar.inflateMenu(R.menu.menu_main);
toolbar.setOnMenuItemClickListener(new Toolbar.OnMenuItemClickListener() {
@Override
public boolean onMenuItemClick(MenuItem item) {
switch (item.getItemId()) {
case R.id.action_item1:
Toast.makeText(MainActivity.this, "菜单1", Toast.LENGTH_SHORT).show();
return true;
case R.id.action_item2:
Toast.makeText(MainActivity.this, "菜单2", Toast.LENGTH_SHORT).show();
return true;
case R.id.action_item3:
Toast.makeText(MainActivity.this, "菜单3", Toast.LENGTH_SHORT).show();
return true;
}
return false;
}
});
6、运行效果图
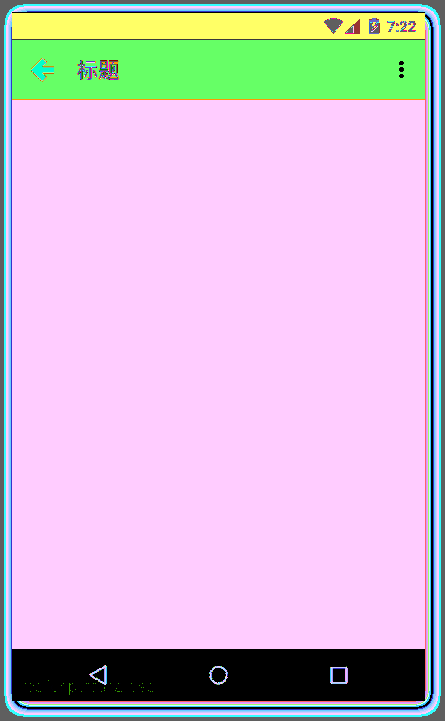
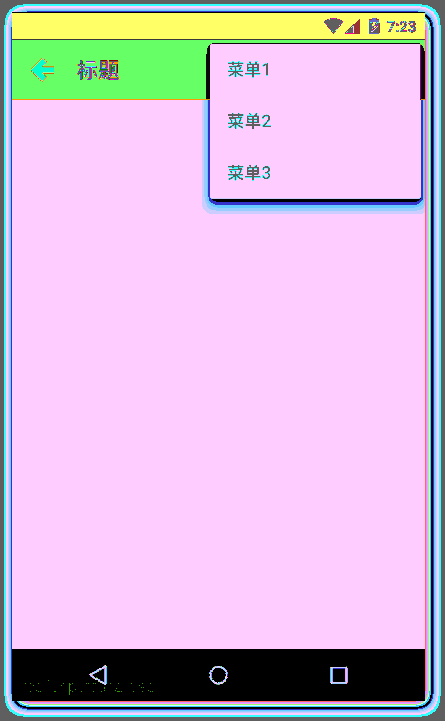
三、Toolbar高级使用篇--自定义Toolbar
通过下面的对比可以知道,原生的Toolbar画面太美不忍直视,一般来说要在项目当中使用Toolbar我们都应该去自定义Toolbar。下面开始讨论如何去自定义Toolbar。
下面先让我给出核心的要点:
· 自定义布局,添加到Toolbar当中
· 有必要的时候自定义一些属性
· 自定义Class继承Toolbar,读取自定义属性,对Toolbar的布局显示,内容进行设置,最后需要对外公开一些函数用于设置标题、监听等。下面通过步骤来详细说明。
1、写一个自定义的布局,用来放入自定义Toolbar。
<?xml version="1.0" encoding="utf-8"?>
<RelativeLayout
xmlns:android="http://schemas.android.com/apk/res/android"
android:layout_width="match_parent"
android:layout_height="wrap_content"
>
<RelativeLayout
android:layout_width="match_parent"
android:layout_height="wrap_content"
android:layout_marginLeft="10dp"
android:layout_marginRight="10dp">
<ImageView
android:id="@+id/toolbar_leftButton"
android:layout_width="@dimen/icon_size"
android:layout_height="@dimen/icon_size"
android:layout_alignParentLeft="true"
android:layout_centerVertical="true"
android:src="@mipmap/icon_background"
android:textColor="@color/white"
android:visibility="visible"
/>
<ImageView
android:id="@+id/toolbar_rightButton"
android:layout_width="@dimen/icon_size"
android:layout_height="@dimen/icon_size"
android:layout_alignParentRight="true"
android:layout_centerVertical="true"
android:src="@mipmap/icon_background"
android:textColor="@color/white"
android:visibility="visible"
/>
<EditText
android:id="@+id/toolbar_searchview"
style="@style/search_view"
android:layout_width="match_parent"
android:layout_height="wrap_content"
android:layout_centerVertical="true"
android:layout_gravity="center"
android:layout_marginLeft="10dp"
android:layout_marginRight="10dp"
android:layout_toLeftOf="@id/toolbar_rightButton"
android:layout_toRightOf="@id/toolbar_leftButton"
android:drawableLeft="@mipmap/icon_search"
android:gravity="center"
android:hint="请输入搜索内容"
android:visibility="gone"
/>
<TextView
android:id="@+id/toolbar_title"
android:layout_width="match_parent"
android:layout_height="wrap_content"
android:layout_centerInParent="true"
android:layout_gravity="center"
android:layout_marginLeft="10dp"
android:layout_marginRight="10dp"
android:layout_toLeftOf="@id/toolbar_rightButton"
android:layout_toRightOf="@id/toolbar_leftButton"
android:gravity="center"
android:textColor="@color/white"
android:textSize="20sp"
android:visibility="gone"
/>
</RelativeLayout>
</RelativeLayout>
让我们通过下面两张效果图来进行说明吧O(∩_∩)O~~。由于一般不推荐把宽高意外的属性写在最外面根节点,因此我在最外面的相对布局里面又内嵌了一个相对布局,并且设置了左右的边距(margin)。至于如何布局要根据实际项目而定。楠妹妹这里的需求是,标题和搜索框能够随时切换。因此标题和搜索框是通过项目布局重叠在一起的,需要用到其中一个的时候就把另外一个隐藏掉。另外需要注意的地方就是,左右按钮最好也不要用Toolbar自带的,因为可能会造成布局不对称问题,使得标题(搜索框)不能居中。在按钮不使用的时候,我们并不是通过gone的方法隐藏掉的,而是通过@mipmap/icon_background空白图片来进行占位,保持布局对称。
2、在values文件夹新建attrs.mxl文件,用于存放自定义的一些属性。这些属性都可以通过字面意思读懂,不详细解释了。
<?xml version="1.0" encoding="utf-8"?>
<resources>
<declare-styleable name="CNToolbar">
<attr name="showSearchView" format="boolean"/>
<attr name="leftButtonIcon" format="reference"/>
<attr name="rightButtonIcon" format="reference"/>
<attr name="myTitle" format="string"/>
</declare-styleable>
</resources>
3、自定义Class继承Toolbar。代码的主要工作是初始化界面还有监听器,对外公开操作的接口。
初始化界面的时候需要把自定义属性的值通过TintTypedArray读取进来,然后进行一些界面显示方面的设置。
初始化监听器,需要用到接口的回调。具体步骤是公开的声明接口,接口里面有onClick方法;声明该接口的实现,作为Toolbar的私有成员变量;公开setListener方法,把传进来的Listener实现类赋值给这个成员变量;在必须的时候调用成员变量的onClick方法(如在左边的按钮的点击事件中调用)。
公开一些函数,比如设置标题,设置是否显示搜索框、标题等等。
package com.nan.cnshop.widget;
import android.content.Context;
import android.graphics.drawable.Drawable;
import android.support.annotation.Nullable;
import android.support.annotation.StringRes;
import android.support.v7.widget.TintTypedArray;
import android.support.v7.widget.Toolbar;
import android.util.AttributeSet;
import android.view.View;
import android.widget.EditText;
import android.widget.ImageView;
import android.widget.TextView;
import com.nan.cnshop.R;
/**
* 自定义的导航栏
*/
public class CNToolbar extends Toolbar {
private TextView toolbar_title;
private EditText toolbar_searchview;
private ImageView toolbar_leftButton;
private ImageView toolbar_rightButton;
private View mChildView;
private boolean showSearchView;
private Drawable left_button_icon;
private Drawable right_button_icon;
private String title;
public CNToolbar(Context context) {
this(context, null, 0);
}
public CNToolbar(Context context, @Nullable AttributeSet attrs) {
this(context, attrs, 0);
}
public CNToolbar(Context context, @Nullable AttributeSet attrs, int defStyleAttr) {
super(context, attrs, defStyleAttr);
//通过代码得到布局文件当中一些属性的值
final TintTypedArray a = TintTypedArray.obtainStyledAttributes(getContext(), attrs,
R.styleable.CNToolbar, defStyleAttr, 0);
showSearchView = a.getBoolean(R.styleable.CNToolbar_showSearchView, false);
left_button_icon = a.getDrawable(R.styleable.CNToolbar_leftButtonIcon);
right_button_icon = a.getDrawable(R.styleable.CNToolbar_rightButtonIcon);
title = a.getString(R.styleable.CNToolbar_myTitle);
a.recycle();
//初始界面
initView();
//初始监听器
initListener();
}
/**
* 初始化布局
*/
private void initView() {
if (mChildView == null) {
mChildView = View.inflate(getContext(), R.layout.toolbar, null);
toolbar_title = (TextView) mChildView.findViewById(R.id.toolbar_title);
toolbar_searchview = (EditText) mChildView.findViewById(R.id.toolbar_searchview);
toolbar_leftButton = (ImageView) mChildView.findViewById(R.id.toolbar_leftButton);
toolbar_rightButton = (ImageView) mChildView.findViewById(R.id.toolbar_rightButton);
//添加自定义的布局到Toolbar
addView(mChildView);
//设置标题、搜索框、左右按钮是否显示,并且设置按钮的图标
if (showSearchView) {
showSearchview();
hideTitle();
} else {
hideSearchview();
showTitle();
if (title != null) {
toolbar_title.setText(title);
}
}
if (left_button_icon != null) {
toolbar_leftButton.setImageDrawable(left_button_icon);
}
if (right_button_icon != null) {
toolbar_rightButton.setImageDrawable(right_button_icon);
}
}
}
/**
* 重写设置标题的方法
*
* @param title
*/
@Override
public void setTitle(CharSequence title) {
toolbar_title.setText(title);
}
@Override
public void setTitle(@StringRes int resId) {
toolbar_title.setText(resId);
}
/**
* 设置左右按钮的图标
*
* @param d
*/
public void setLeftButtonIconDrawable(Drawable d) {
toolbar_leftButton.setImageDrawable(d);
}
public void setRightButtonIconDrawable(Drawable d) {
toolbar_rightButton.setImageDrawable(d);
}
/**
* 标题与搜索框的切换
*/
public void setShowSearchView() {
hideTitle();
showSearchview();
}
public void setShowTitleView(String title) {
hideSearchview();
showTitle();
toolbar_title.setText(title);
}
/**
* 左右按钮的监听
*/
private void initListener() {
toolbar_leftButton.setOnClickListener(new OnClickListener() {
@Override
public void onClick(View v) {
if (onLeftButtonClickListener != null) {
onLeftButtonClickListener.onClick();
}
}
});
toolbar_rightButton.setOnClickListener(new OnClickListener() {
@Override
public void onClick(View v) {
if (onRightButtonClickListener != null) {
onRightButtonClickListener.onClick();
}
}
});
}
public interface OnLeftButtonClickListener {
void onClick();
}
public interface OnRightButtonClickListener {
void onClick();
}
private OnLeftButtonClickListener onLeftButtonClickListener;
private OnRightButtonClickListener onRightButtonClickListener;
public void setOnLeftButtonClickListener(OnLeftButtonClickListener listener) {
onLeftButtonClickListener = listener;
}
public void setOnRightButtonClickListener(OnRightButtonClickListener listener) {
onRightButtonClickListener = listener;
}
/**
* 设置标题或者搜索框是否显示
*/
private void showTitle() {
toolbar_title.setVisibility(View.VISIBLE);
}
private void hideTitle() {
toolbar_title.setVisibility(View.GONE);
}
private void showSearchview() {
toolbar_searchview.setVisibility(View.VISIBLE);
}
private void hideSearchview() {
toolbar_searchview.setVisibility(View.GONE);
}
}
4、使用,在必须的地方如同一般的控件去使用就可以了,注意加上自定义属性的命名空间,一般为auto就可以了。
<?xml version="1.0" encoding="utf-8"?>
<LinearLayout xmlns:android="http://schemas.android.com/apk/res/android"
xmlns:app="http://schemas.android.com/apk/res-auto"
android:layout_width="match_parent"
android:layout_height="match_parent"
android:orientation="vertical">
<com.nan.cnshop.widget.CNToolbar
android:id="@+id/toolbar"
android:layout_width="match_parent"
android:layout_height="wrap_content"
android:background="?attr/colorPrimary"
android:minHeight="?actionBarSize"
app:leftButtonIcon="@mipmap/icon_back_32px"
app:showSearchView="false"
app:myTitle="首页"
/>
<WebView
android:id="@+id/webview"
android:layout_width="match_parent"
android:layout_height="match_parent"
/>
</LinearLayout>
代码当中也可以使用了,具体就不再赘述了。
final CNToolbar toolbar = (CNToolbar) v.findViewById(R.id.toolbar);
toolbar.setOnLeftButtonClickListener(new CNToolbar.OnLeftButtonClickListener() {
@Override
public void onClick() {
toolbar.setShowSearchView();
}
});