区域 1 介绍
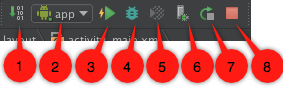
这个区域是运行和调试相关的操作。
1、编译2中显示的模块 2、当前项目的模块列表 3、运行2中显示的模块 4、调试2中显示的模块
5、测试2中显示的模块代码覆盖率 6、调试安卓运行的进程 7、重新运行2中显示的模块 8、停止运行2中显示的模块
区域2介绍
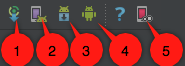
这个区域主要是和Android设备和虚拟机相关的操作。
1、同步工程的Gradle文件,一般在Gradle配置被修改的时候需要同步一下
2、虚拟设备管理 3、Android SDK管理 4、Android设备监控
5、Genymontion模拟器(需要装Genymontion插件,安装篇[模拟器安装]部分)
区域 3 介绍
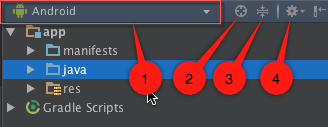
这个区域主要是工程文件资源等相关的操作。
1、展示项目中文件的组织方式,默认是以Android方式展示的,可选择“Project、Packages、Scratches、ProjectFiles、Problems…”等展示方式。平时用的最多的就Android和Project两种。
2、定位当前打开文件在工程目录中的位置。 3、关闭工程目录中所有的展开项。
4、额外的一些系统配置,点开后是一个弹出菜单: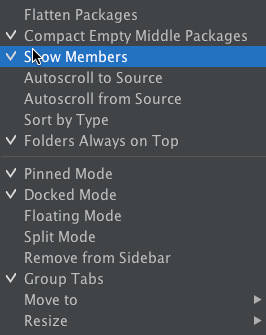
Autoscroll to Source 和 Autoscroll from Source两个勾选起来后,Android Studio会自动定位当前编辑文件在工程中的位置,用起来会很爽。其他功能大家可以自己摸索摸索
区域4介绍
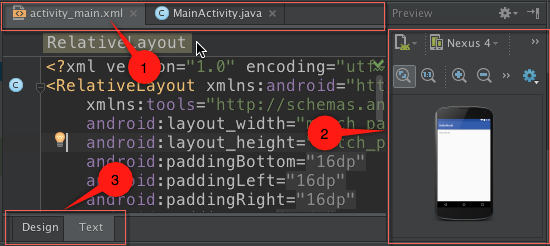
这个区域主要是用来编写代码和设计布局。
1、已打开的文件的Tab页。(在Tab页上按下Cmd键 + 点击鼠标会出现一个弹出菜单会有惊喜哦!)
2、UI布局预览区域。
3、布局编辑模式切换,对于一些老鸟来说更喜欢通过Text来编辑布局,新手可以试试Design编辑布局,编辑后再切换到Text模式,对于学习Android布局设计很有帮助。

这个区域大部分是用来查看一些输出信息的。
1、终端 - 喜欢命令行操作的伙伴不用额外启动终端了。
2、信息 - 工程编译的一些输出信息。
3、监控 - 可以查看应用的一些输出信息。
4、运行 - 应用运行后的一些相关信息。
5、TODO - 标有TOTO注释的列表。
6、事件 - 一些事件日志。
7、Gradle控制台,通过这个可以了解Gradle构建应用的时候一些输出信息。
Android Studio目录结构
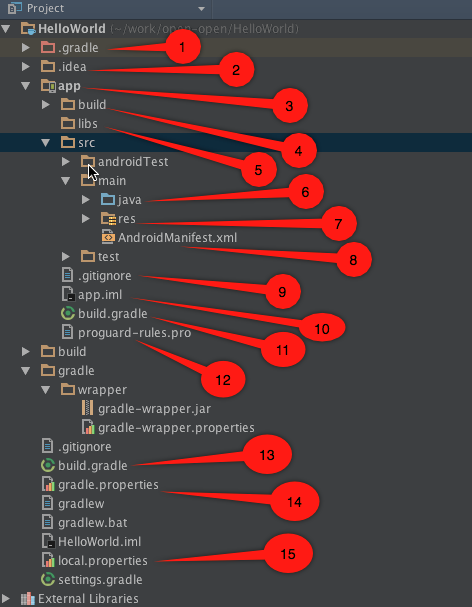
1、Gradle编译系统,版本由wrapper指定
2、Android Studio IDE所需要的文件
3、应用相关文件的存放目录
4、编译后产生的相关文件
5、存放相关依赖库
6、代码存放目录
7、资源文件存放目录(包括:布局、图像、样式等等)
8、应用程序的基本信息清单,描述哪些个组件是存在的
9、git版本管理忽略文件,标记出哪些文件不用进入git库中
10、Android Studio的工程文件
11、模块的gradle相关配置
12、代码混淆规则配置
13、工程的gradle相关配置
14、gradle相关的全局属性设置
15、本地属性设置(key设置,android sdk位置等属性)
应用开发调试

如上图1所示在需要调试的行号处点击设置断点,然后点击2所示的Debug按钮(或直接按下Ctrl+D快捷键)开始调试。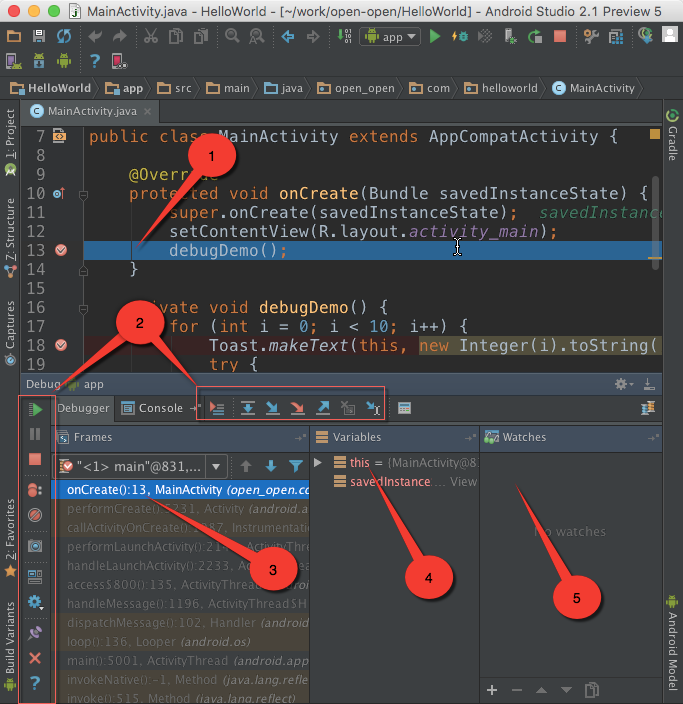
如上图所示Android Studio下方出现了调试视图。
1、当前程序停留的代码行
2、调试相关的一些按钮
3、程序调用栈区,该区域显示了程序执行到断点处所调用过的所有方法,越下面的越早被调用。
4、局部变量观察区
5、用户自定义变量观察区

1、step over(F8) - 程序向下执行一行,如果当前行有方法调用,这个方法执行完毕返回,然后到下一行。
2、step into(F7) - 程序向下执行一行,如果当前行有用户自定义方法(非官方类库方法)调用,则进入该方法。
3、Force step into(Alt+Shift+F7) - 程序向下执行一行,如果当前行有方法调用,则进入该方法。
4、step out(Shift+F8) - 如果在调试的时候你进入了一个方法,并觉得该方法没有问题,你就可以使用step out跳出该方法,返回到该方法被调用处的下一行语句。值得注意的是,该方法已执行完毕。
5、Drop Frame - 点击该按钮后,你将返回到当前方法的调用处重新执行,并且所有上下文变量的值也回到那个时候。只要调用链中还有上级方法,可以跳到其中的任何一个方法。
6、Run to cursor(Alt+F9) - 一直运行到光标所在的位置。
7、Resume Program(Alt+Cmd+R) - 一直运行程序直到碰到下一个断点。
8、View Backpoints(Shift+Cmd+F8) - 查看你设置过的所有断点并可以设置断点的一些属性
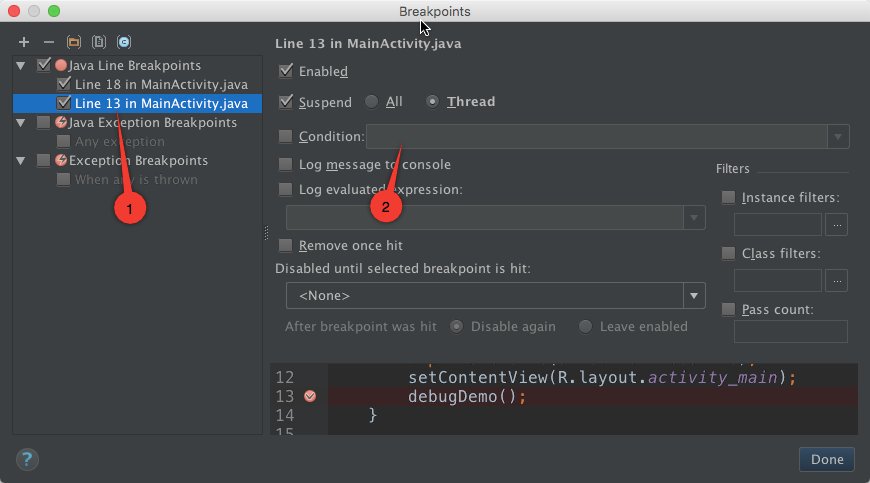
1、列出了所有程序中设置的断点
2、可以输入条件,在条件成立后断点才起作用(例如:在输入框中输入 i == 8),这种带条件断点在实际开发过程中非常有用。也可以通过右键点击断点来设置条件断点,如下图:
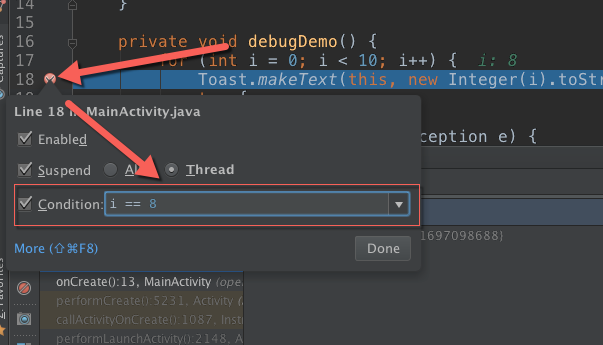
9、Mute Backpoints - 选中后所有的断点别设置成无效状态。再次点击可以重新设置所有断点有效。
好了,到这里调试相关的都介绍完了。
应用打包签名
基础
一个 Android Studio 项目中,会存在多个 .gradle 文件。其中, project 目录下存在一个 build.gradle 文件和每一个 module 会存在一个 build.gradle 文件。
- 工程中的build.gradle
buildscript { repositories { jcenter() // 声明使用 maven 仓库 } dependencies { // 依赖android提供的2.1.0-alpha5的gradle build classpath 'com.android.tools.build:gradle:2.1.0-alpha5' } } // 为所有的工程的repositories配置为jcenters allprojects { repositories { jcenter() } } // 清楚工程的任务 task clean(type: Delete) { delete rootProject.buildDir }
- 模块中的build.gradle
模块中的build.gradle // 这表示该module是一个app module apply plugin: 'com.android.application' android { // 基于哪个版本编译 compileSdkVersion 23 // 基于哪个构建工具版本进行构建的 buildToolsVersion "23.0.3" // 缺省配置主要包括:应用ID,最小SDK版本,目标SDK版本,应用版本号、应用版本名 defaultConfig { applicationId "open_open.com.helloworld" minSdkVersion 10 targetSdkVersion 23 versionCode 1 versionName "1.0" } // buildTypes是构建类型,常用的有release和debug两种,可以在这里面启用混淆,启用zipAlign以及配置签名信息等。 buildTypes { release { minifyEnabled false proguardFiles getDefaultProguardFile('proguard-android.txt'), 'proguard-rules.pro' } } } // dependencies它定义了该module需要依赖的jar,aar,jcenter库信息。 dependencies { compile fileTree(dir: 'libs', include: ['*.jar']) testCompile 'junit:junit:4.12' compile 'com.android.support:appcompat-v7:23.2.1' }