点赞再看,养成习惯;天行健,君子以自强不息。
微信搜索【亦心Excel】关注这个不一样的自媒体人。
本文 GitHub https://github.com/hugogoos/Excel 已收录,包含Excel系统学习指南系列文章,以及各种Excel资料。
今天在这里小编想和大家分享在Excel中如何快速批量删除空行,说到删除空行,大家应该最先就能想到,左击鼠标选中行,然后右击鼠标删除即可。这样当然没问题,但是如果空行很多,而且是间隔出现那么这样操作可不把自己给累死啊。今天大家就和小编来一起学习一下高效的快速批量删除空行吧,下面先看下思维导图。
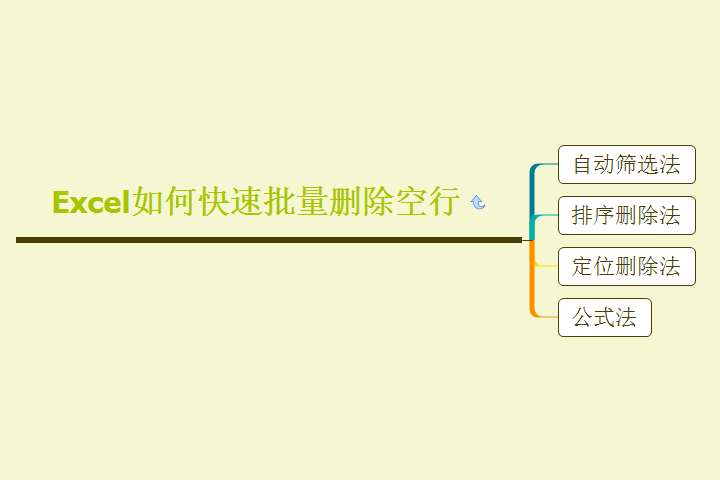
1、自动筛选法
自动筛选法主要应用了「数据」菜单下的「筛选」功能,把空行筛选出来再一次性删除。下面我们来具体说一下操作步骤:
① 选中数据区域;
② 选择「数据」菜单点击「筛选」,单元格右下角即会出现筛选三角按钮;
③ 点击筛选按钮,在下拉对话框中取消全选,选择“空白”,点击确定;
④ 选择筛选出的空行,右击删除行;
⑤ 再次选择「数据」菜单点击「筛选」,即可看到只剩下的没有空行数据。
动态效果如下:
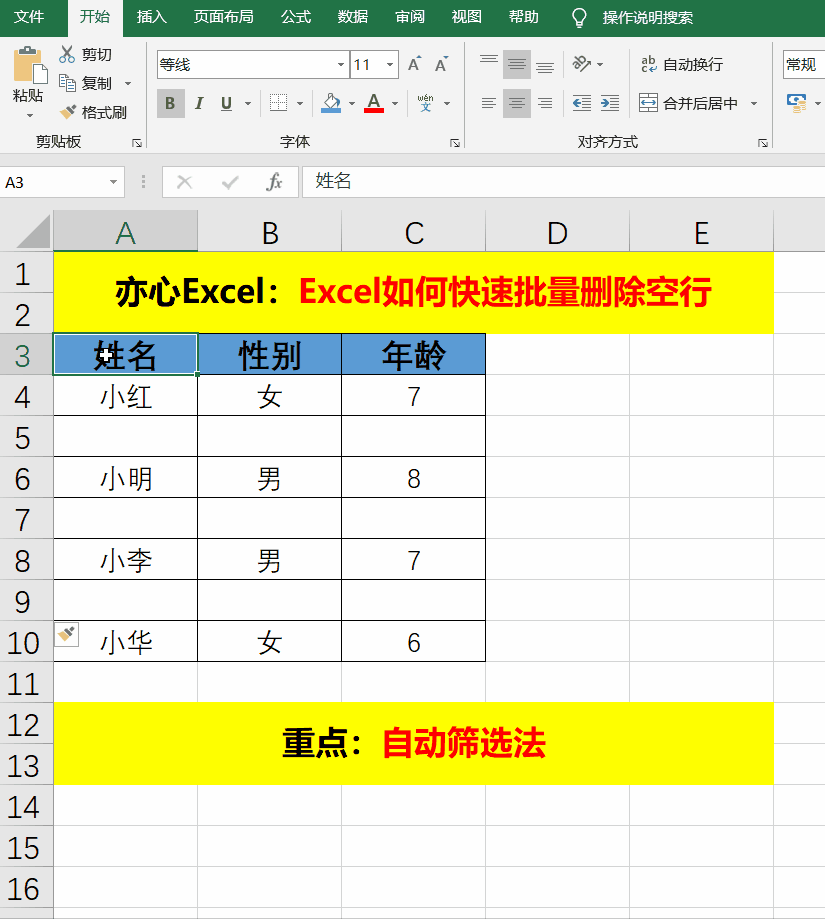
2、排序删除法
排序删除方法主要应用了「数据」菜单下的「排序」功能,通过把所有的空行排列在最下面,然后再删除。
这种情况要分两种情况来说,如果对删除空行后数据顺序没有要求,那么一次排序即可,如果要求删除后数据顺序不能变化,那么我们还需要添加辅助列进行二次排序。下面我们分别介绍。
2.1、无顺序
步骤如下:
① 选中数据区域;
② 选择「数据」菜单点击「排序」;
③ 在排序对话框中,列主要关键字选择任意列头;
④ 其他设置保持不变即可,点击确定;
⑤ 选择空行,右击删除行。
动态演示如下:

2.2、有顺序
步骤如下:
① 添加辅助列,并填充递增数列1…N;
② 选择数据区域包括辅助列;
③ 选择「数据」菜单点击「排序」;
④ 在排序对话框中,列主要关键字选择除辅助列外任意列头;
⑤ 其他设置保持不变即可,点击确定;
⑥ 选择空行,右击删除行。
⑦ 重复②③步骤;
⑧ 在排序对话框中,列主要关键字选择辅助列;
⑨ 其他设置不变,点击确定,删除辅助列,大功告成。
动态演示如下:
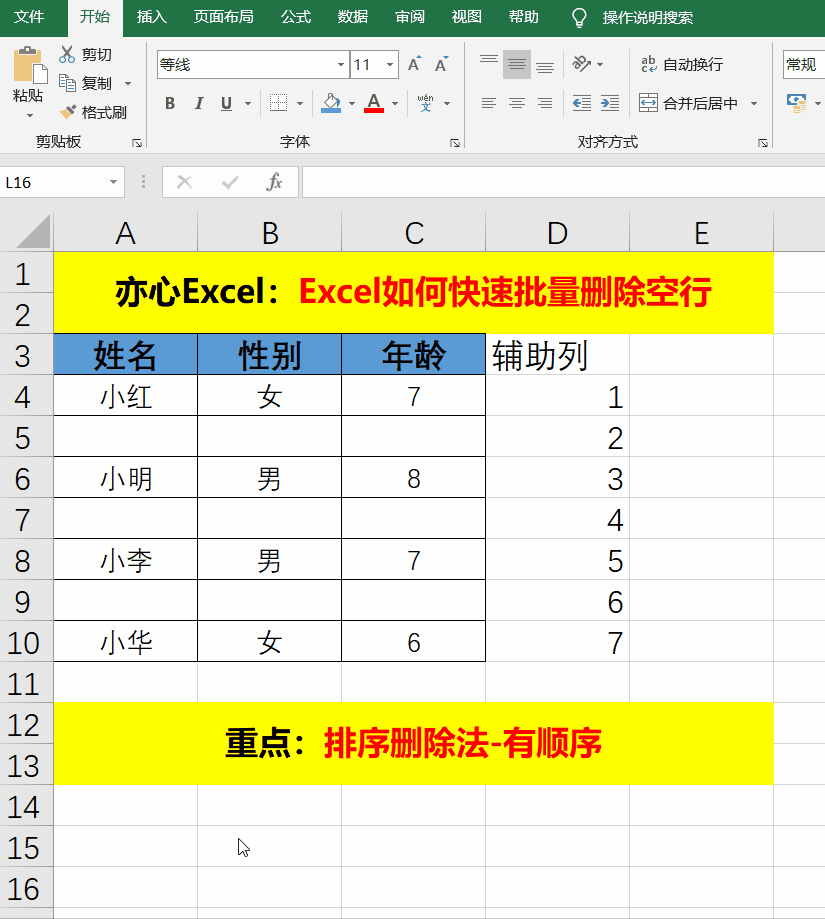
3、定位删除法
定位删除法是利用「开始」菜单下「查找和选择」中的「条件定位」功能,定位出空行,然后通过批量选中所有空行进行删除操作。
下面说一下具体步骤:
① 选中数据区域;
② 点击「开始」菜单下「查找和选择」中的「条件定位」,调出「条件定位」对话框;
③ 也可以通过按F5或按Ctrl+G先调出「定位」对话框再点击,「条件定位」,调出「条件定位」对话框;
④ 选择空值,点击确定;
⑤ 右击鼠标点击删除,选择整行,点确定即可完成。
动态操作效果如下:
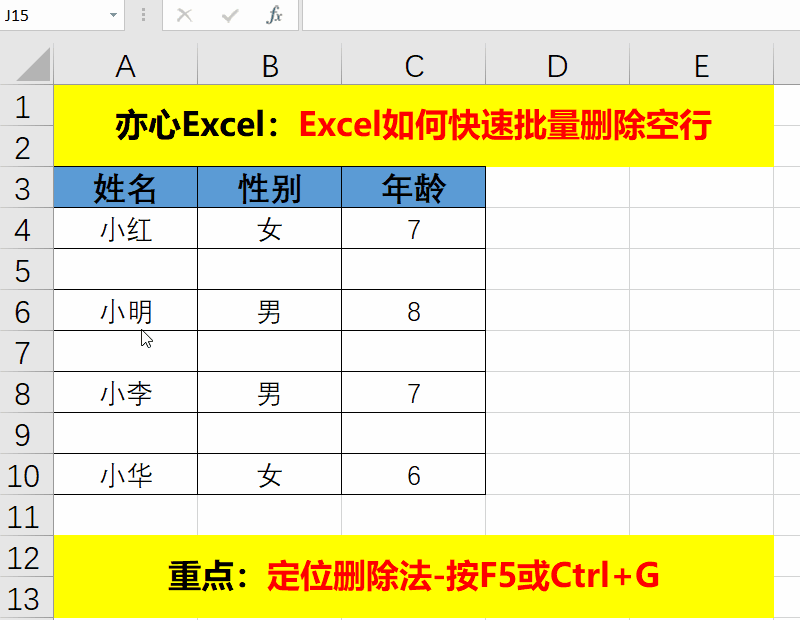
4、公式法
公式法主要利用公式COUNTA来计算非空单元格个数,然后再使用筛选功能删除非空单元格个数为0的行。
具体步骤:
① 在数据区域最后添加辅助列;
② 在辅助列添加公式“=COUNTA(A4:C4)”;
③ 用鼠标拖动使公式填充整个辅助列;
④ 选择数据区域包括辅助列;
⑤ 选择「数据」菜单点击「筛选」,单元格右下角即会出现筛选三角按钮;
⑥ 点击筛选按钮,在下拉对话框中取消全选,选择“0”,点击确定;
⑦ 选择筛选出的空行,右击删除行;
⑧ 再次选择「数据」菜单点击「筛选」,即可看到只剩下的没有空行数据。
具体演示如下:
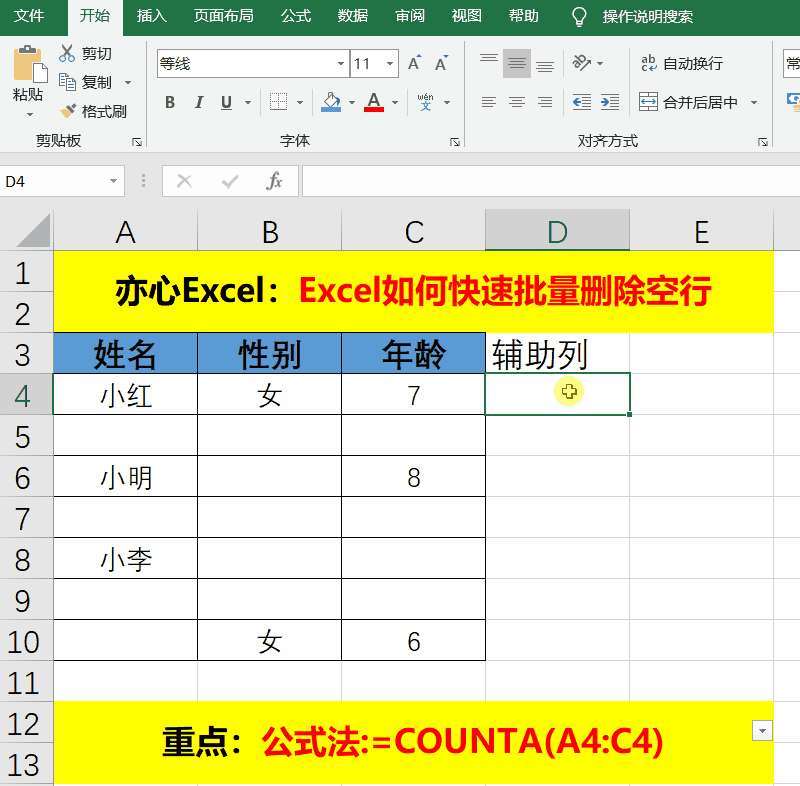
公式法有个好处是可以用于部分列有数据,部分列没有数据的情况,这样只要有一列有值就判断为不是空行,这样很好的防止了误删。
注意:除公式法外,其他方法一定要主要防止误删,必须保证选择行都是每列都是空值,如果不是可以使用筛选功能再次筛选。
文章持续更新,可以微信搜索「 亦心Excel 」第一时间阅读,本文 GitHub https://github.com/hugogoos/Excel 已经收录,包含Excel系统学习指南系列文章,欢迎Star。
