安装证书服务
要想使用SSL安全机制功能,首先必须为Windows Server 2003系统安装证书服务。
进入“控制面板”,运行“添加或删除程序”,接着进入“Windows组件向导”对话框,勾选“证书服务”选项,点击“下一步”按钮,接着选择CA类型。这里选择“独立根CA”,点击“下一步”按钮,为自己的CA服务器取个名字,设置证书的有效期限,最后指定证书数据库和证书数据库日志的位置,就可完成证书服务的安装。
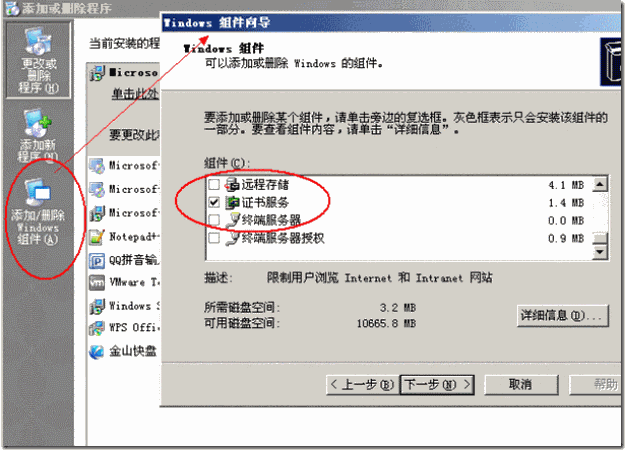
配置SSL网站
1.创建请求证书文件
完成了证书服务的安装后,就可以为要使用SSL安全机制的网站创建请求证书文件。点击“控制面板→管理工具”,运行“Internet 信息服务-IIS 管理器”,在管理器窗口中展开“网站”目录,右键点击要使用SSL的网站,选择“属性”选项
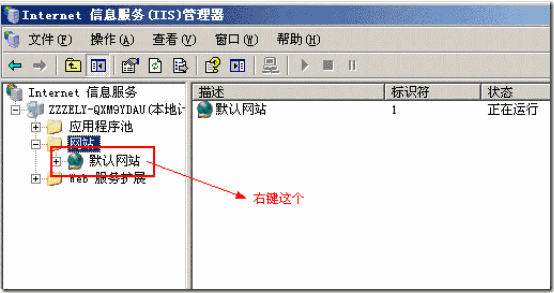
在网站属性对话框中切换到“目录安全性”标签页(图1),然后点击“服务器证书”按钮。在“IIS证书向导”对话框中选择“新建证书”,
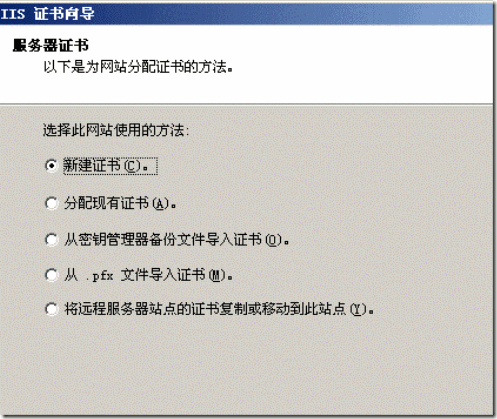
点击“下一步”按钮,选择“现在准备证书请求,但稍后发送”。在“名称”输入框中为该证书取名,然后在“位长”下拉列表中选择密钥的位长。接着设置证书的单位、部门、站点公用名称和地理信息,最后指定请求证书文件的保存位置。这样就完成了请求证书文件的创建。
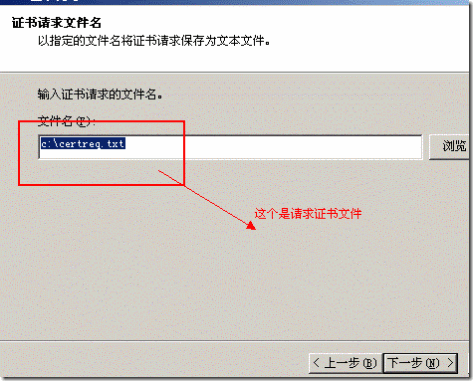
2.申请服务器证书
完成上述设置后,还要把创建的请求证书文件提交给证书服务器。在服务器端的IE浏览器地址栏中输入“http://localhost/CertSrv/default.asp”。在“Microsoft 证书服务”欢迎窗口中点击“申请一个证书”链接,接下来在证书申请类型中点击“高级证书申请”链接,然后在高级证书申请窗口中点击“使用BASE64编码的CMC或PKCS#10....”链接,再打开刚刚生成的“certreq.txt”文件,将其中的内容复制到“保存的申请”输入框后点击“提交”按钮即可。
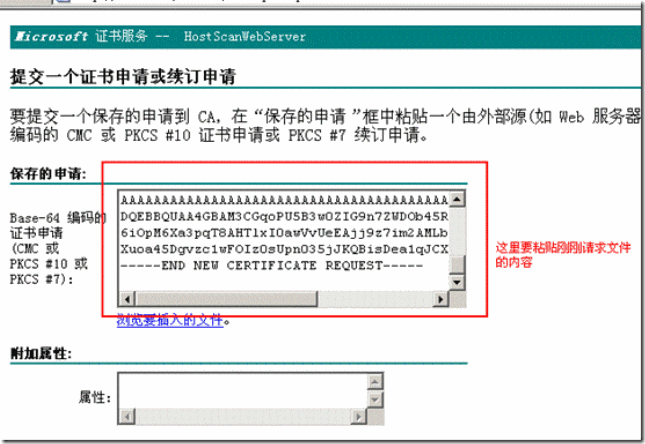
3.颁发服务器证书
点击“控制面板→管理工具”,运行“证书颁发机构”。在主窗口中展开树状目录,点击“挂起的申请”项(图2),找到刚才申请的证书,然后右键点击该项,选择“所有任务→颁发”。颁发成功后,点击树状目录中的“颁发的证书”项,双击刚才颁发的证书,在弹出的“证书”对话框的“详细信息”标签页中,点击“复制到文件”按钮,弹出证书导出向导,连续点击“下一步”按钮,并在“要导出的文件”对话框中指定文件名,最后点击“完成”。
4.安装服务器证书
重新进入IIS管理器的“目录安全性”标签页,点击“服务器证书”按钮,弹出“挂起的证书请求”对话框,选择“处理挂起的请求并安装证书”选项,点击“下一步”按钮,指定刚才导出的服务器证书文件的位置,接着设置SSL端口,使用默认的“443”即可,最后点击“完成”按钮。
在“目录安全性”标签页,点击安全通信栏的“编辑”按钮,勾选“要求安全通道(SSL)”选项,最后点击“确定”按钮即可启用SSL。
在完成了对SSL网站的配置后,用户只要在IE浏览器中输入“https://网站域名”就能访问该网站。
还有一点,如果是再次请求安装证书,“http://localhost/CertSrv/default.asp”要求https访问,而https又出现该页无法显示,则在网站的“目录安全性”去掉“要求ssl访问”