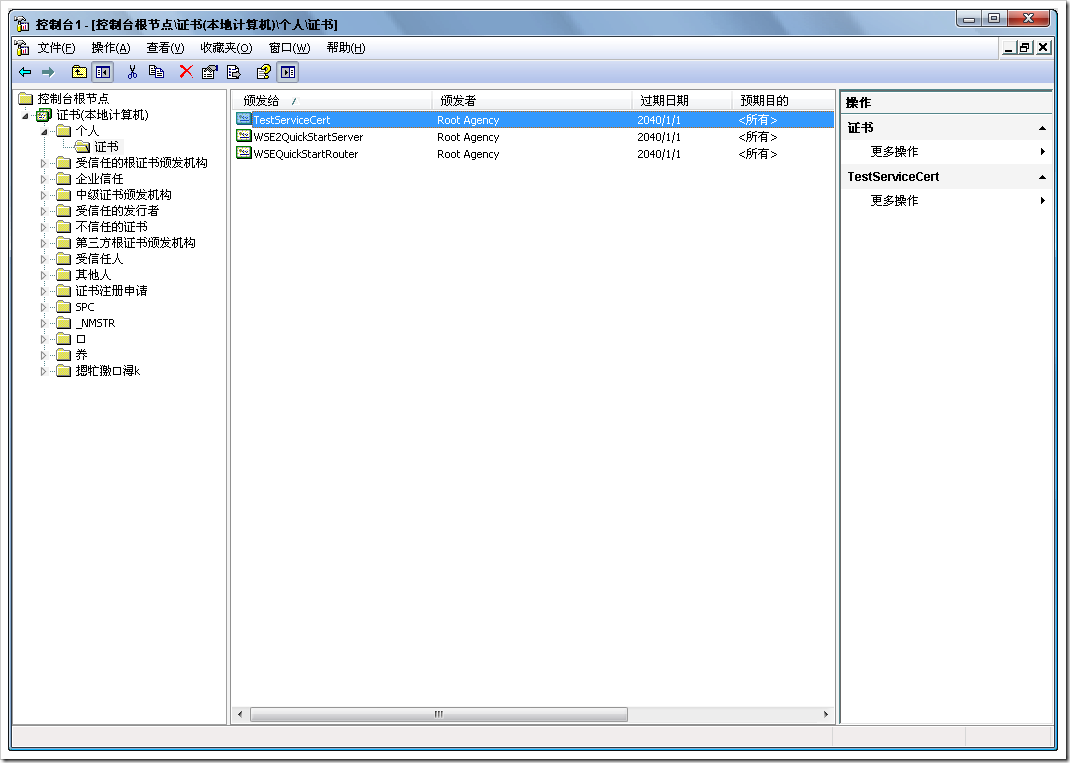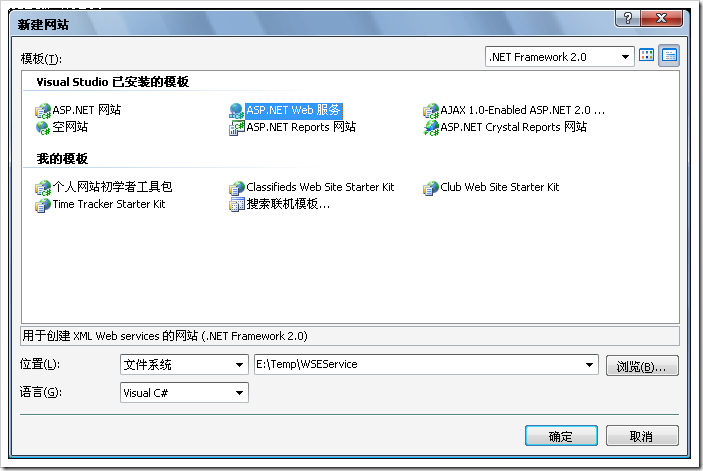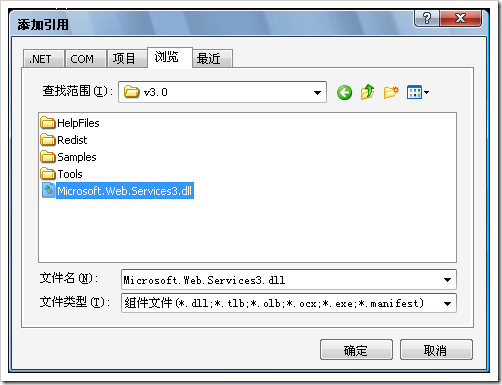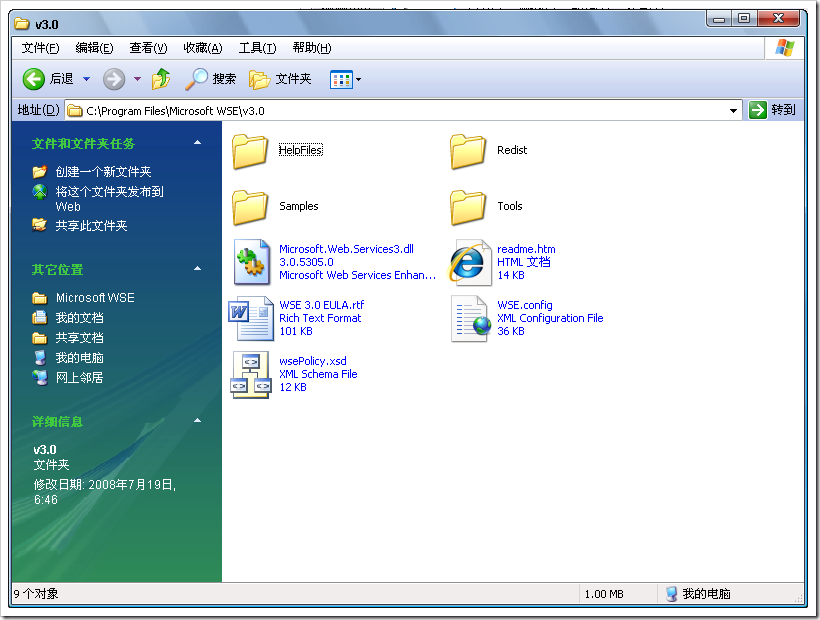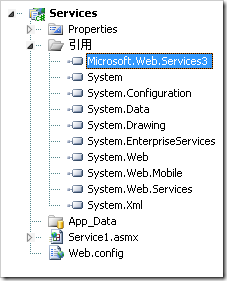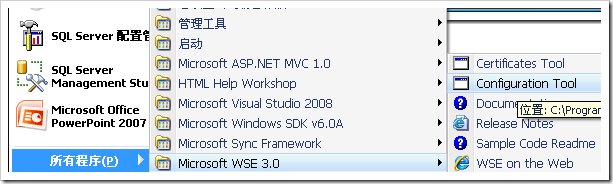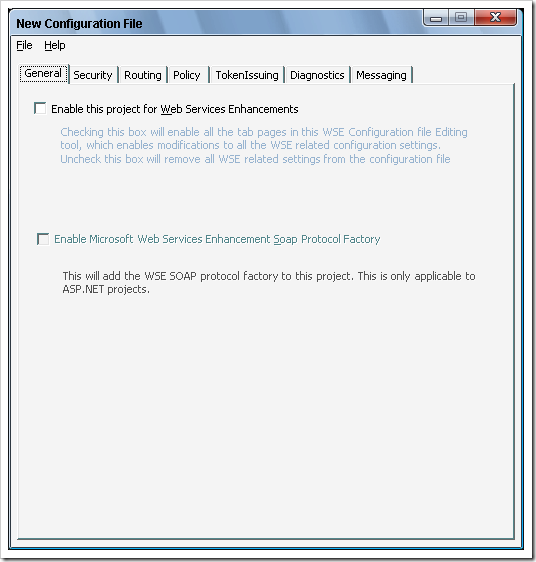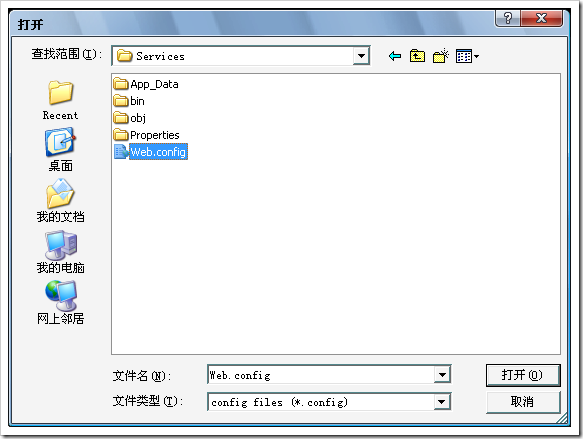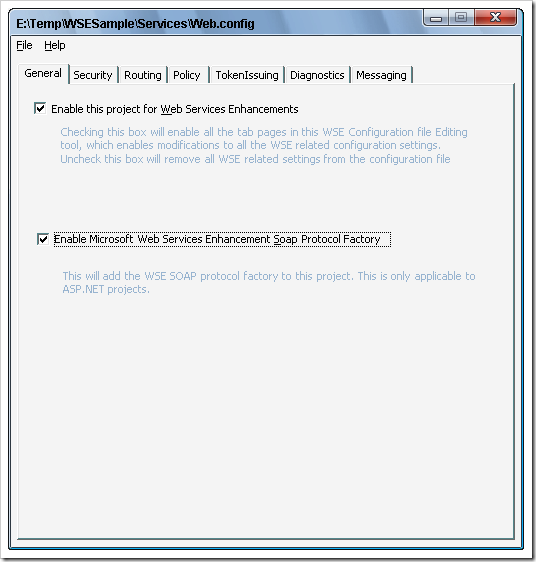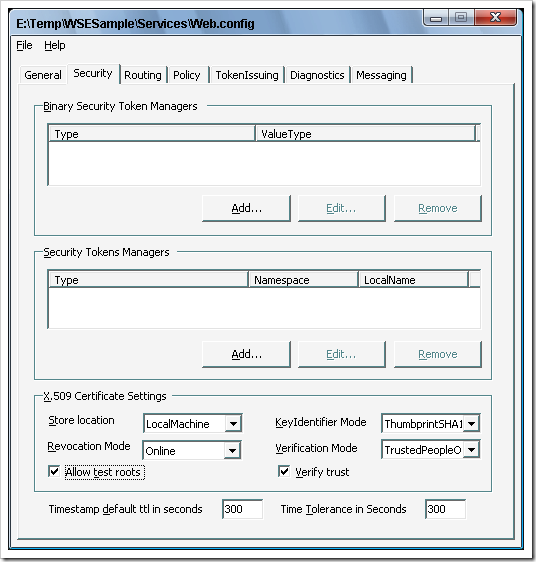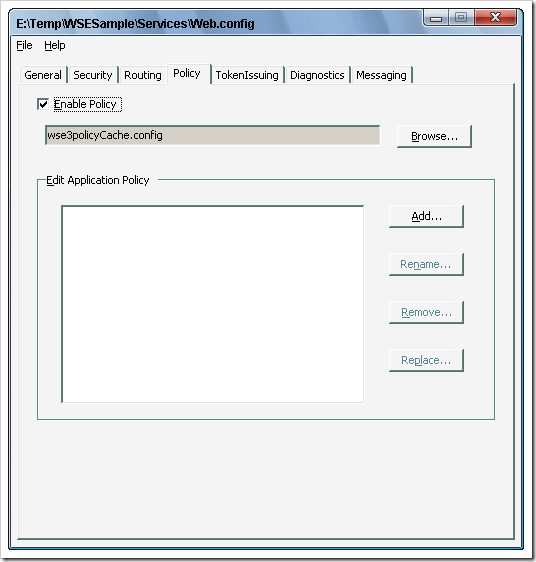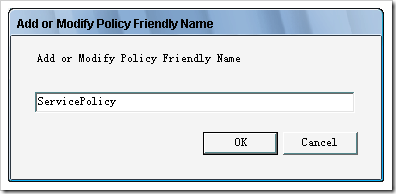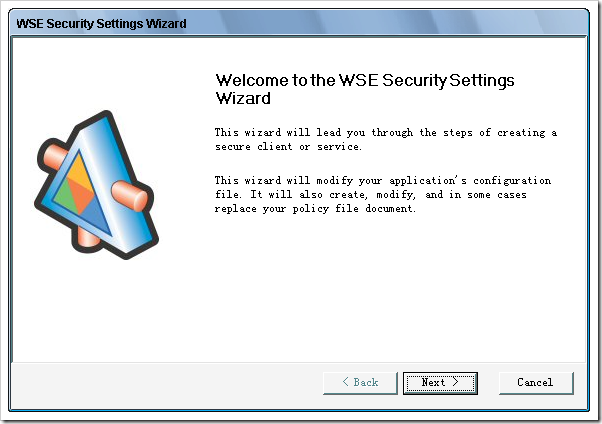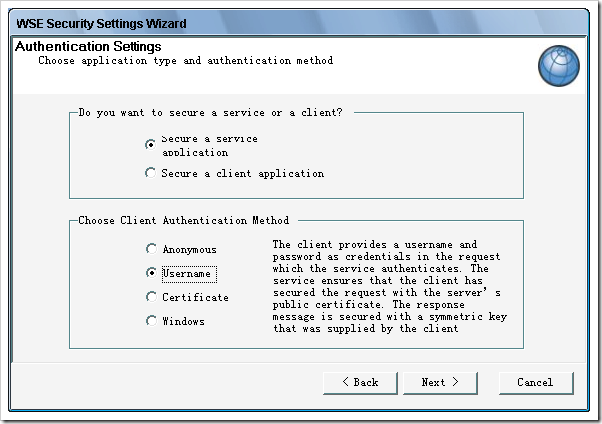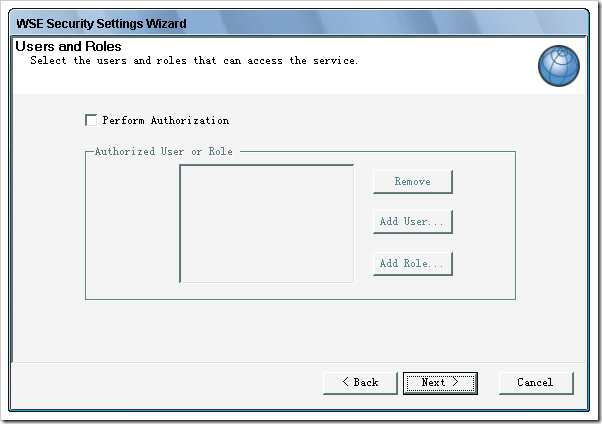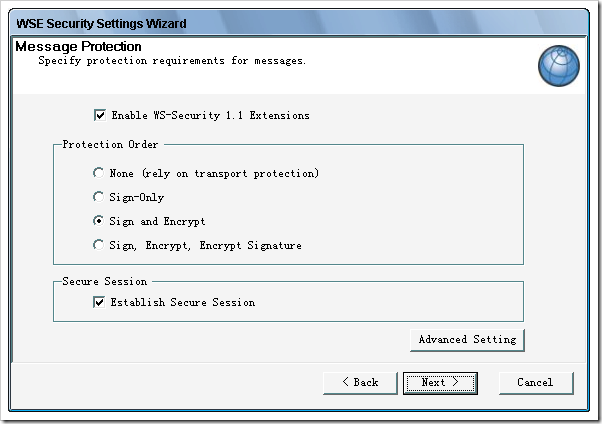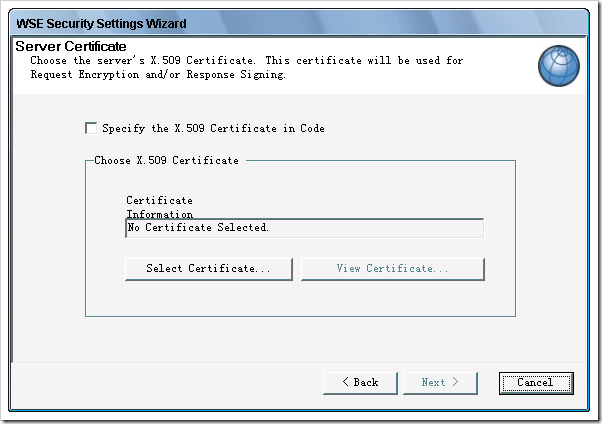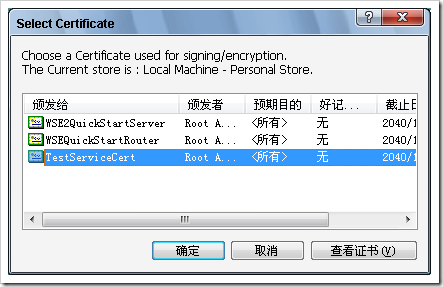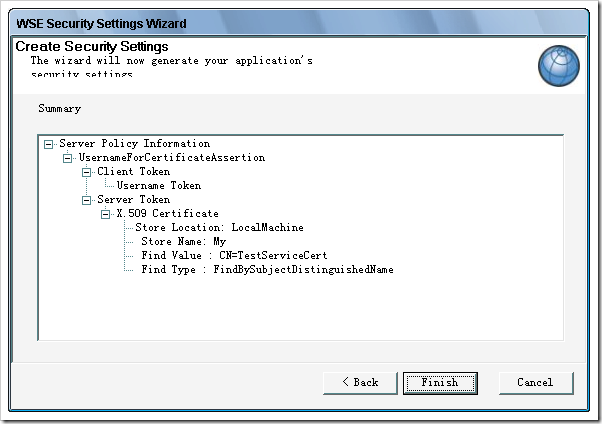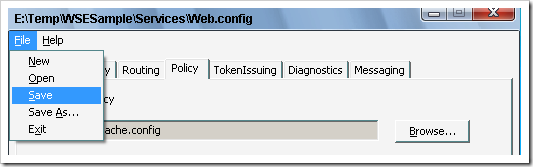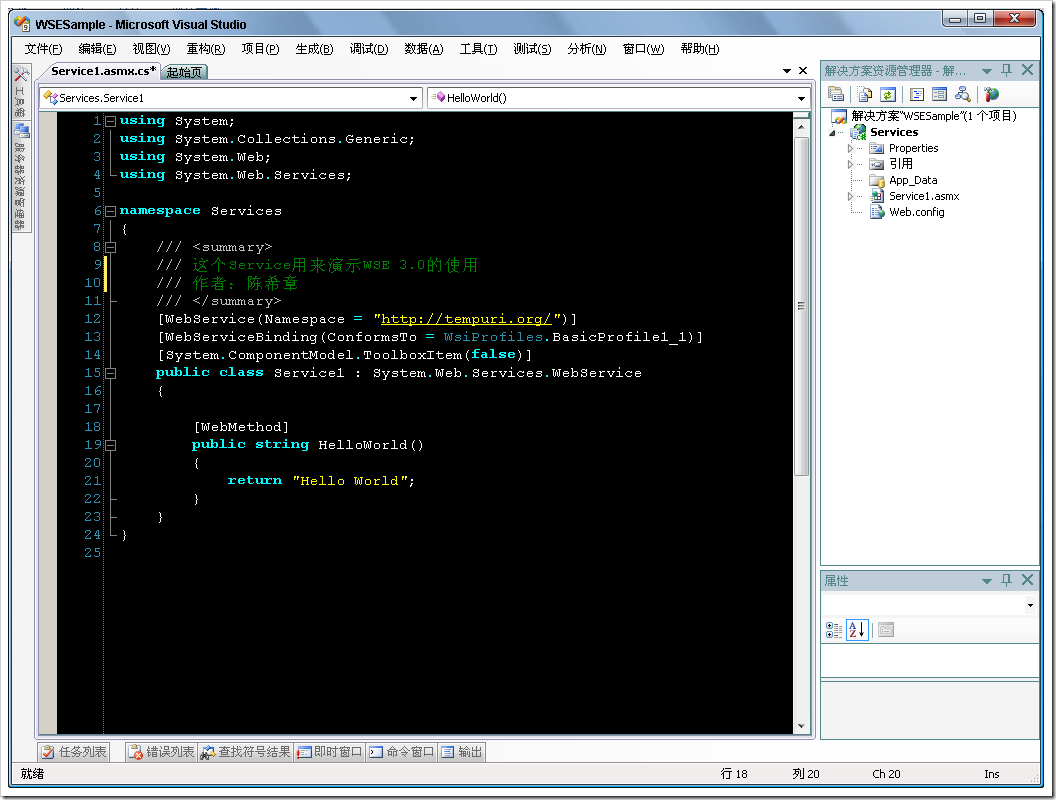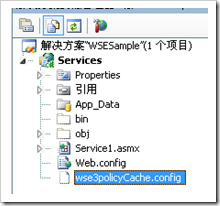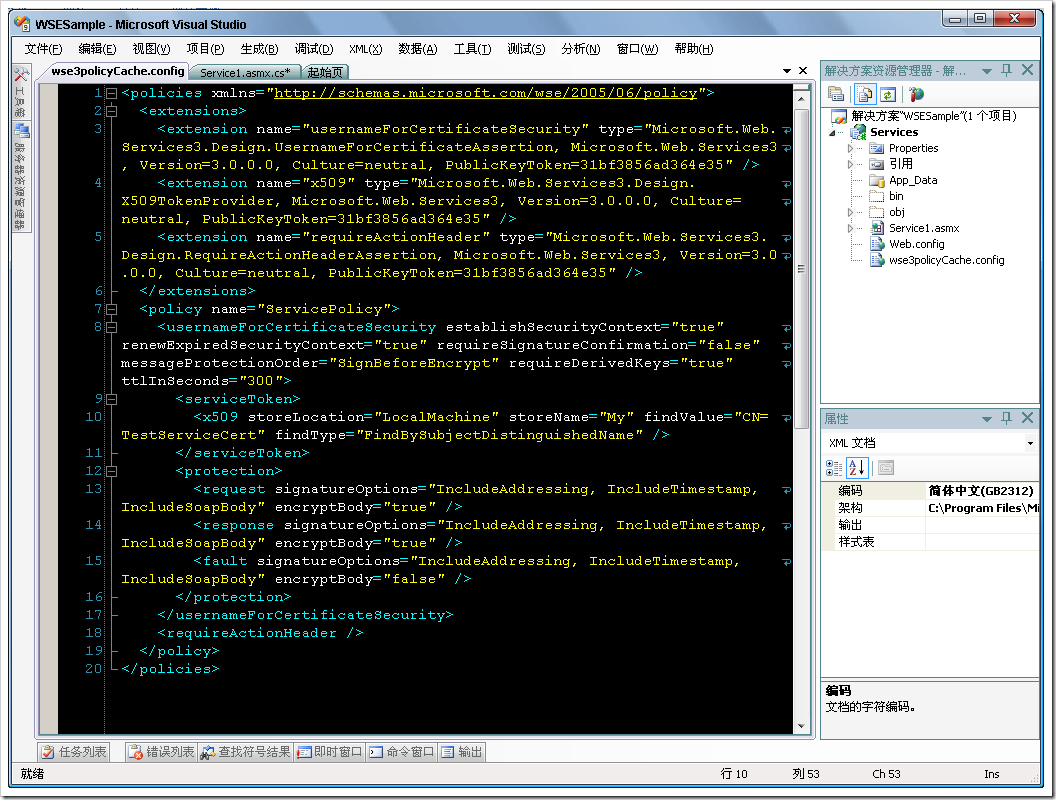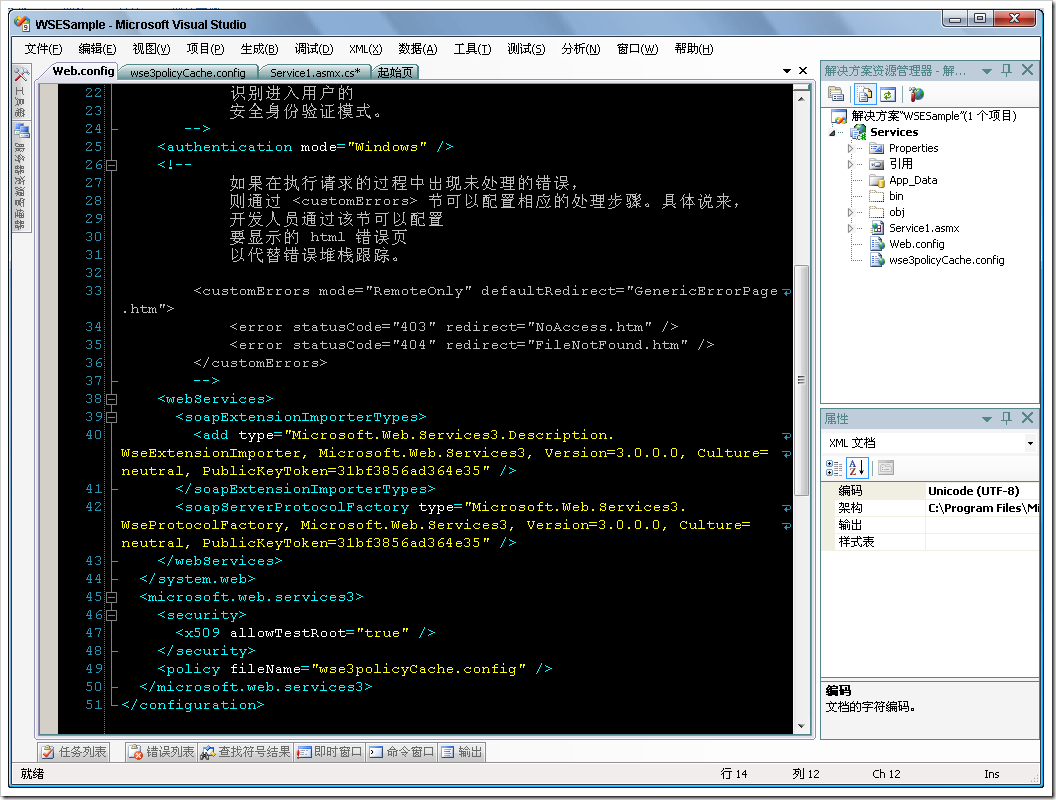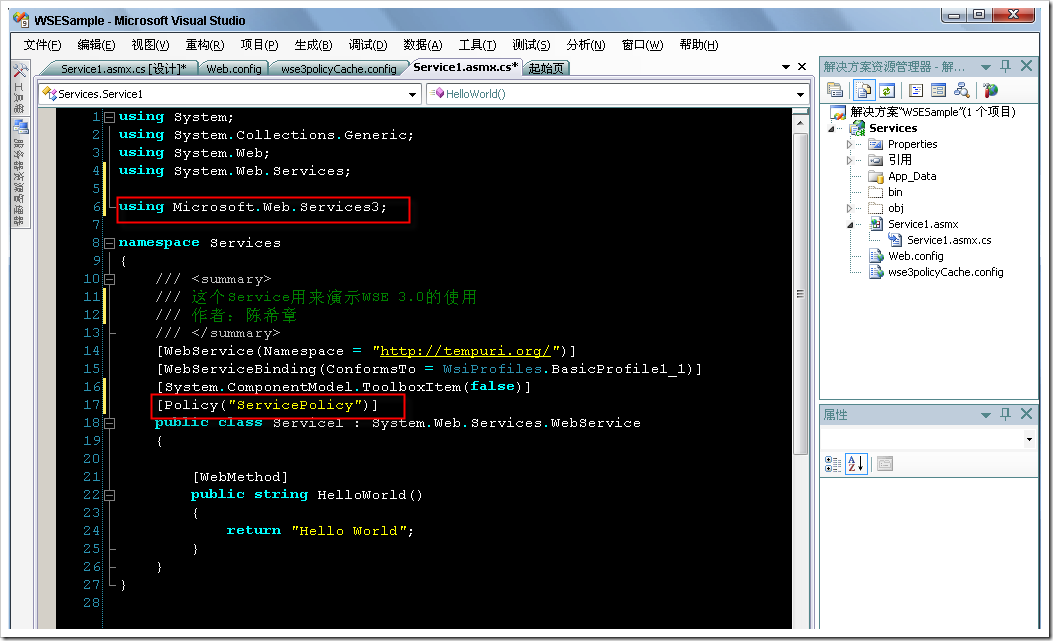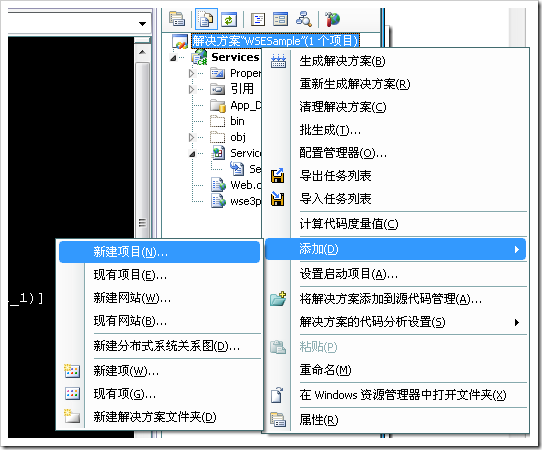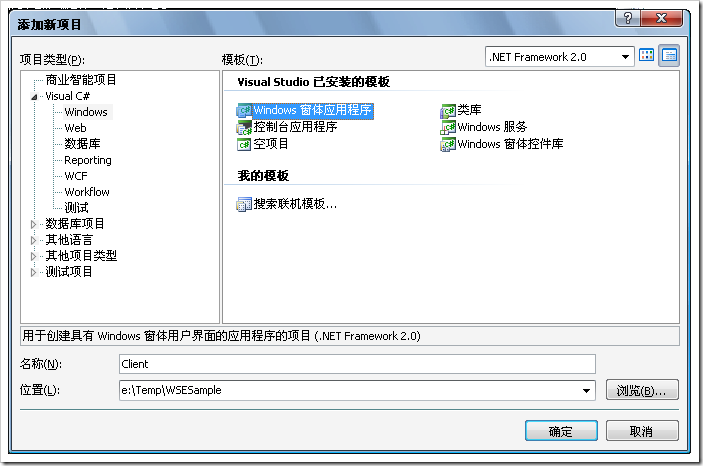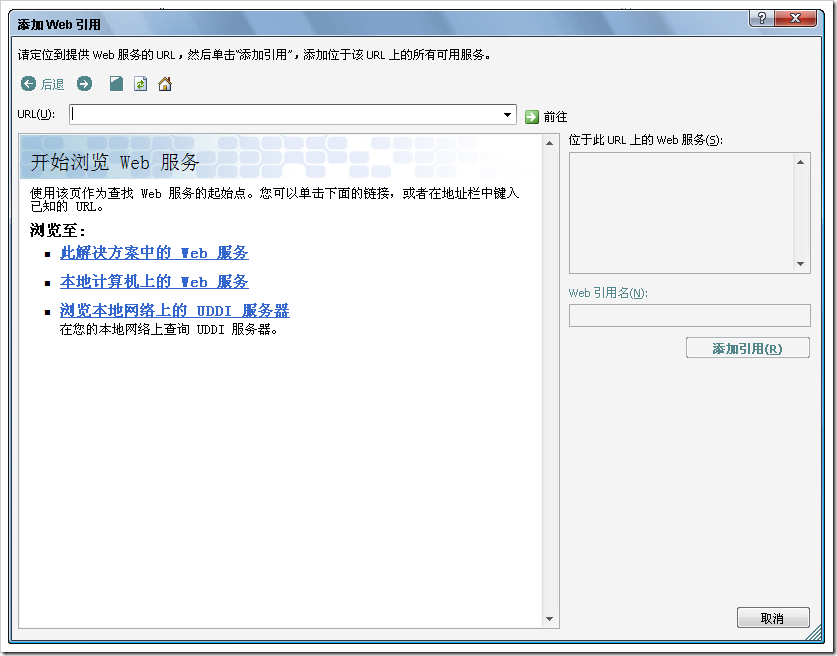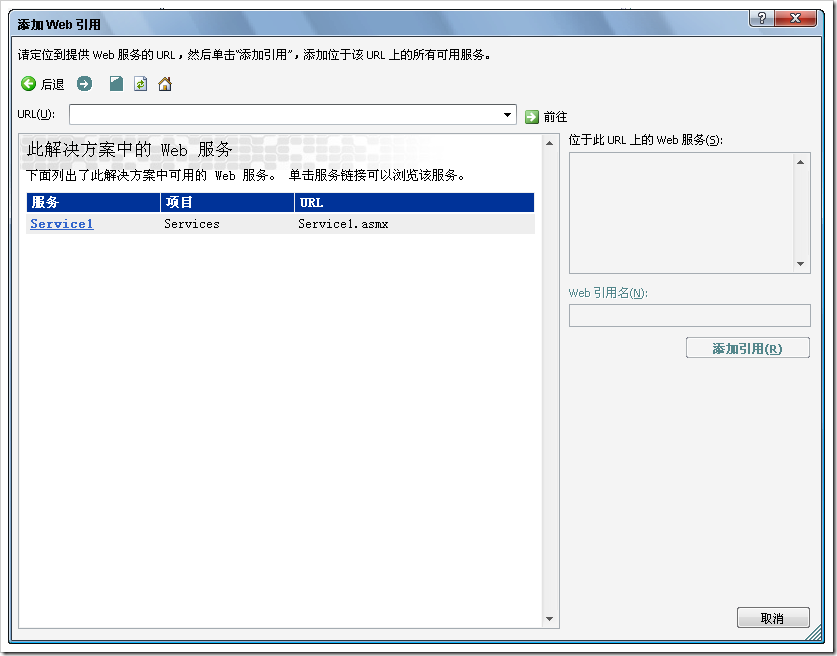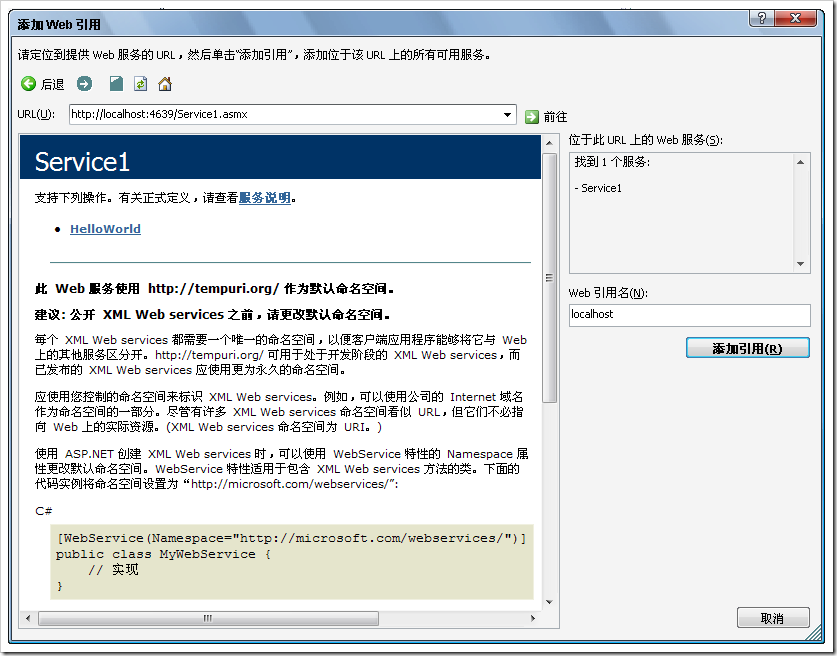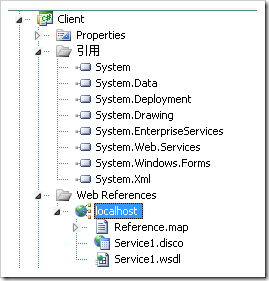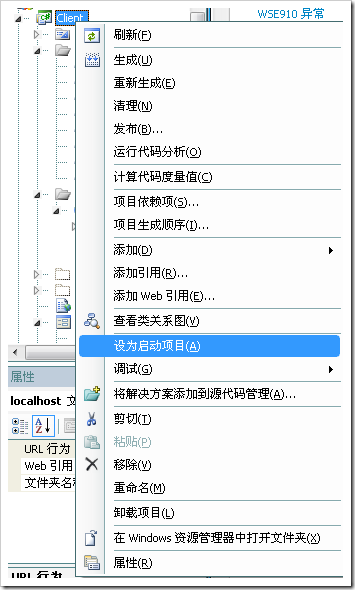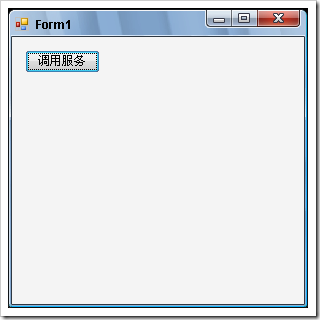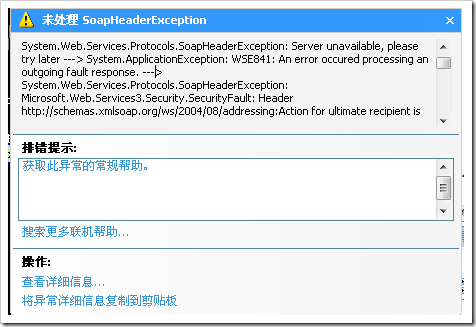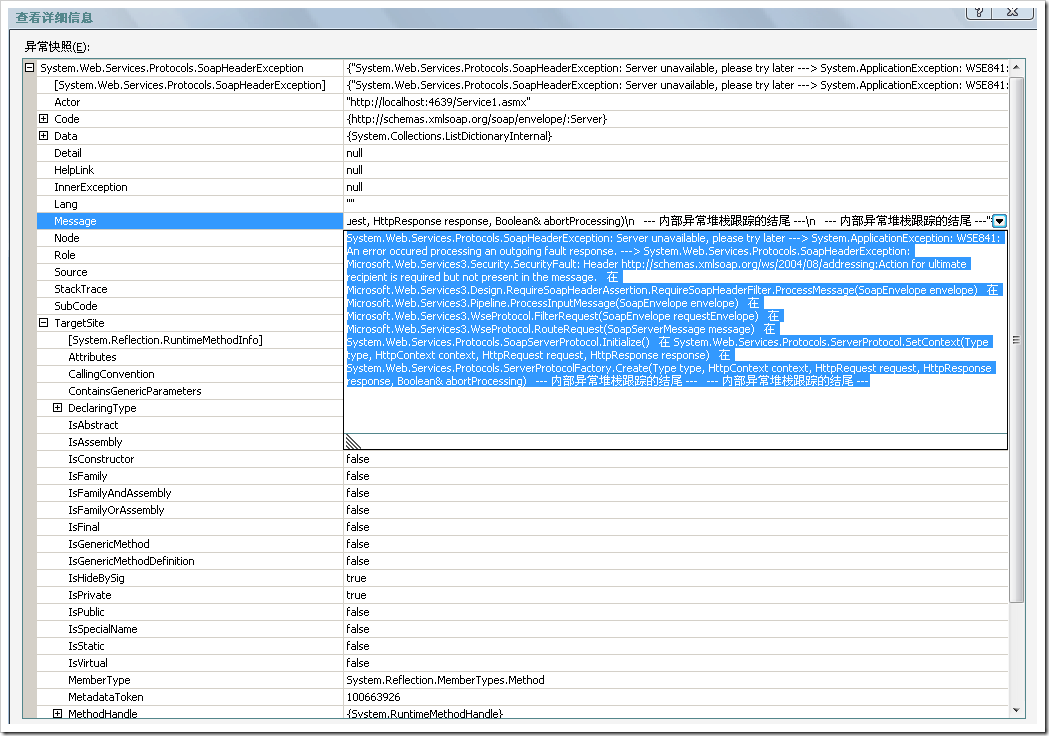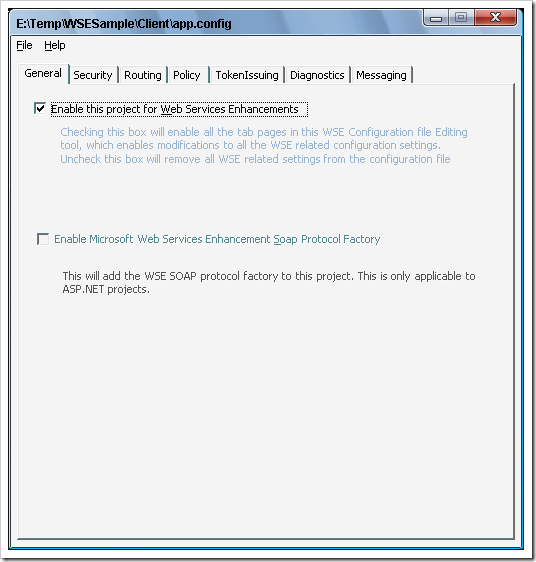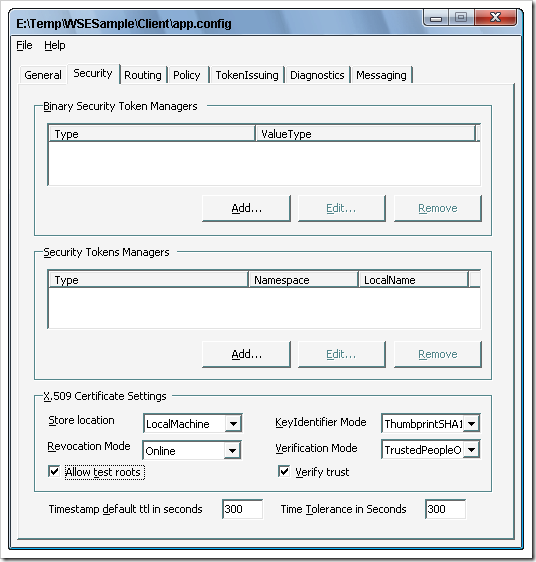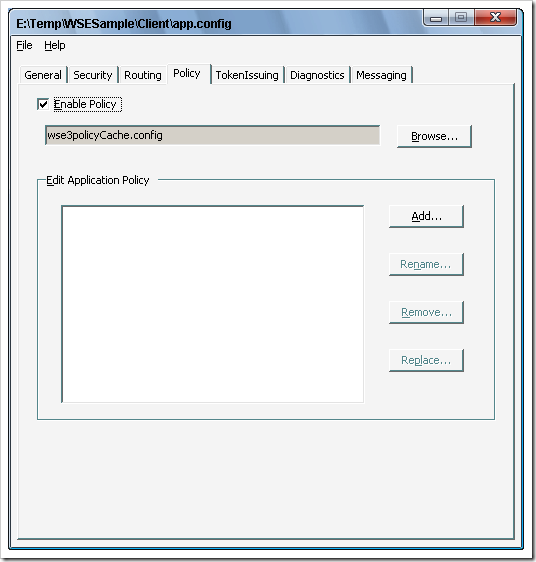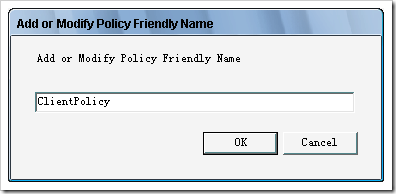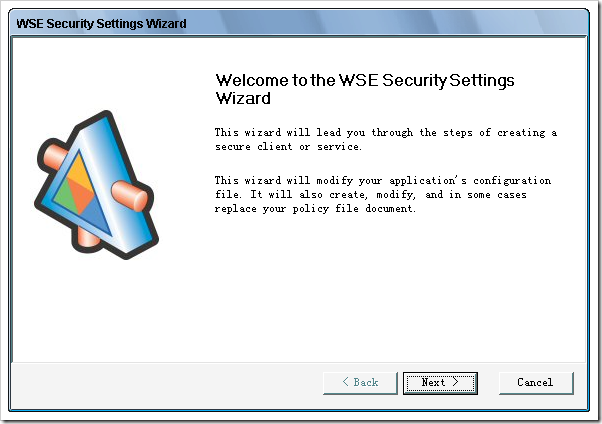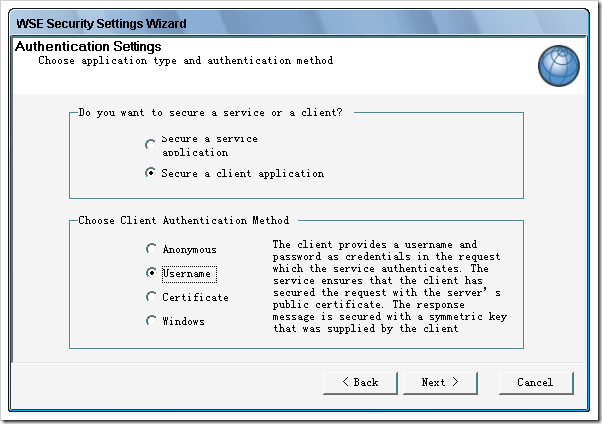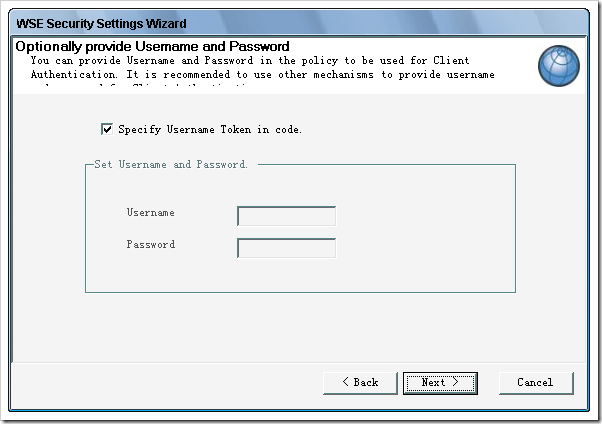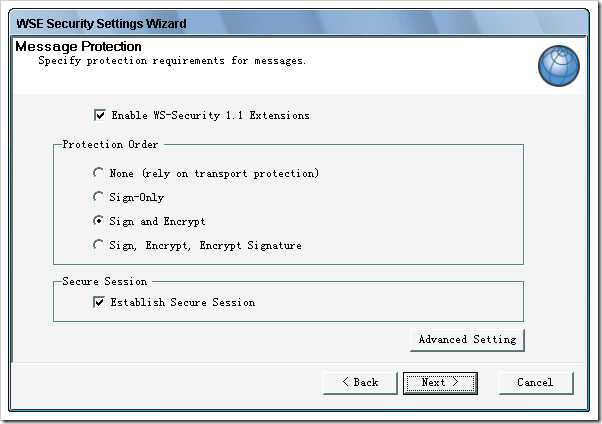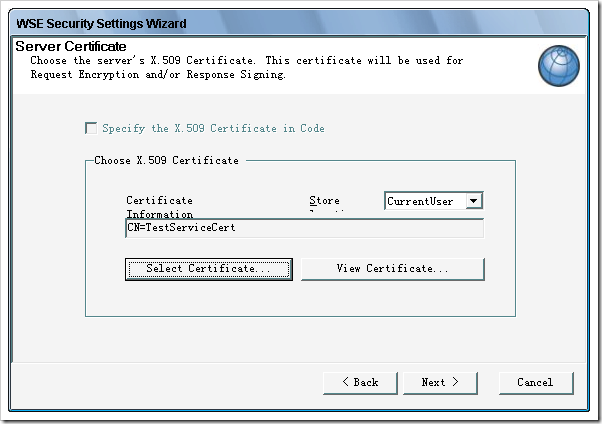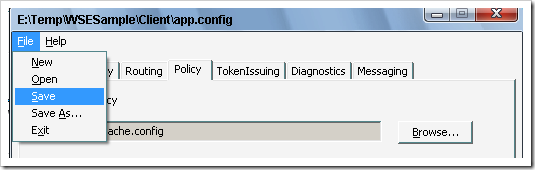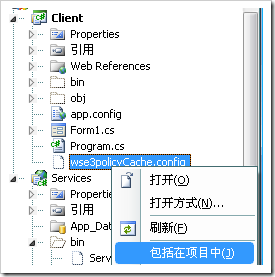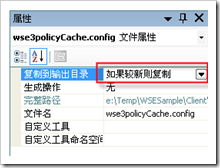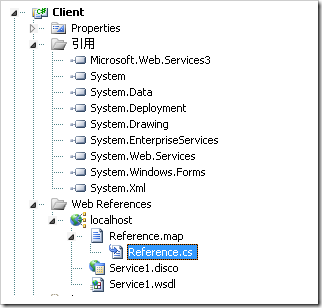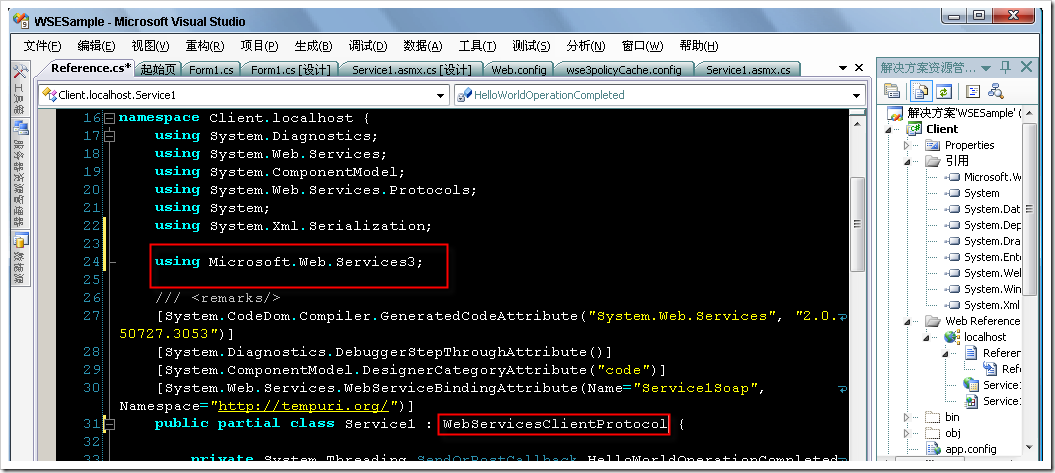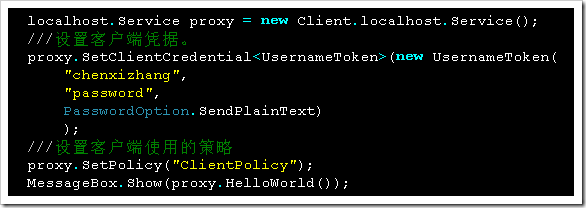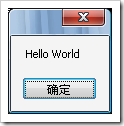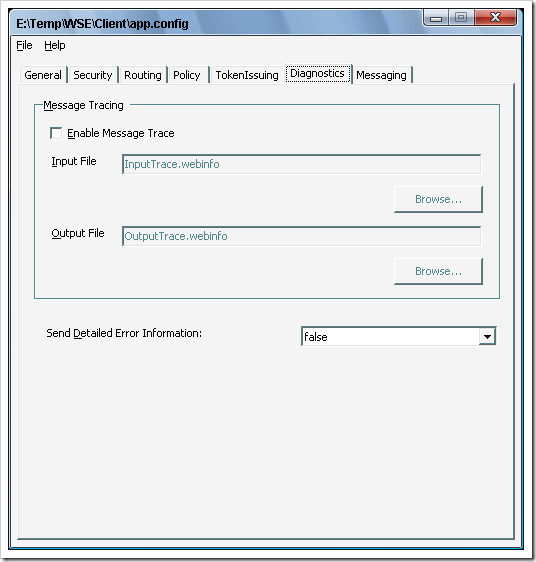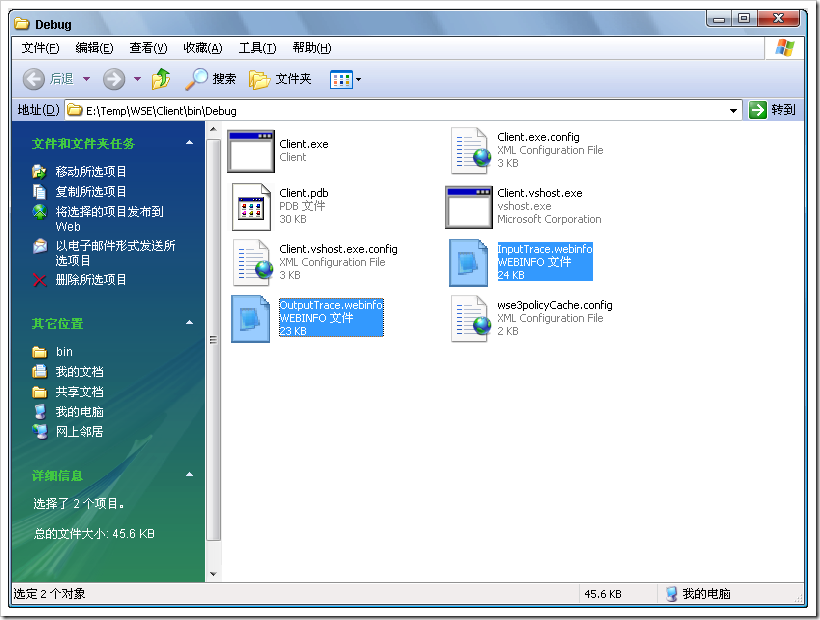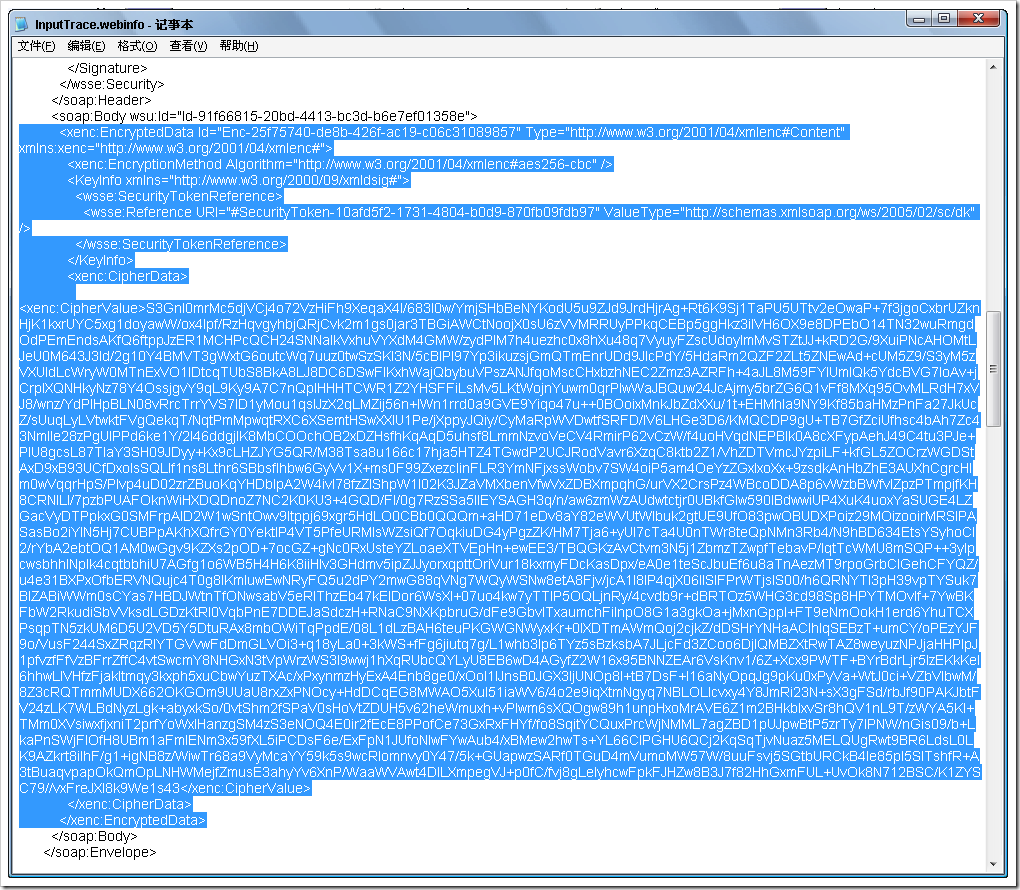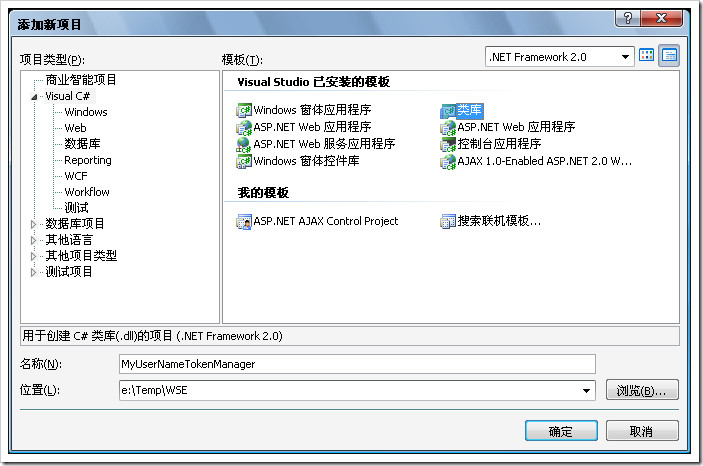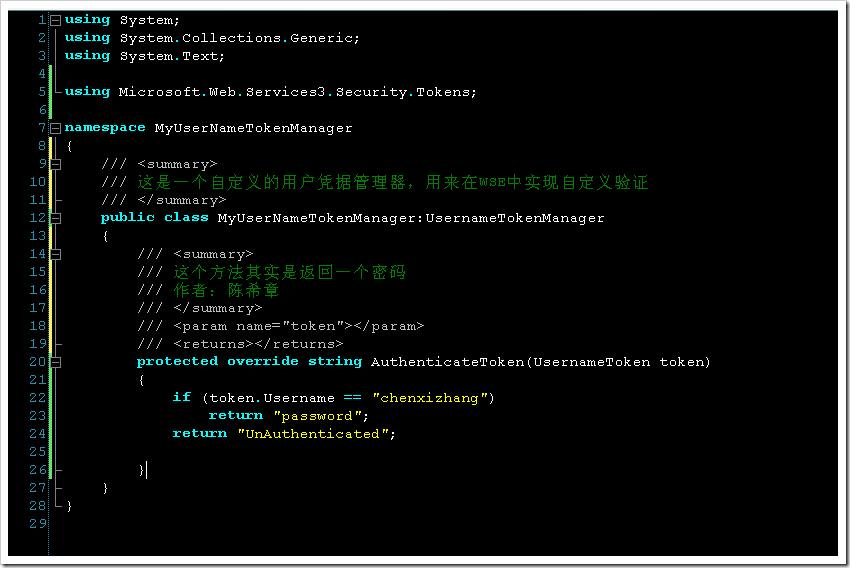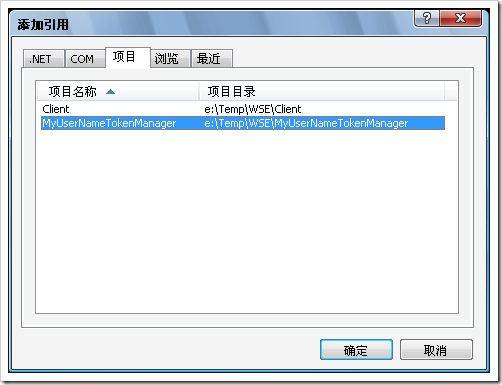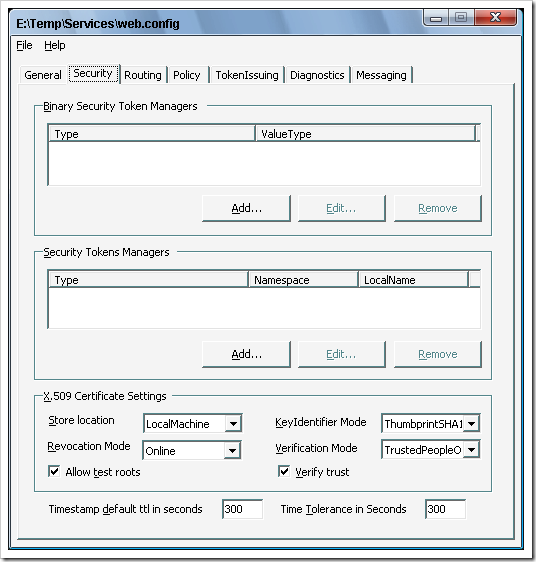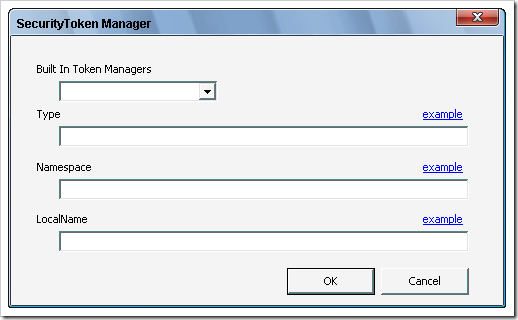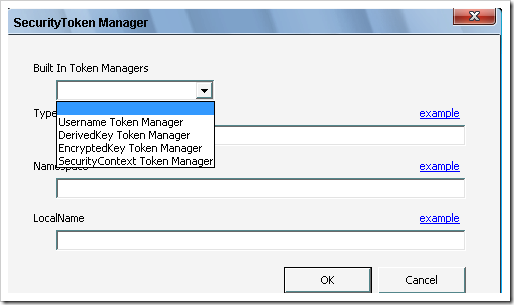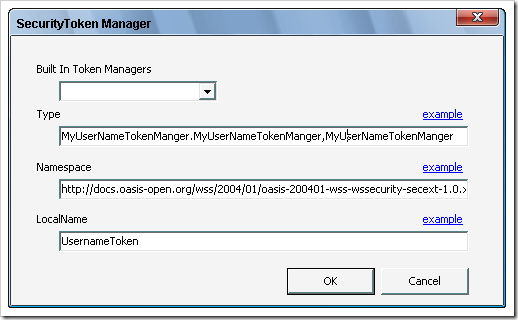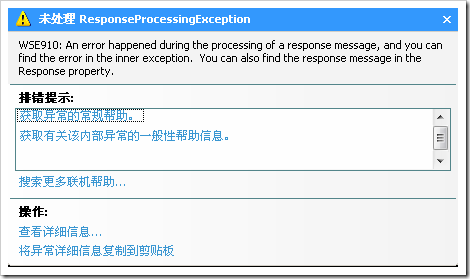WSE全称是Web Service Enhancement,提供了更好的安全性实现,以及大对象传输的设计。
有关WSE的一些介绍,如果不清楚,可以参考下面的链接
官方介绍:http://www.microsoft.com/china/MSDN/library/WebServices/WebServices/WSESecurity.mspx?mfr=true
这两天讲课中又提到了WSE。现在我们用的是VS2008,与之前VS2005还有一点不一样。所以,今天我再次将使用步骤做一个完整的记录
第一部分:准备证书
WSE是需要证书的。证书是用来对消息进行加密和签名的。作为测试目的,可以通过makecert这个工具来做
我自己写了一个bat文件,内容如下
REM 这个脚本用来创建一个测试的证书
REM 作者:陈希章
set CERTNAME=TestServiceCert
certmgr -del -r LocalMachine -s My -c -n %CERTNAME%
makecert.exe -sr LocalMachine -ss My -a sha1 -n CN=%CERTNAME% -sky exchange -pe
set WP_ACCOUNT=NETWORK SERVICE
(ver | findstr "5.1") && set WP_ACCOUNT=%COMPUTERNAME%\ASPNET
winhttpcertcfg -g -c LOCAL_MACHINE\My -s %CERTNAME% -a "%WP_ACCOUNT%"
REM 授予IIS帐号对该证书的访问权限
iisreset
pause
红色的部分,你可以修改成自己想要的名称
创建好证书之后
第二部分:创建和配置服务
1. 创建服务。
【注意】经过反复测试,必须使用网站模板,而不是项目模板创建Web Service
2. 在服务项目中,添加对Microsoft.Web.Service3.dll的引用
【备注】该程序集的位置在
3. 通过Configuration Tool配置服务。在VS2005的时候,这个工具可以集成到IDE中。而VS2008则不可以
选择”File”==》“Open”
在General页面中选中两个选项
在Security页面,注意选中Allow Test Root,因为我们用的证书是一个测试的,不受信任的。
在Policy页面,启用Policy
下面,我们准备创建一个策略。点击”Add”
输入一个名称,然后点击”OK”
这向导的这个页面,选择”Secure a Service Application”, 并且选择客户端验证方法为”UserName”(这种方式其实使用服务器的Windows帐号作为凭据的)
这个页面可以做授权(Authorization)。我们这里不做指定
这个页面我们保留所有默认值
这个页面中点击”Select Certificate” ,
选择我们刚才创建的证书:TestServiceCert, 然后点击“确定”
点击“Finish”,即可完成所有的配置
完成之后,选择”File” ==》“Save”来保存配置
然后,可以关闭Configuration Tool,回到Visual Studio环境中。这个Service很简单,我们也不准备做任何修改。
点击“显示所有文件”这个按钮,我们会发现多了一个文件:wse3policyCache.config
选择该文件,点击右键,选择”包含在项目中”
双击打开该文件。这是一个附加的配置文件,我们刚才所做的配置都记录在该文件中。
我们还可以双击Web.config,看看有什么变化
4. 在服务上面应用策略
完成了策略配置之后,接下来我们就是为服务应用策略了。
转到Service1.asmx.cs文件
到这里为止,服务端的配置就完成了。此时,请编译项目。(Ctrl+Shift+B)
接下来我们需要创建客户端进行测试
第三部分:创建客户端并且进行测试
1. 在解决方案中添加一个Windows Forms应用程序
2. 添加Web Service引用
点击“此解决方案中的Web 服务”
点击“Service1”
点击“添加引用”
3. 编写代码访问HelloWorld方法
4. 运行Client程序,进行调试
然后,按F5键进行调试
点击“调用服务”,我们会遇到一个异常,如下
为什么会出现这样的异常呢?
原因很简单:服务器端已经启用了WSE,而客户端并没有启用。所以,接下来,我们得完成客户端的配置
5. 运行configuration Tool对客户端进行配置。
通过”File” =>”Open”打开Client项目的app.config
General页面中只能选中第一个选项。
Security页面中照样要选中“Allow test roots”
Policy页面中启用Policy后,点击“add”
输入名称,点击“Ok”
这个页面中选择“Secure a client application”,并且设置验证方法为”UserName”
保留默认值,在代码中指定用户的凭据
保留默认值
【注意】这里要选择与服务器相同的证书。点击Next,然后点击Finish
最后,完成保存后关闭Configuration Tool
回到Visual Studio之后,将wse3policyCache.config文件包含到项目中
并且设置该文件的属性。复制到输出目录
6. 在Client项目也添加对Microsoft.Web.Service3.dll的引用
7. 修改Web引用的代理文件
双击Reference.cs
添加一个using语句。并且将Service1这个类的基类修改为WebServiceClientProtocol.保存该文件,重新编译
8. 修改窗体代码
9. 再一次进行调试。我们就可以正常看到一个对话框
第四部分:查看加密的消息。
我们知道现在的消息是通过证书加密的,但事实上是不是真的加密了呢?我们可以通过Configuration Tool再次打开客户端的配置文件app.config
在Diagnostics页面,Enable Message Trace
然后保存该文件。重新调试客户端。此时会生成两个文件。
我们可以打开InputTrace.webinfo看一下。在SOAPBody里面的内容已经经过了加密
SOAPHeader里面包含了我们的用户名和密码,毫无疑问,也是经过了加密的
第五部分:使用自定义的UserNameTokenManager
上面的例子很成功,但目前它所使用的用户凭据是Windows凭据。如果我们想自定义身份验证,应该怎么办呢?
1. 创建自定义的UserNameTokenManager.
我们可以创建一个单独的类库项目
在该项目中,添加对Microsoft.Web.Service3.dll的引用
创建一个类型,代码大致如下
编译该项目。
2. 在服务项目中添加上述程序集的引用
3. 重新用Configuration Tool对服务的Web.config进行配置。定位到“Security”页面
在Security Tokens Managers的位置,点击”Add”
在Built in Token Managers中选择“UserNameTokenManager”
将Type修改为
MyUserNameTokenManger.MyUserNameTokenManger,MyUserNameTokenManger
保存修改之后,在web.config中可以发现下面的变化
<securityTokenManager>
<add type="MyUserNameTokenManager.MyUserNameTokenManager,MyUserNameTokenManager" namespace="http://docs.oasis-open.org/wss/2004/01/oasis-200401-wss-wssecurity-secext-1.0.xsd" localName="UsernameToken" />
注意,红色的部分一定不要去更改,否则就是无法成功。没有什么理由,但我也为此耗费了几个小时。
</securityTokenManager>
4. 重新调试客户端
客户端的配置和代码无需任何更改
如果正确地提供了密码,则会返回”Hello,world”,否则,会返回下面的错误
应该用try…catch的方式,捕捉到该异常之后,通知用户检查用户名和密码