一. VMWare安装图解
1.安装包如下,双击安装

2.下一步

2.接受条款,下一步
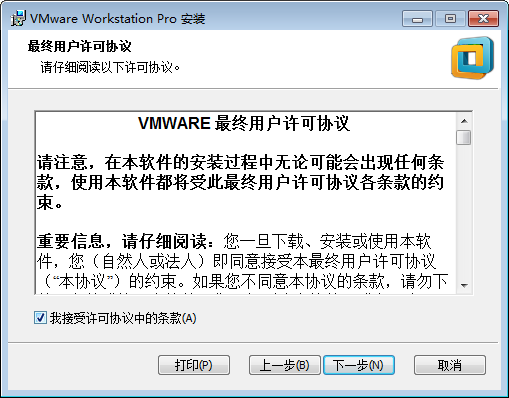
3.选择安装目录,不建议有中文目录和空格目录。下一步
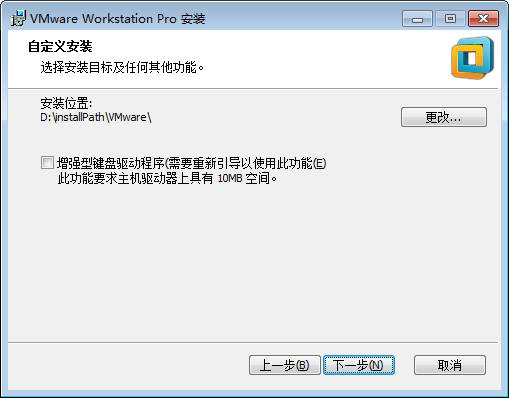
4.下一步

5.这两个选项根据可以爱好习惯选择,下一步
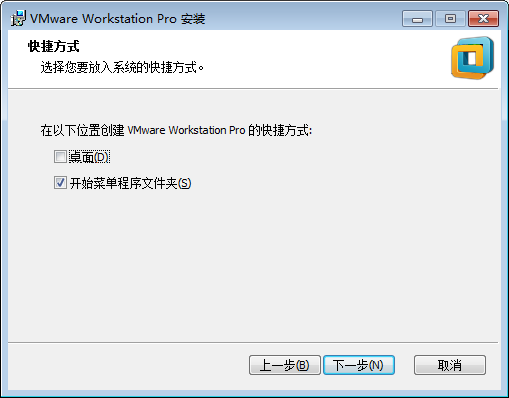
6.安装
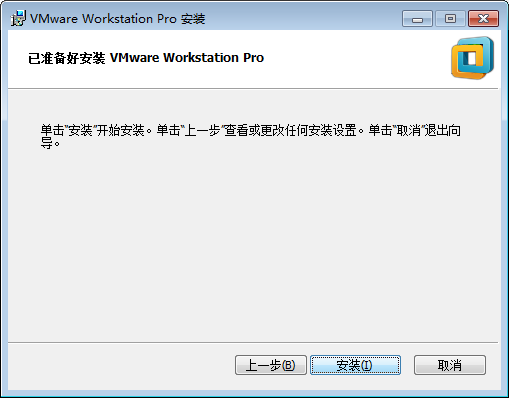
7.完成
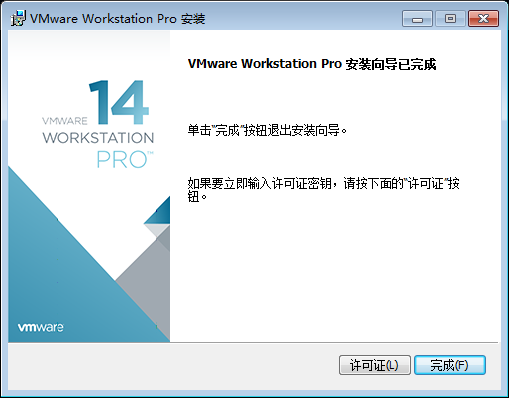
- 在第一次启动该软件时,需要输入注册码(也可自行到百度上找):
注册码:FF31K-AHZD1-H8ETZ-8WWEZ-WUUVA
二. Centos安装图解
1.系统镜像:安装的是centos7

2.在VM上安装centos7,文件--->新建虚拟机
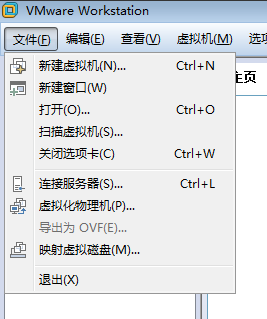
3.选择典型安装,下一步

4.选择centos的映像文件,下一步
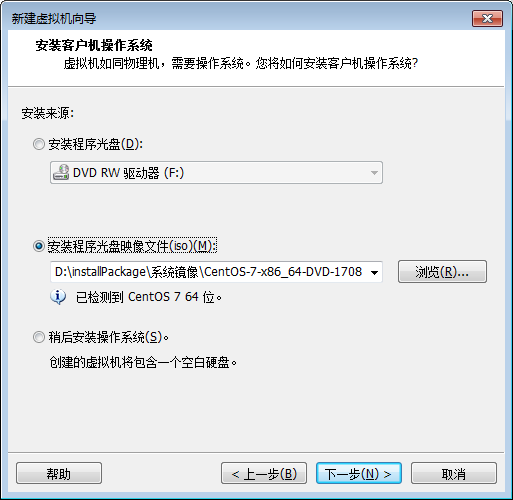
5.设置虚拟机的名字,并设置centos的安装目录
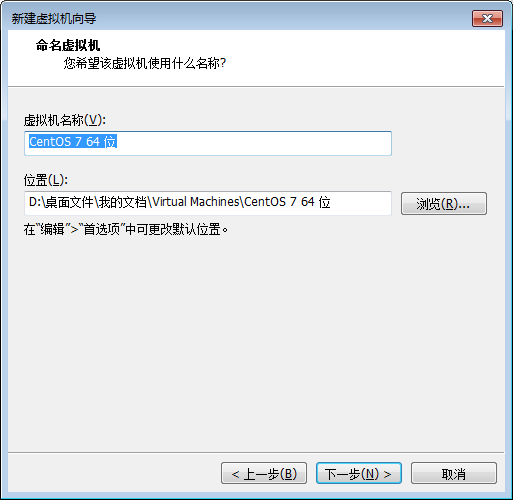
6.采取默认的配置,下一步
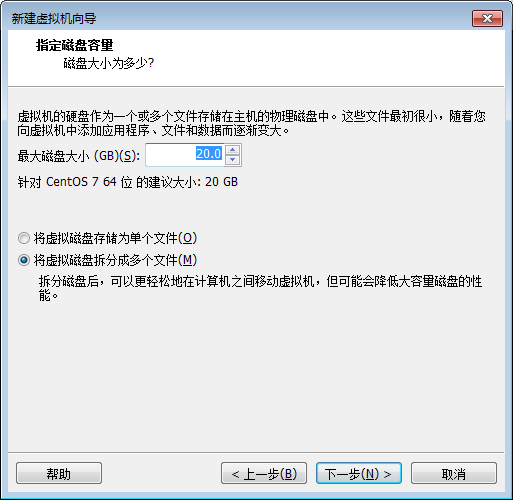
7.完成
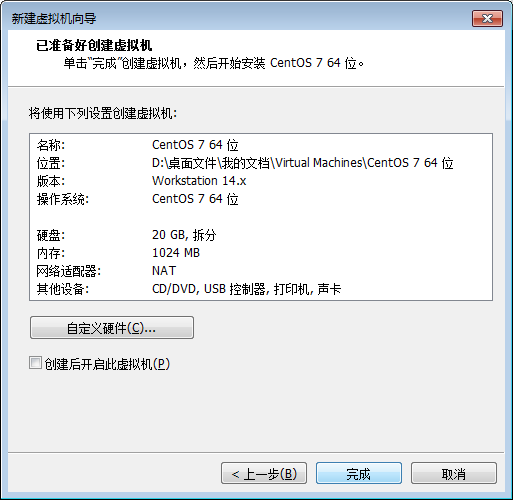
8.开启此虚拟机
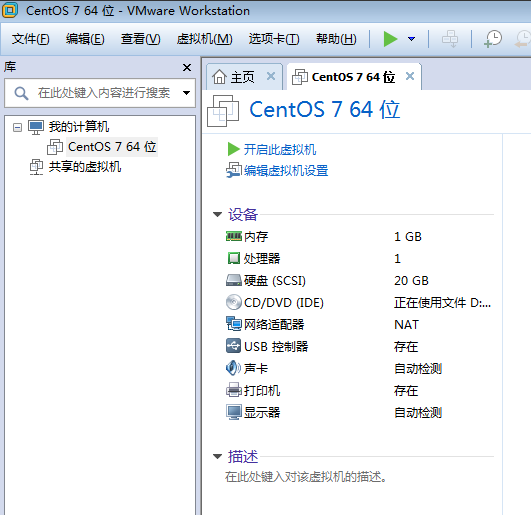
9.选择默认的:test this media & install centos 7,回车
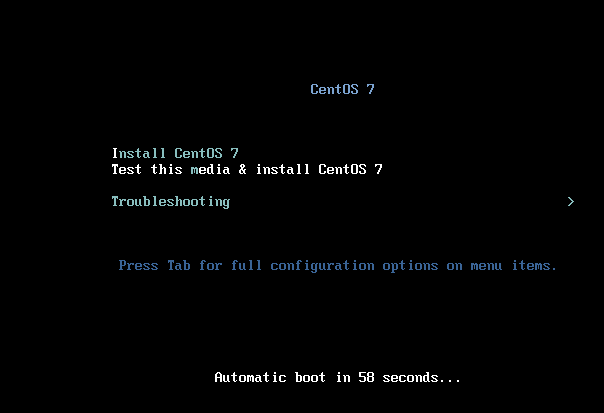
10.安装过程中,不用操作
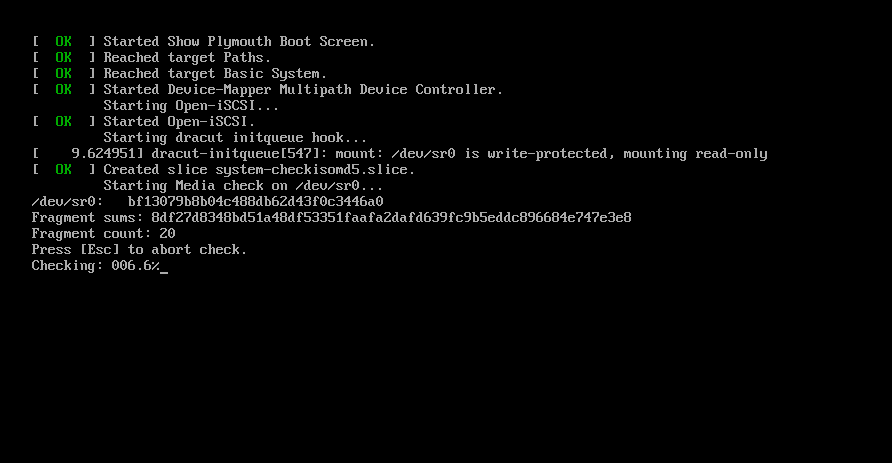
11.选择中文,简体中文,继续

12.点击安装位置
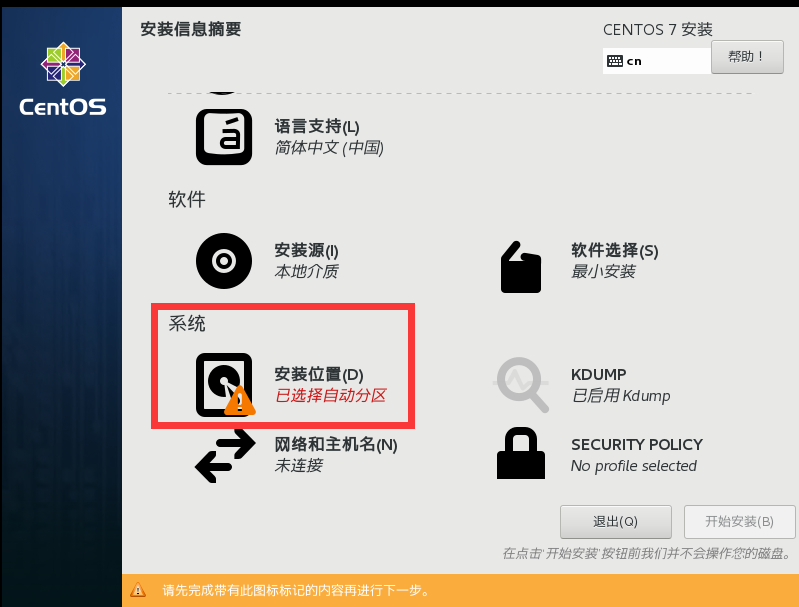
13.点击完成
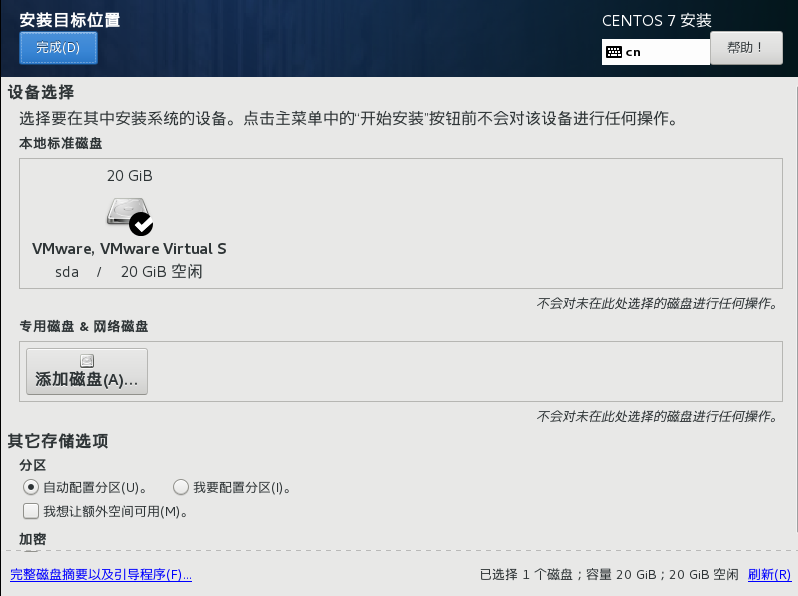
14.开始安装

15.点击root密码

16.设置Root密码,点击完成
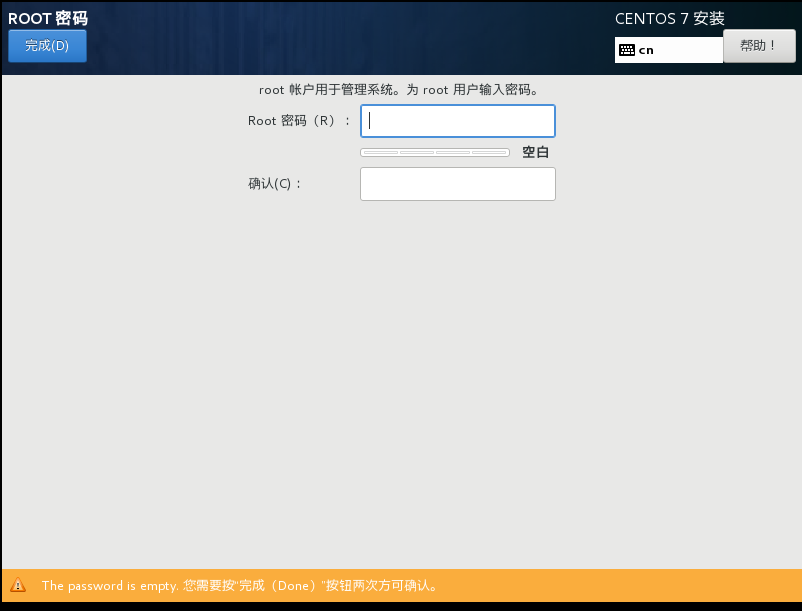
17.正在安装中...
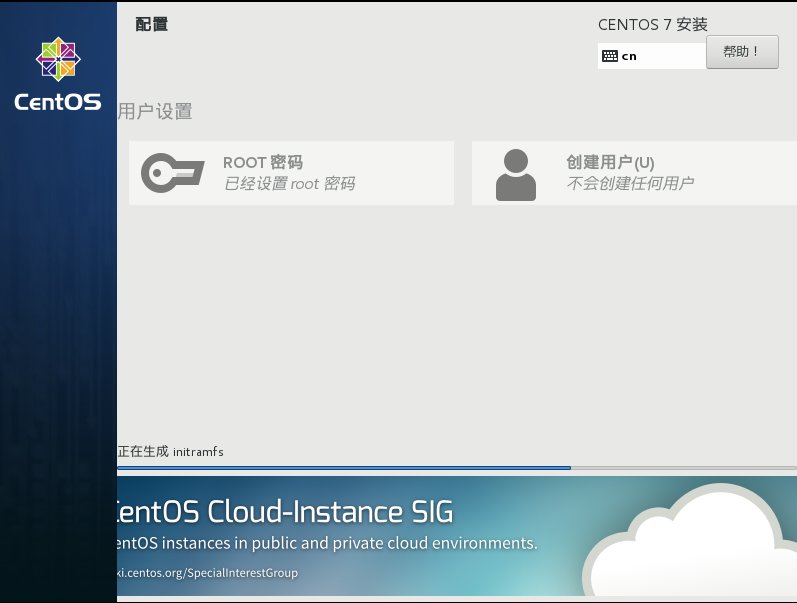
18.重启
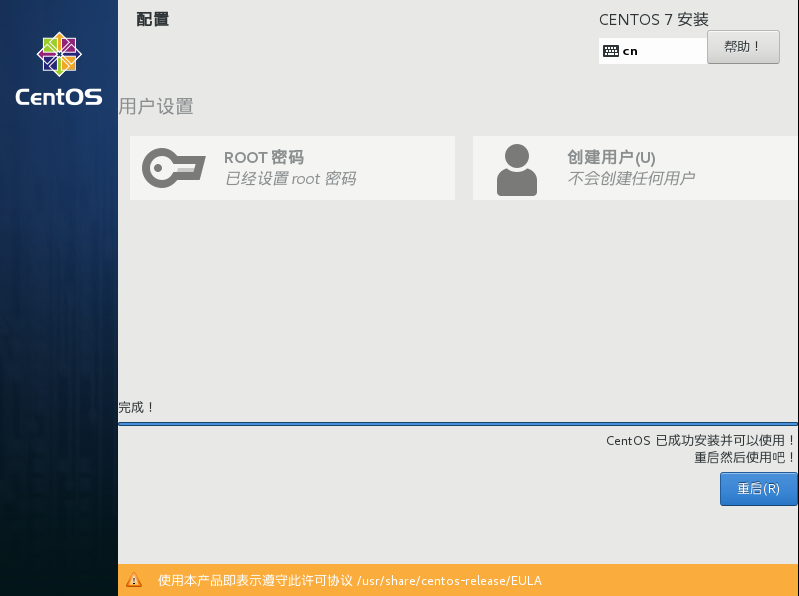
19.启动成功
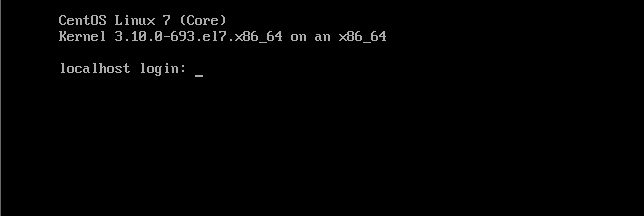
20.输入用户名root,回车,再输入密码(注意密码是不可见的),如果密码正确,则进入系统
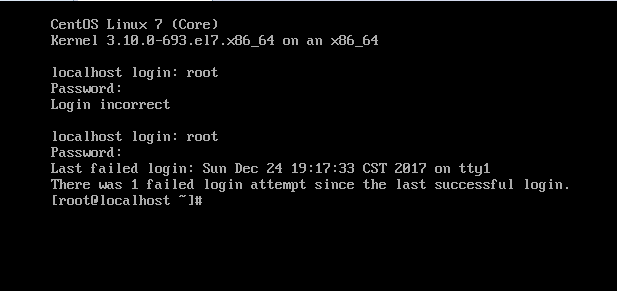
21.安装完了,可以尽情的使用了
三. 使用XShell和WinSCP工具
1.解释说明
(1) XShell是远程连接centos的工具,命令
(2) WinSCP是远程连接centos的工具,作用实现文件传输作用
2.在centos中,输入命令ifconfig,查看centos的IP地址,远程连接使用

3.可见上图中,默认没有进行网络配置,ens33中没有IP地址
4.检测centos是否可以上网,输入命令 ping www.baidu.com,如下图。可见该默认的centos是不能上网 。
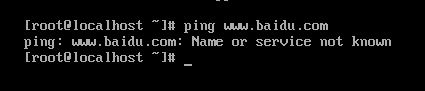
5.进入到修改网络设置的界面cd /etc/sysconfig/network-scripts/,回车,如下图

6.看到有一个文件
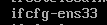
7.使用vi编辑器编辑该文件,vi ifcfg-ens33 回车

8.点击insert进入编辑模式,修改最后一行 ONBOOT=yes
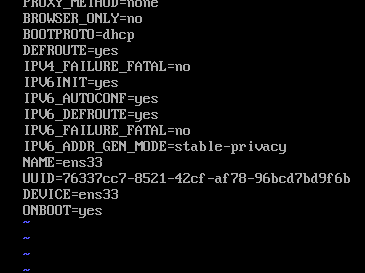
9.按esc健,单后输入:wq 回车,保存退出
10.重启网络服务service network restart

11.再次检测,输入ifconfig,查看是否有ID地址,并且输入ping www.baidu.com,看是否会数据显示
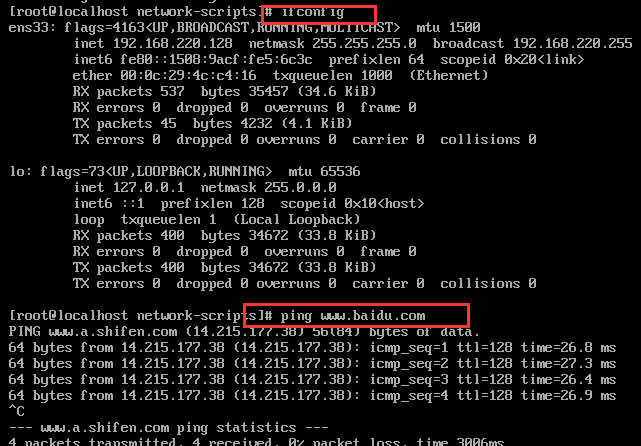
12.安装XShell和WinSCP步骤省略,下一步默认配置即可,安装包如下

13.打开XShell,文件--->新建
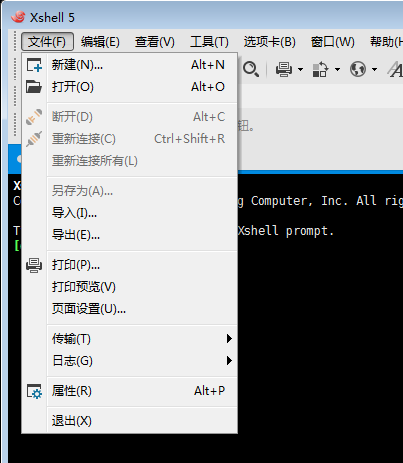
14.名称自己输入,我这边为虚拟机centos;主机:刚刚再centos中通过ifconfig查看到的idconfig地址。确定
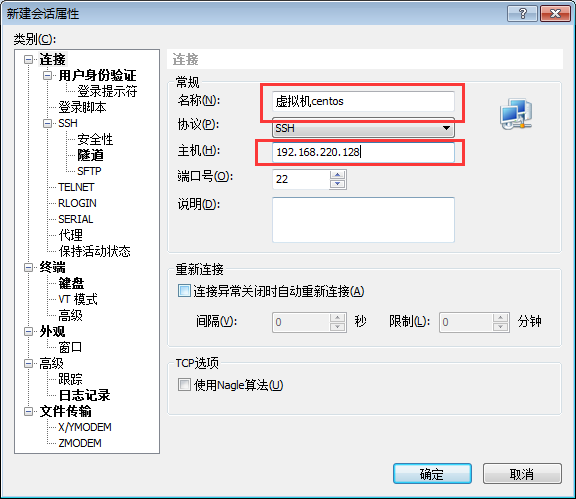
15.选中自己的虚拟机centos,点击连接
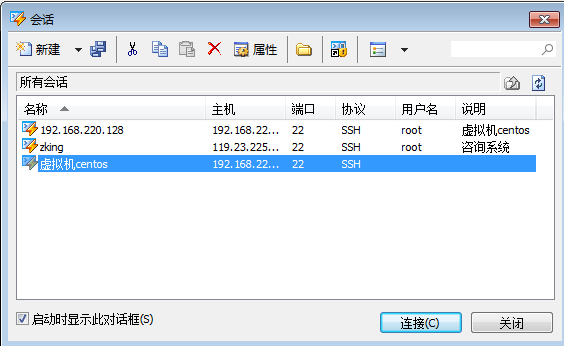
16.输入centos的登录用户名,默认为root,点击确定

17.输入之前安装centos时自己设置的密码,点击确定
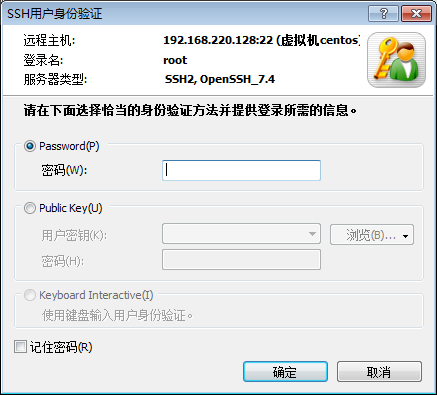
18.如下图所示,证明Xshell已经连接上centos了

19.使用WinSCP工具实现文件传输,打开WinSCP,点击new
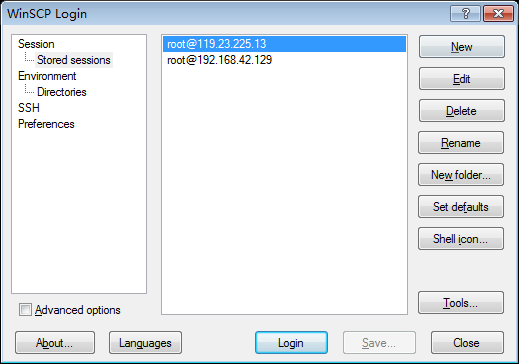
20.输入host name:为centos的ip地址,用户名和密码为自己设置的。
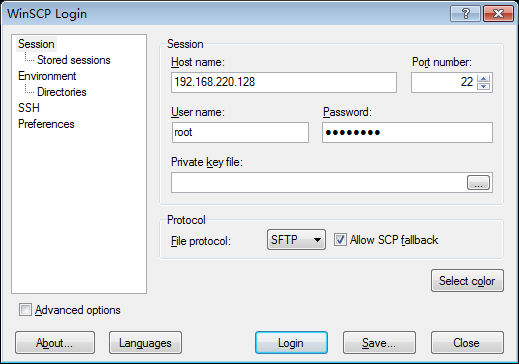
21.点击保存,方便下次使用。输入保存的名字
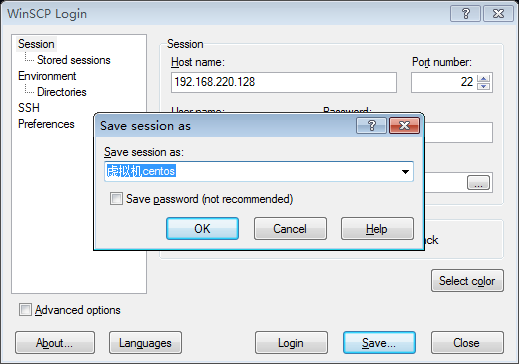
22.点击ok.如下图:

23.选择自己的 虚拟机centos,点击login,弹出警告的对话框,点击yes即可

24.再次输入centos的密码,点击ok

25.下图所示,左边区域在window中的盘符,右边为centos中的盘符
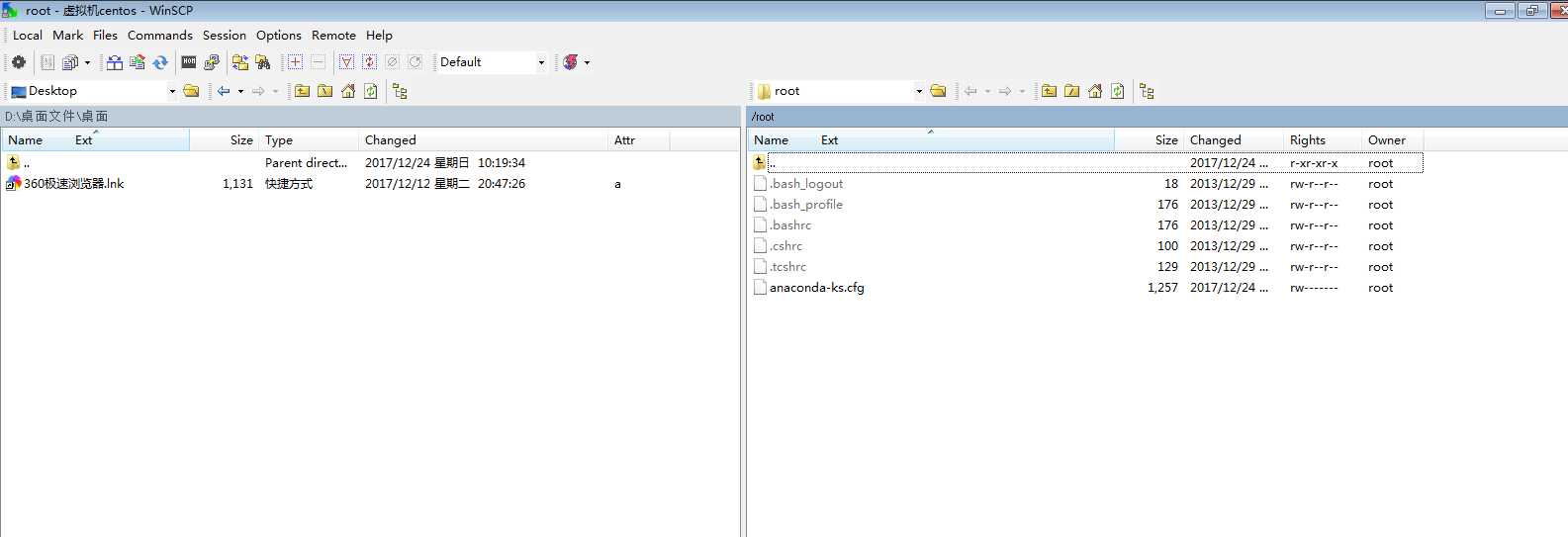
四. JDK安装图解
1.下载centos版本的JDK,不建议下载最新版本1.9,因为最新版的没有包含jre。
下载路径:http://www.oracle.com/technetwork/java/javase/downloads/index.html
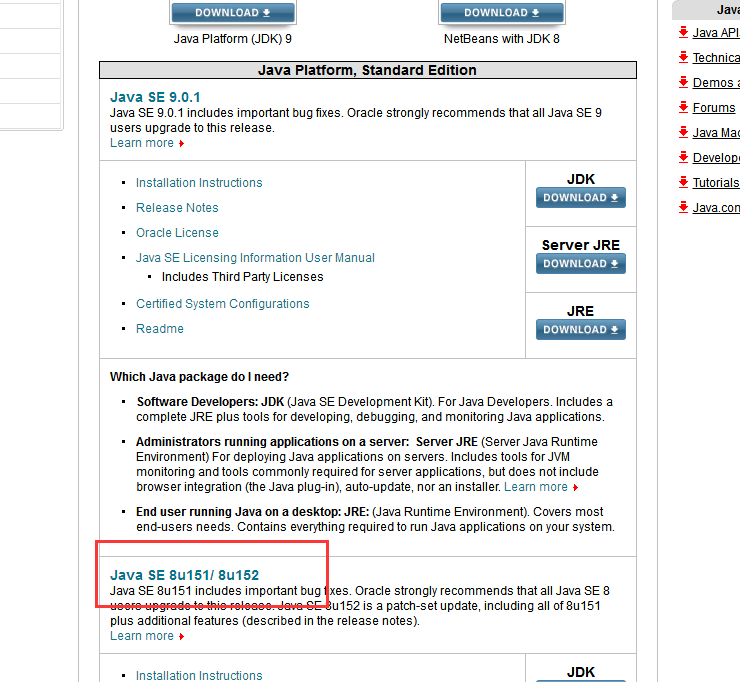
2.选择1.8_151版本,接受同意,然后选择自己centos相对应的版本
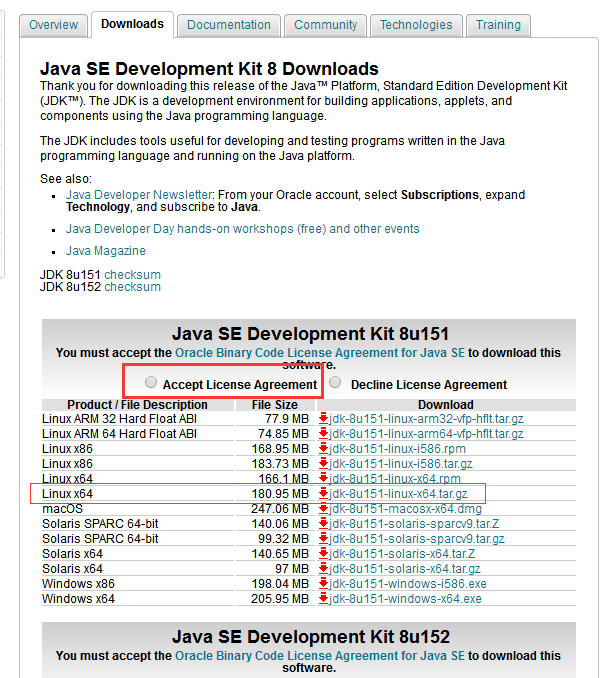
我这里选择linux X64,因为我的centos是64位的,查看自己的centos信息
在xshell中输入命令uname -a,即可获取自己centos的版本信息

3.下载完JDK,如下如。一定要注意,一般如果jdk为64位的,则文件名中有x64的字样

4.通过WinSCP将window中下载的JDK的安装包,传输到centos中
首先在centos中创建一个文件夹,用来保存JDK,Tomcat,MySQL等软件安装包,我这里叫做soft
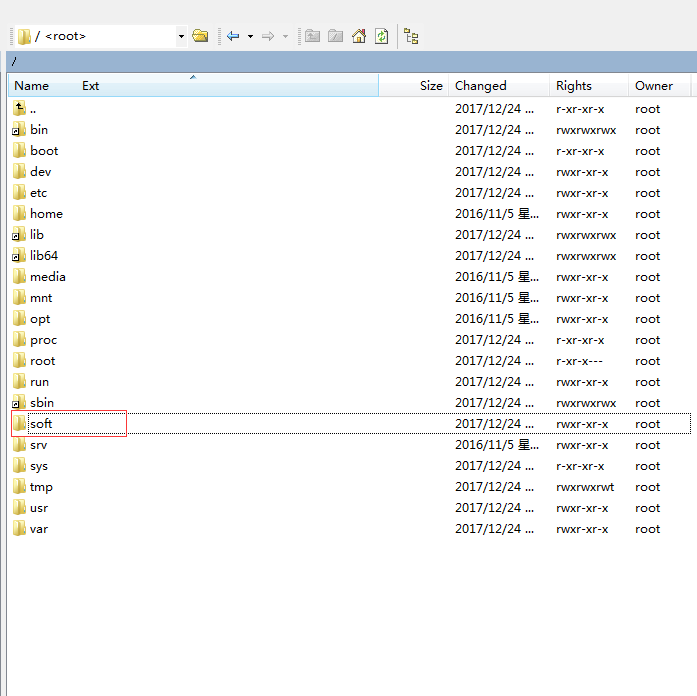
左边区域,选择window中jdk的目录,右边选择soft目录,将jdk进行拖拽即可
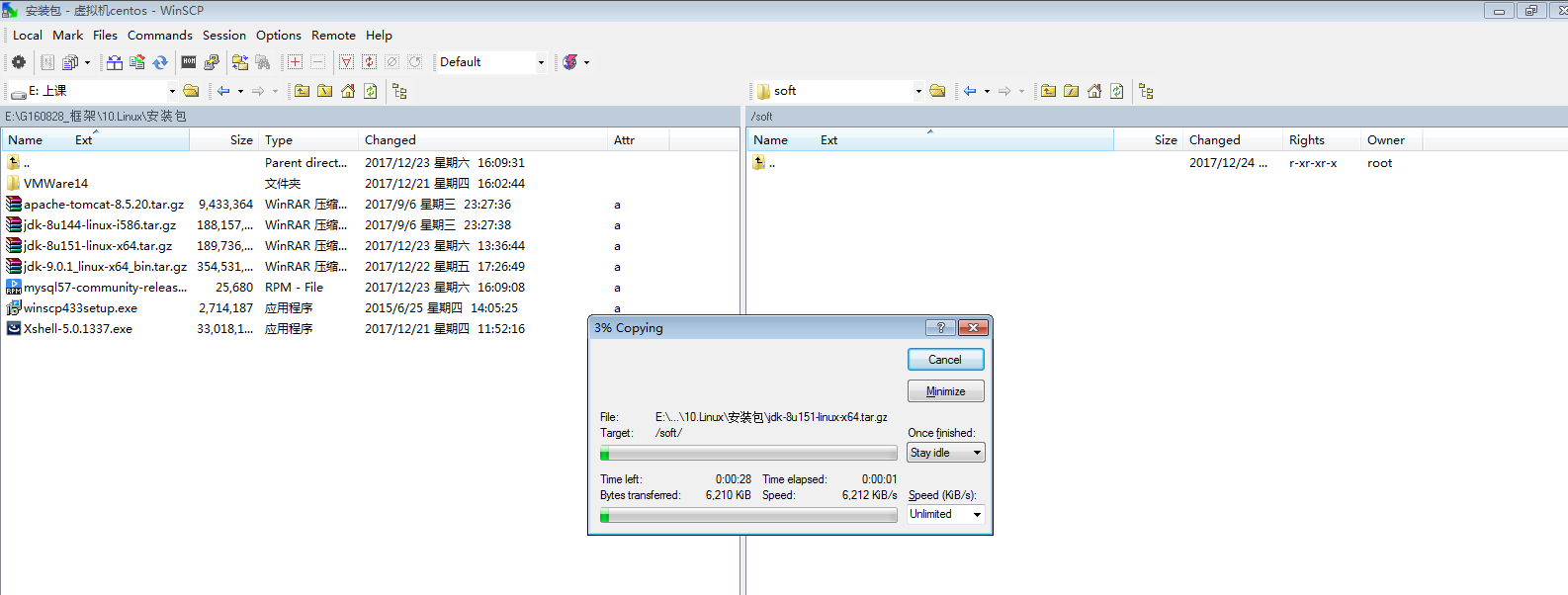
完成如下

5.进如到soft 目录,使用 cd soft,查看该目录下所有的文件使用ls,可以看到有我们需要的JDK
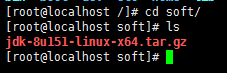
6.解压,使用命令 tar -axvf 安装包

7.回车,如图,解压过程中
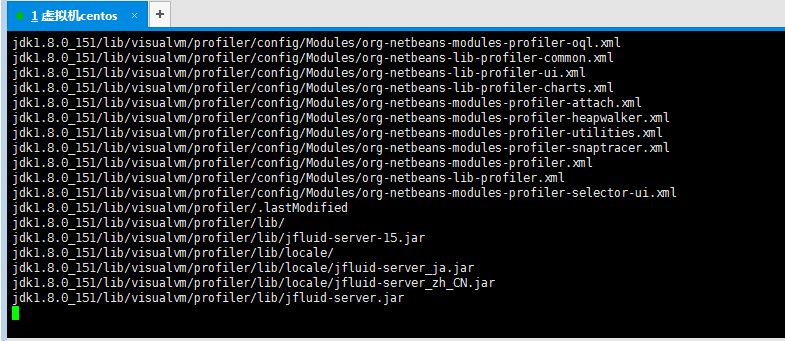
8.解压完成后,可以使用ls,继续查询该目录下所有的文件,可以看到有一个jdk1.8.0_151,证明解压成功

9.如果不想要安装包,则可以使用命令删除,这一步可选做
命令:rm 安装包名,回车,输入Y,即可删除

10.首先可以先检测一下,该默认的centos中是否有jdk
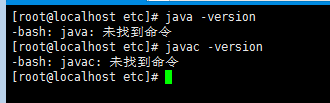
如图,则证明该centos没有jdk
11.配置环境变量,需要修改/etc/profile文件,使用命令
Vi /etc/profile,点击insert进入编辑模式:在文件末尾处添加如下内容:
export JAVA_HOME=/soft/jdk1.8.0_151
export JRE_HOME=${JAVA_HOME}/jre
export CLASSPATH=.:${JAVA_HOME}/lib:${JRE_HOME}/lib
export PATH=${JAVA_HOME}/bin:$PATH
点击esc,然后输入:wq保存退出
12.使配置文件生效,使用命令 source profile

13.再次检测java -version,javac -version
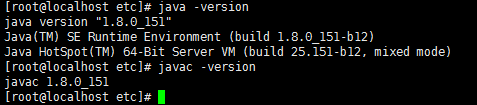
14.如果有显示版本号,则证明JDK环境变量已经搭建成功
五. Tomcat安装图解
1.官方网站下载tomcat:
网址:http://tomcat.apache.org/
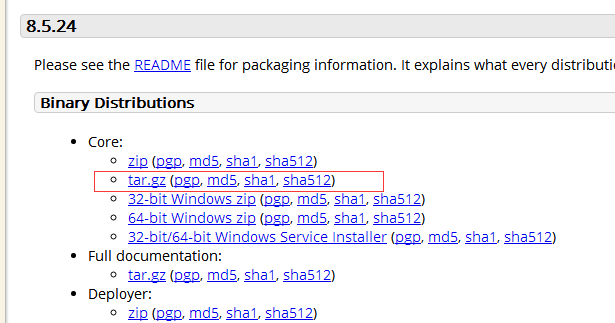
2.下载完成后,安装包如下图所示:

3.使用WinSCP工具将安装包,发送到centos中的soft目录,如下图所示
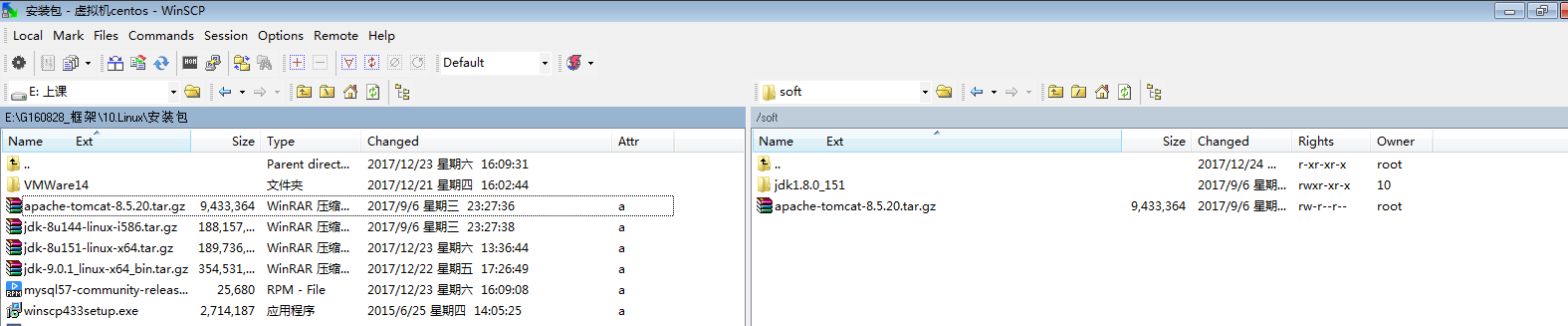
4.使用命令解压
tar -zxvf 安装包名
5.配置Tomcat,修改catalina.sh文件,文件内容如下
export JAVA_HOME=/soft/jdk1.8.0_151
export JRE_HOME= /soft/jdk1.8.0_151/jre
export TOMCAT_HOME=/soft/apache-tomcat-8.5.20
export CATALINA_HOME=/soft/apache-tomcat-8.5.20
6.启动tomcat
两种方式启动:
<1>. ./startup.sh 这种方式没有日志,但是可以后台运行Tomcat
<2> ./catalina.sh 这种方式启动tomcat,会有日志,一般在开发环境下使用
7.访问,在浏览器中输入
http://IP地址:8080
8.可能访问不到,有可能是防火墙的问题,需要设置
(1) 将端口8080加入到防火墙中
firewall-cmd --zone=public --add-port=8080/tcp --permanent

(2) 更新防火墙规则
firewall-cmd --reload

(3) 查看防火墙中已打开的端口
firewall-cmd--zone=public--list-ports

9.重新访问即可
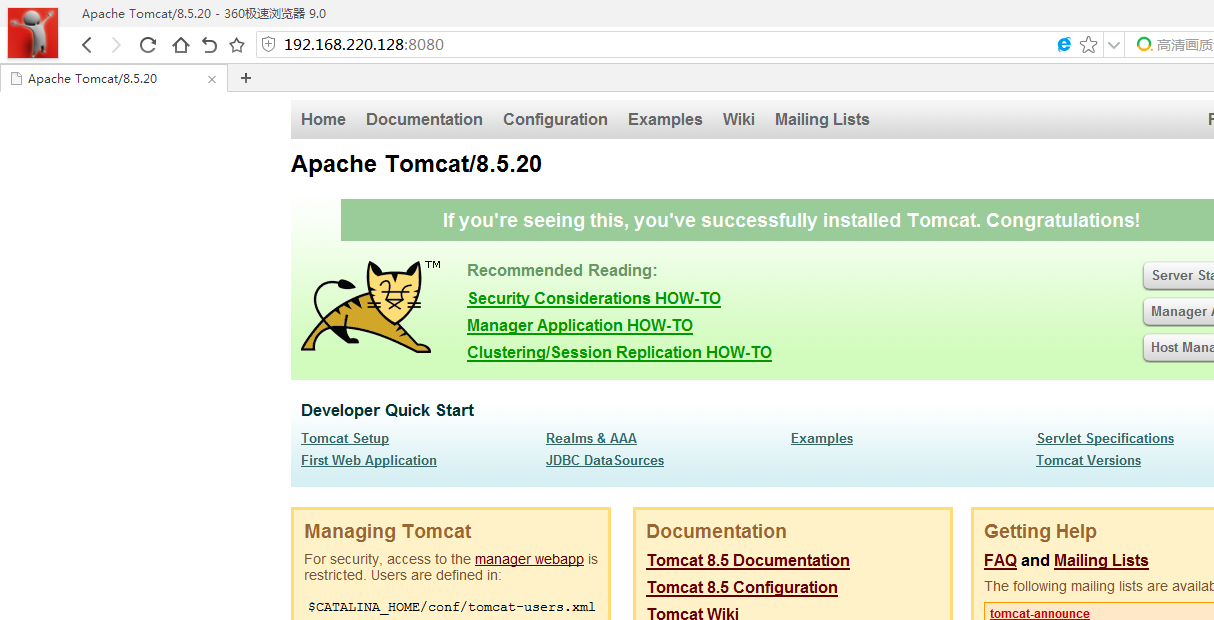
六. MySQL安装图解
1.官方网站下载安装包:
网址:https://dev.mysql.com/downloads/repo/yum/

安装包如下:

2.通过WinSCP将安装包发送到centos的soft中,如下图
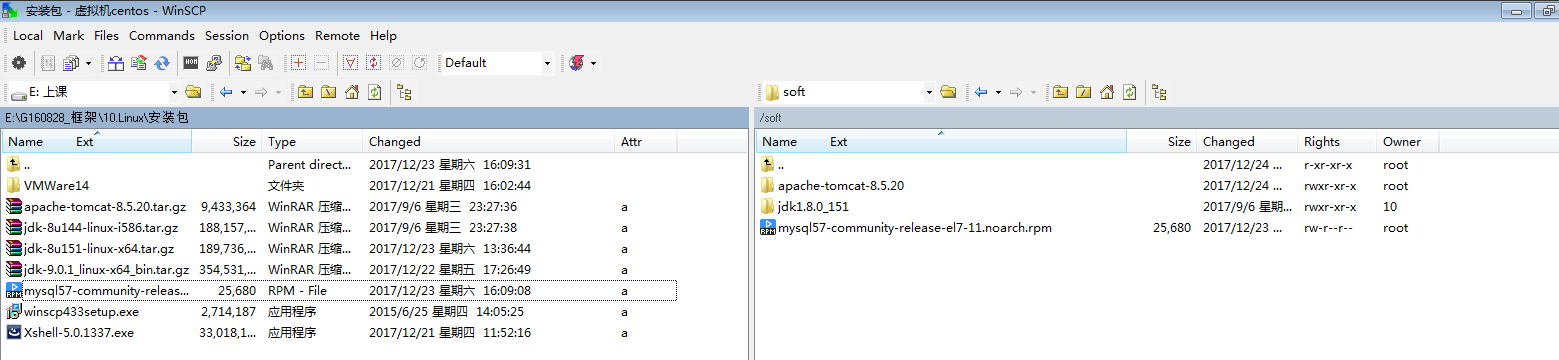
3.将rpm包安装上,使用命令 rpm -Uvh 安装包

如果安装成功,则会在/etc/yum.repos.d会多了两个mysql的repo文件,如下图

4.打开文件mysql-community.repo,内容如下:

如果想要使用哪一个版本,则在相对应的版本下面修改
Enabled=1
5.安装MYSQL,使用命令 yum install mysql-community-server

中间会有一个步骤,选择填写Y,回车即可
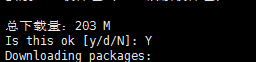
该过程需要到网络上下去,时间比较久。
出现如下图,则安装完毕
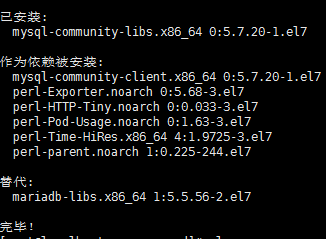
6.下载完成后,启动服务
命令:service mysqld start

7.检测mysql是否正在启动
命令:systemctl|grep mysql

8.默认密码
默认密码是保存在/var/log/mysqld.log文件中,如下图

9.修改密码
用原密码登录mysql,使用命令:mysql -u root -p,如下图

输入密码,回车
修改命令:set password=password(‘新密码’),提示

这是因为密码的规则,设置简单规则
set global validate_password_policy=0;

再次修改,即可

10.使用Navicat连接Mysql不成功

11.可能是防火墙的原因,需要将3306端口添加到防火墙规则中
(1) 将端口3306加入到防火墙中
firewall-cmd --zone=public --add-port=3306/tcp --permanent

(2) 更新防火墙规则
firewall-cmd --reload

(3) 查看防火墙中已打开的端口
firewall-cmd--zone=public--list-ports

12.修改mysql数据库中的user表
(1) 登录数据库,使用命令 mysql -u root -p,回车,输入密码
(2) 使用命令 use mysql,切换到mysql数据库

(3) 修改user表中root用户的host字段为%,使用命令
Update user set host=’%’ where user=’root’
13.重新启动MySQL
service mysqld restart

14.通过Navicat访问centos中的mysql。
主机名为:centos服务器的ip地址
用户名、密码为centos服务器中mysql的用户名和密码

七. 部署Web项目
1. 将WEb项目打包成war文件
两种方式:
(1)使用eclipse自带的工具,file---->export,弹出如下界面
(2)选择项目,及导出路径
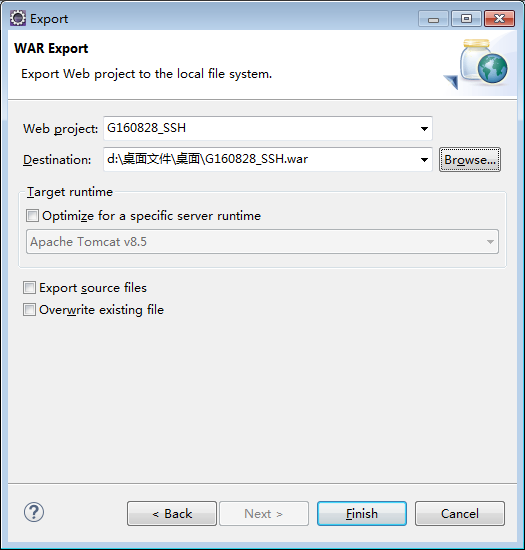
第二种方式:
使用maven命令:
(1)选中项目右击--run as---->maven build,弹出如下界面。写上-x package,点击run
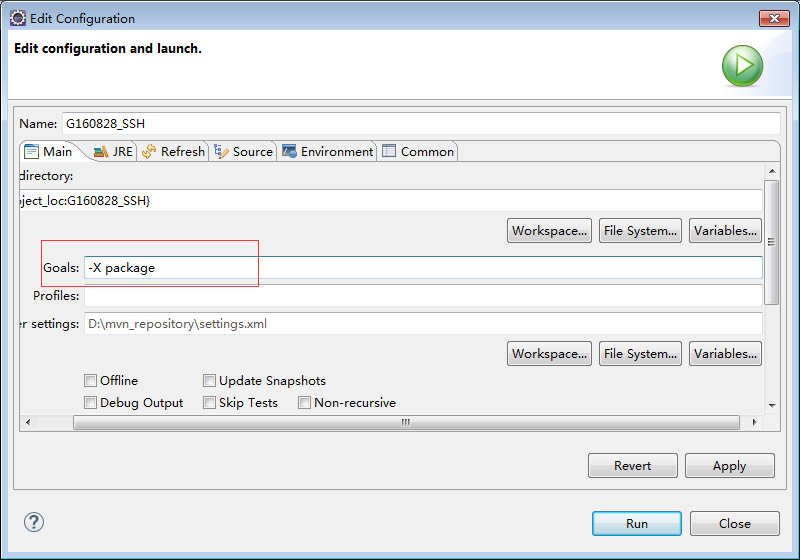
(3)在项目的target的目录中即可生成war文件
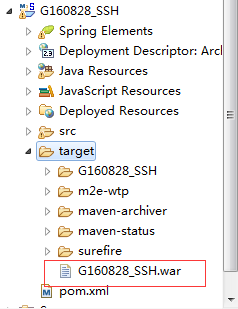
2. 使用WinSCP将war包传输到centos的soft/tomcat/webapps中,如图
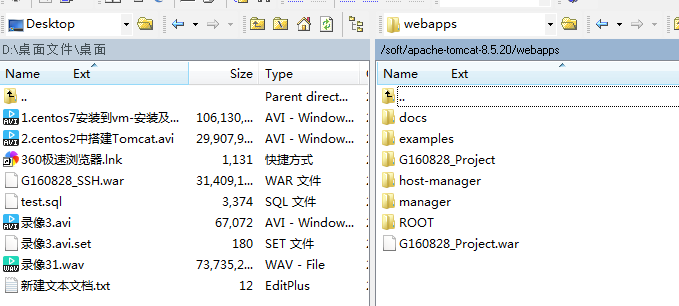
3.重新启动tomcat即可