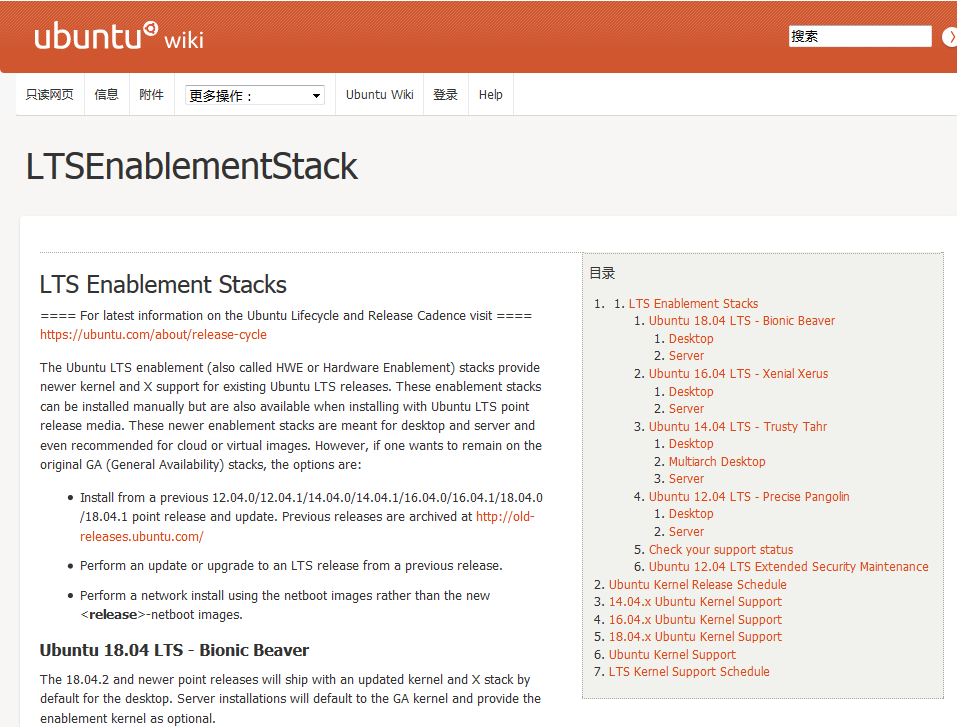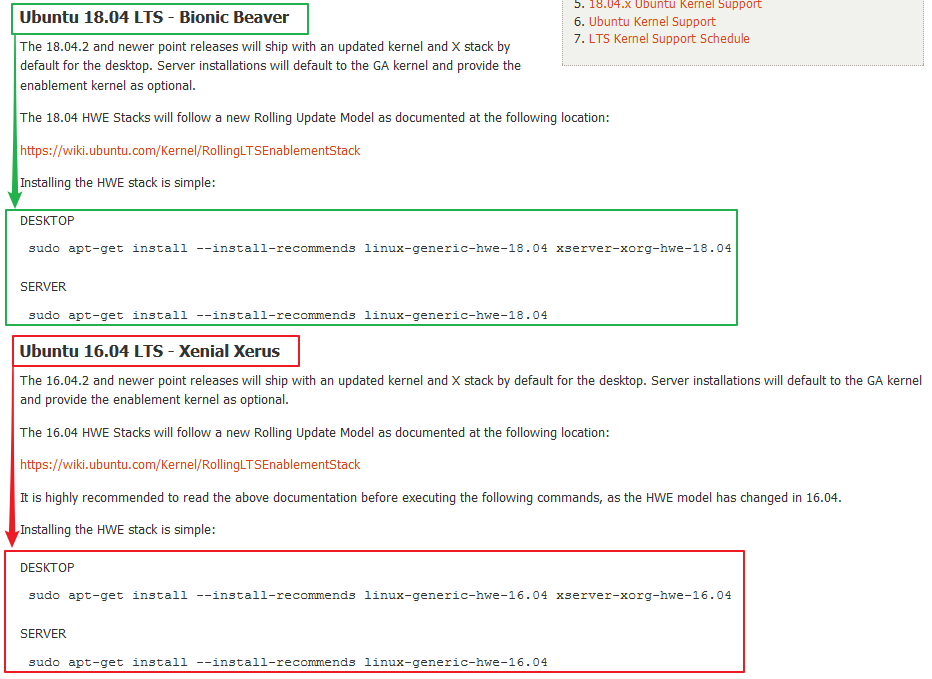强制关机之后,遇见的一系列问题
***************************************************************
1、强制关机,重启之后还是很卡。
根据网友经验,原因两点:一是内核的版本问题,二是驱动版本的问题。与系统硬件不兼容。
2、一顿操作之后,遇见各种问题。
3、换内核:新装各种版本的内核,进去之后,鼠标不好使。
4、换驱动:进入鼠标好使的版本,tty命令下tty login 不断刷新,操作不了。
5、查看可以安装的内核版本:apt-cache search linux|grep linux-image,安装了十几个版本的,挨个内核进入,鼠标就是不好使。
6、幸好可以联网,发现快捷键进去终端可以安装驱动。tty好用的内核,也能安装驱动。
7、先升级内核到稳定版本,禁止内核更新,PPA安装驱动,CUDA安装,CUDNN配置。
最后解决问题,内核由原来的的linux-image-4.15.0-45到了linux-image-4.15.0-88。电脑里的工程都还可以用。
8、sudo apt-get install linux-image-4.15.0-88-generic安装了最新的内核,选择该内核进入系统,鼠标还是不好使。
9、sudo apt-get install --install-recommends linux-generic-hwe-16.04 xserver-xorg-hwe-16.04 升级系统至稳定内核linux-image-4.15.0-88-generic鼠标就好使了。
10、这一顿折腾,加上之前的经验,ubuntu 系统的多数问题就出现在:内核、驱动。
***************************************************************
===============================================================
unbutu 16.04 循环登录 报错/dev/sda2: clean, xxxx/xxxxxx files , xxxx/xxxxxxblocks
进入命令行模式,执行下面的命令:
rm -rf /etc/X11/xorg.com
cp /etc/X11/xorg.conf.failsafe /etc/X11/xorg.conf
cd /etc/X11
sudo gedit xorg.conf
清除xorg.conf中的内容
Section "Device"
Identifier "Configured Video Device"
Driver "vesa"
EndSection
Section "Monitor"
Identifier "Configured Monitor"
EndSection
Section "Screen"
Identifier "Default Screen"
Monitor "Configured Monitor"
Device "Configured Video Device"
EndSection
@ https://blog.csdn.net/weixin_38517705/article/details/89048452
@https://blog.csdn.net/cskywit/article/details/97142880
@https://blog.csdn.net/weixin_38517705/article/details/89048452
===============================================================
Ubuntu16.04无法进入图形界面 The system is running in low-graphics mode
1.Ctrl+ALT+F1 进入控制台
2.输入用户名和密码进入系统
3.输入以下命令:
cd /etc/X11
sudo cp xorg.conf.failsafe xorg.conf
sudo reboot
将xorg.conf的内容清空,变成一个空的文件,不是删除。
记得进入系统后将这个文件内容清除(清除!!不是删除!!)
@ https://www.cnblogs.com/Undo-self-blog/p/8098104.html
安装图形化界面ubuntu-desktop 或者unity
sudo apt-get install ubuntu-desktop
sudo apt-get install unity
然后再用命令行命令进入图形化界面
sudo service lightdm start #sudo apt-get install lightdm
@ https://blog.csdn.net/liuyafan/article/details/90080992
===============================================================
内核问题
查看当前已安装的内核版本:
sudo dpkg --get-selections|grep linux-image
查看可以安装的内核版本:
apt-cache search linux|grep linux-image
安装:
sudo apt-get install linux-image-4.15.0-39-generic linux-headers-4.15.0-39-generic
#sudo apt-get install linux-headers-$(uname -r)
卸载/移除当前内核版本:
sudo apt-get remove linux-image-4.15.0-45-generic
sudo update-grub
禁止4.15.0-29更新内核
sudo apt-mark hold linux-headers-4.15.0-29 linux-headers-4.15.0-29-generic linux-image-4.15.0-29-generic linux-modules-4.15.0-29-generic linux-modules-extra-4.15.0-29-generic
禁止4.15.0-39更新内核
sudo apt-mark hold linux-headers-4.15.0-39 linux-headers-4.15.0-39-generic linux-image-4.15.0-39-generic linux-modules-4.15.0-39-generic linux-modules-extra-4.15.0-39-generic
linux-image-4.15.0-29-generic install
linux-image-4.15.0-39-generic hold
linux-image-4.15.0-60-generic deinstall
linux-image-4.15.0-88-generic install
linux-image-unsigned-4.15.0-45-generic install
sudo apt-get remove linux-image-4.15.0-29-generic
sudo apt-get remove linux-image-4.15.0-39-generic
sudo apt-get remove linux-image-4.15.0-88-generic
sudo apt-get install linux-image-4.15.0-15-generic linux-headers-4.15.0-15-generic
sudo apt-get install linux-image-4.4.0-140-generic linux-headers-4.4.0-140-generic
sudo apt-get install linux-image-4.13.0-43 linux-image-4.13.0-43-generic linux-headers-4.13.0-43-generic
sudo apt-get install linux-image-4.15.0-1040
sudo update-grub
sudo apt-get remove linux-image-4.15.0-15 linux-image-4.15.0-15-generic linux-headers-4.15.0-15-generic
sudo apt-get remove linux-image-4.4.0-140 linux-image-4.4.0-140-generic linux-headers-4.4.0-140-generic
sudo apt-get remove linux-image-4.13.0-43
sudo apt-get remove linux-image-4.15.0-1040
sudo apt-get remove linux-image-4.15.0-15
sudo apt-get install linux-image-4.15.0-43-generic
sudo apt-get install linux-image-4.15.0-45-generic
sudo apt-mark hold linux-headers-4.15.0-45 linux-headers-4.15.0-45-generic linux-image-4.15.0-45-generic linux-modules-4.15.0-45-generic linux-modules-extra-4.15.0-45-generic
sudo apt-mark hold linux-headers-4.15.0-88 linux-headers-4.15.0-88-generic linux-image-4.15.0-88-generic linux-modules-4.15.0-88-generic linux-modules-extra-4.15.0-88-generic
===============================================================
错误提示:
E: 无法获得锁 /var/lib/apt/lists/lock – open (11: 资源暂时不可用)
E: 无法对目录 /var/lib/apt/lists/ 加锁
原因:这个问题在Ubuntu系统下非常常见,在添加源,然后在更新源时中途中断了更新,
只要再安装软件或者再去更新的时候就会出来的错误提示。
历史软件(包)更新(安装)未完成就退出了系统
解决办法一:
面对这个问题,有人直接在终端中输入命令:
sudo rm /var/cache/apt/archives/lock
sudo rm /var/lib/dpkg/lock
解决办法二:
在更新进程还在内存中,要先终止这个进程,所以,先得找出进程,在终端中输入:ps -aux
比方输入如下:
USER PID %CPU %MEM VSZ RSS TTY STAT START TIME COMMAND
root 3545 0.0 0.1 5948 1196 ? S 13:09 0:00 sudo apt-get up
root 3546 0.0 0.2 8408 2484 ? S 13:09 0:00 apt-get update
这个进程的3545与3546就是进程的ID,终止它们两个要在终端中输入:
sudo kill 3545
sudo kill3546
然后把你查来的PID代替3545与3546就行了。建议使用第一种办法,一劳永逸。
===============================================================
Ubuntu 键盘鼠标失效
1. .............
2. 在引导界面选择 Advanced Options
3. 选择 带有(Recovery mode )的选项
4. 接着选择 Network 并点 yes
5. 继续选择 Drop to root shell prompt,并点“Enter”
6. 输入:mount -o rw,remount /
7. 再输入:apt install xserver-xorg-input-all (这里确保电脑联网)
最后按 “Ctrl+D” 退出, 输入 “sudo reboot” 重启就完事了!
@https://blog.csdn.net/ragecat/article/details/88670032
出现这个错误,原因是:ubuntu-desktop找不到路径了。解决办法:安装一下ubuntu-desktop,执行命令:
sudo apt-get install ubuntu-desktop
安装完后,执行重启命令: sudo shutdown -r now 或 sudo reroot
@https://blog.csdn.net/sinat_38804294/article/details/84982677
===============================================================
安装新内核
1. 执行以下命令安装
sudo apt-get install linux-image-extra-3.16.0-43-generic
2. 执行以下命令查看是否安装成功
dpkg -l | grep 3.16.0-43-generic
3. 保存退出,然后执行以下命令更新 Grub 引导
sudo update-grub
4.将其他版本的内核删除,如(对deinstall的需要用dpkg卸载):
sudo apt-get remove linux-headers-4.15.0-33
sudo dpkg -P linux-image-4.8.0-36-generic
sudo apt-get purge linux-image-<版本号> 命令
5.查看Linux中当前使用的内核:
使用 uname -a 或者 uname -r 命令
6.查看Linux中安装了哪些内核:
使用 dpkg --get-selections | grep linux 或者 dpkg --list |grep linux 命令
7.需要知道的是,内核映像文件主要包括以下类型:
linux-image-版本号:内核映像文件
linux-headers-版本号:内核头文件
linux-image-extra-版本号:内核扩展文件
8.更新grub文件:
sudo update-grub
@:https://blog.csdn.net/bless_forever/article/details/79630315
===============================================================
libkmod: ERROR ../libkmod/libkmod-config.c:635 kmod_config_parse:
/etc/modprobe.d/blacklist.conf line 59: ignoring bad line starting with 'option'
应该是ubuntu的内核和nvidia驱动的不匹配照成的。
@https://blog.csdn.net/u011622208/article/details/100854239
在上次更新过程中遇到这个错误,所以我从未重新引导。
为了修复它,我删除了文件 /etc/modprobe.d/zfs.conf,因为我是添加它的那个,并且并不真正需要它。
然后我跑了一下:
update-initramfs -k all -c
@https://www.kutu66.com//ubuntu/article_170245
===============================================================
PPA源 重装驱动
添加PPA仓库:sudo add-apt-repository ppa:graphics-drivers/ppa #添加第三方驱动源
或者sudo add-apt-repository ppa:graphics-drivers
更新:sudo apt-get update #可以看到PPA仓库中已经有最新的2080TI驱动:
查看可以使用的驱动版本:ubuntu-drivers devices
删除之前安装的nvidia驱动: sudo apt-get purge nvidia-*
查询nvidia驱动可用版本: sudo apt-cache search nvidia-* 查询相应版本
安装指定版本的驱动: sudo apt-get install nvidia-384 (因为之前驱动就是384,所有我这里没有经过步骤4)
自动安装驱动sudo ubuntu-drivers autoinstall
即可sudo reboot
@:https://blog.csdn.net/weixin_38517705/article/details/89048452
===============================================================
nvidia 安装与卸载
#ppa源安装: original driver installed by apt-get:
sudo apt-get remove --purge nvidia*
#.run安装: original driver installed by runfile:
sudo chmod +x *.run
sudo ./NVIDIA-Linux-x86_64-384.59.run --uninstall
安装(注意 参数):sudo ./NVIDIA-Linux-x86_64-375.20.run –no-opengl-files
@ https://blog.csdn.net/ghw15221836342/article/details/79571559
@ https://www.cnblogs.com/talugirl/p/5870875.html
===============================================================
CUDA安装与卸载
安装: sudo ./cuda-410.48_linux.run --no-opengl-libs
卸载: sudo /usr/local/cuda-9.0/bin/uninstall_cuda_9.0.pl 执行。
===============================================================
tty 无法登录,tty login 不断刷新
当tty相关支持或者显卡显示出现问题时,会出现一直刷新,无法登录的情况。
可以通过更新内核和xserver的方式来修复,不过更新内核,需要将相关依赖内核的包也进行更新,
比如显卡驱动.然后再关机或重启。
即是:考虑内核问题、驱动问题。
查找:装新内核之后,tty就可以正常进入了,
但是问题又来了,进入ubuntu桌面,鼠标不好使,键盘快捷键好使,
幸亏能联网,内核快捷键进入终端,ppa源安装驱动之后,解决键盘不好使的问题。
更新系统内核
升级Ubuntu18.04的内核至稳定版本可以用以下命令
ESKTOP 版 sudo apt-get install --install-recommends linux-generic-hwe-18.04 xserver-xorg-hwe-18.04
SERVER: sudo apt-get install --install-recommends linux-generic-hwe-18.04
其他版本与更具体的内容写在了这升级系统至稳定内核
login后卡死,鼠标键盘不能用, 因为相关的包在升级过程中被删除了,所以需要重新安装
sudo apt install xserver-xorg-input-all
@ https://blog.csdn.net/wangweiwells/article/details/99669895
@ https://blog.csdn.net/wangweiwells/article/details/88281525
@ https://blog.csdn.net/wangweiwells/article/details/88279537
Ubuntu 升级到当前版本最新稳定内核及xserver ,官方网站图示
===============================================================
ubuntu 系统狠慢 或者很卡的原因
swappiness=0 的时候表示最大限度使用物理内存,然后才是 swap空间
swappiness=100的时候表示积极的使用swap分区,并且把内存上的数据及时的搬运到swap空间里面
上面2个设置是极端设置,对于UBUNTU系统的默热值来说,这个值=60,如果想最佳化,可以修改为10-20左右!
1、点击 应用程序 - 附件 - 终端
2、输入下面内容查看 swappiness 的当前参数(默认应该看到的是60)
cat /proc/sys/vm/swappiness
3、输入下面内容,修改这个参数为20(执行这一步只是临时修改,如果重启又会恢复60)
sudo sysctl vm.swappiness=20
4、下面的语句可以让你保存你设定的值,首先输入:
sudo gedit /etc/sysctl.conf
然后在底部加入下面内容:
vm.swappiness=20
现在电脑系统的虚拟内存使用方式,就彻底按你设定的值来修改了!
系统默认的60,其实是60%的意思,就是保护你的内存超过60%来运行更大的程序,
而使用SWAP分区作为交换肯定慢,所以通常我们根据自己的需要来作调整!
当然不是说10-20就是最好的,因为你自己常用的内存需求,你肯定很清楚,所以你自己决定吧!
===============================================================
ubuntu 桌面卡死
突然桌面就卡住了,键盘也没了反应,鼠标那个箭头只能移动,但是点击时却没有反应。
桌面卡住后的解决方法:
1.可能等待几分钟,系统会自动反应过来。你可以选择等待几分钟。
2.绝大多数情况系统是不会反应过来的,这时候可以进入tty终端直接注销用户。
(1)Ubuntu有6个tty终端,按住Ctrl+Alt+F1可以进入tty1终端,(同理Ctrl+Alt+F2,F3等可以进入其他的tty1终端,这里我们只需要进入一个tty终端就能解决问题)。
(2)进入tty终端后先输入你的用户名和密码登录。
(3)执行命令注销桌面重新登陆:
sudo pkill Xorg 或者 sudo restart lightdm
(4)执行上述命令后等待两分钟,自然会看到你想要的界面。
注意:当系统出现卡死的状态时,最好不要去强制关机。强制关机后百分之九十的情况是再次开机后无法进入系统。我以前也是经常强制关机,心疼电脑三分钟。
@:https://www.jianshu.com/p/52dd947495bc
问题描述:
重装系统后,进入ubuntu时,发现没几秒钟,桌面就卡死了,在网上查找原因说是显卡的缘故,于是解决办法为
解决办法: sudo vim /etc/modprobe.d/blacklist-nouveau.conf
添加下面内容:
blacklist nouveau
options nouveau modeset=0
更新:sudo update-initramfs -u
修改后需要重启系统。确认下Nouveau是已经干掉,使用命令: lsmod | grep nouveau
@https://blog.csdn.net/weixin_45617478/article/details/104168052
===============================================================
Unable to correct problems, you have held broken packages 解决方案
注:aptitude这个命令可以自动处理安装包之间的依赖关系
问题原因:Ubuntu安装软件时经常会因为软件包之间的依赖关系无法完成安装。
解决方案:
sudo apt install aptitude:完成aptitude命令安装
sudo aptitude install 软件包 :自动安装某个软件包
原因:
Linux下经常需要安装不同类型的库,在Ubuntu中,这些类库都是以“lib_name-version”的形式命名的。
很多库之间存在依赖关系,即要安装这个就必须安装那个。
有时候,类库之间依赖关系无法满足,你所要安装的程序就不能安装。
这类问题大多是由于相互依赖的几个库中一个或多个的版本已经更新,
而用户要安装的库依赖于这几个库的较低的版本,
这时候可以试试使用“sudo aptitude install ”(尖括号内为你要安装的程序的名字)
解决办法:使用aptitude
aptitude与 apt-get 一样,是 Debian 及其衍生系统中功能极其强大的包管理工具。
与 apt-get 不同的是,aptitude在处理依赖问题上更佳一些。
举例来说,aptitude在删除一个包时,会同时删除本身所依赖的包。这样,系统中不会残留无用的包,整个系统更为干净。
@https://www.cnblogs.com/aaron-agu/p/8862624.html
有的问题 apt-get 解决不了,必须使用 aptitude 解决,有的问题,用 aptitude 解决不了,必须使用apt-get.
aptitude 解决得更好的地方: install, remove, reinstall(apt-get无此功能), show(apt-get无此功能),
search(apt-get无此功能), hold(apt-get无此功能), unhold(apt-get无此功能)
apt-get 解决得更好的地方: source(aptitude无此功能), build-dep (低版本的aptitude没有build-dep功能)
apt-get 跟 aptitude 没什么区别的地方:update, upgrade (apt-get upgrade=aptitude safe-upgrade, apt-get dist-upgrade=aptitude full-upgrgade)
@https://www.cnblogs.com/zhaojingyu/p/11102789.html
===============================================================
ubuntu 开机后键盘鼠标一直没法用
不知安装了什么package,导致 ubuntu 开机后键盘鼠标一直没法用,刚开始以为是 ubuntu 桌面环境崩溃了,
后来发现系统能显示连接到网络、时间也在运行,那应该就是键盘鼠标失灵了。
网上查了一下,应该是 xserver-xorg-input-all 包被删除了,重新安装一下就可以了!方法如下:
1. 重启系统,在引导界面,选择 Advanced Option for Ubuntu,再选择 recovery mode,按 Enter 进入
2. 选择 resume 进入,屏幕左上角会出现一直闪烁的光标
3. 按 Ctrl + Alt + F1 进入 tty 命令行界面,输入自己的用户名和密码
4. 输入 sudo apt install xserver-xorg-input-all
(前提 ubuntu开机能自动连接到可以上网的网络,若不能,请搜索命令行连接网络的教程),安装完成后 reboot 重启即可!
@https://www.cnblogs.com/dinghongkai/p/10954786.html
================ 以下 插入 个人遇见问题的截图 ==============================


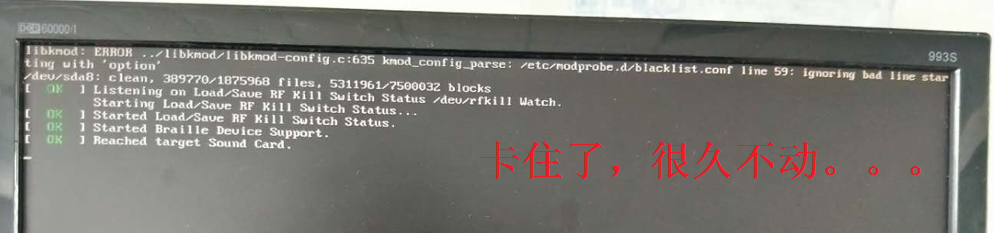
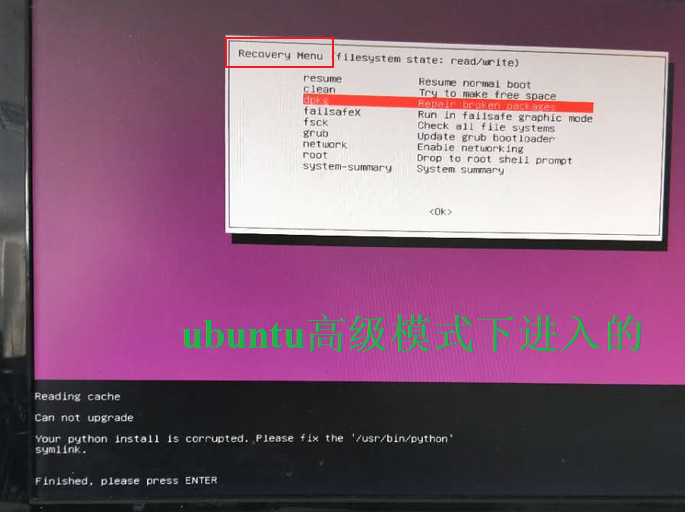
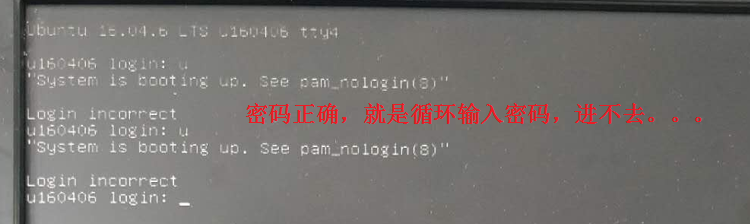

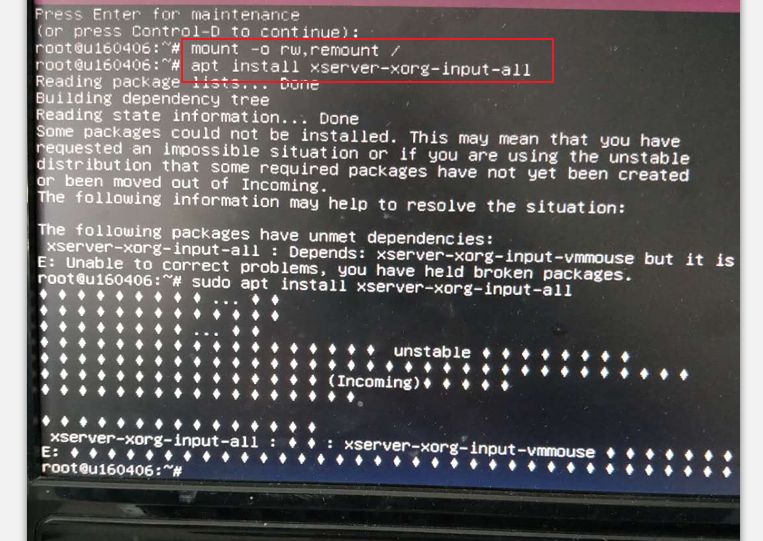
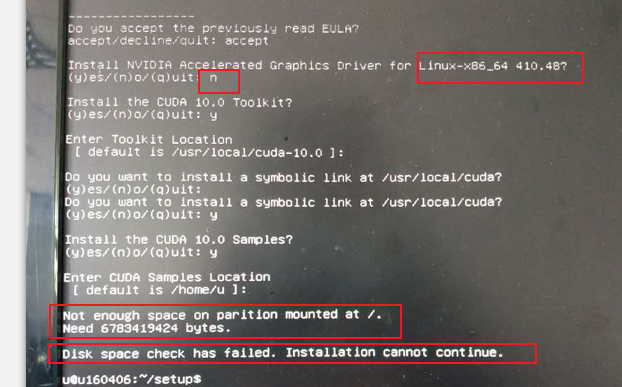
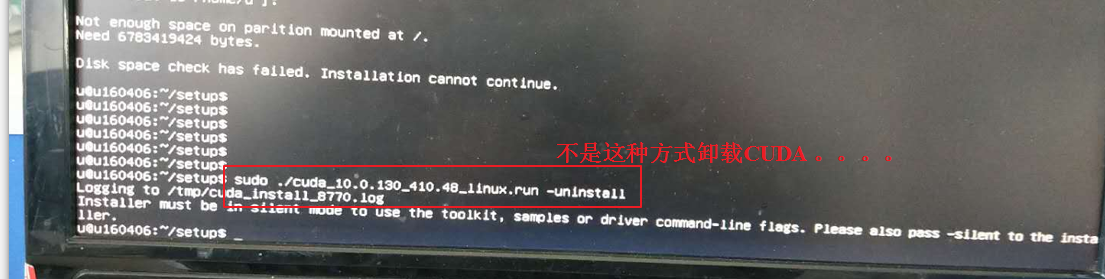
================ 以下 插入 参考网友解决问题的截图 ===========================
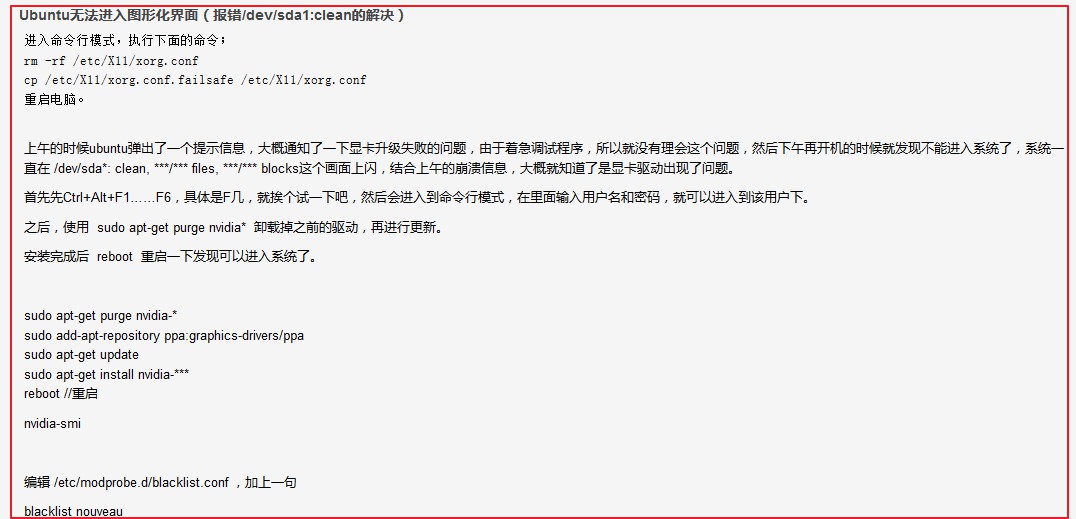
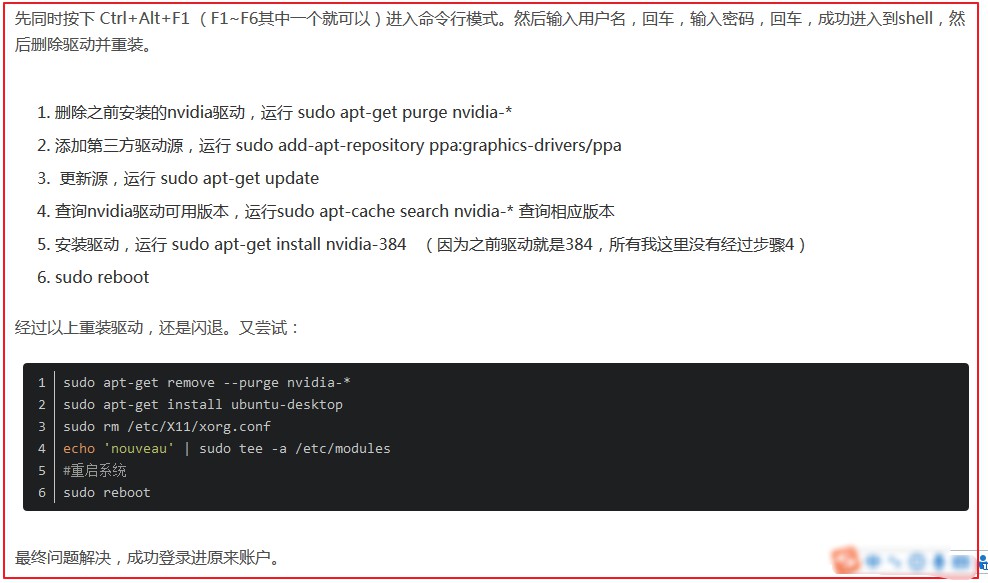

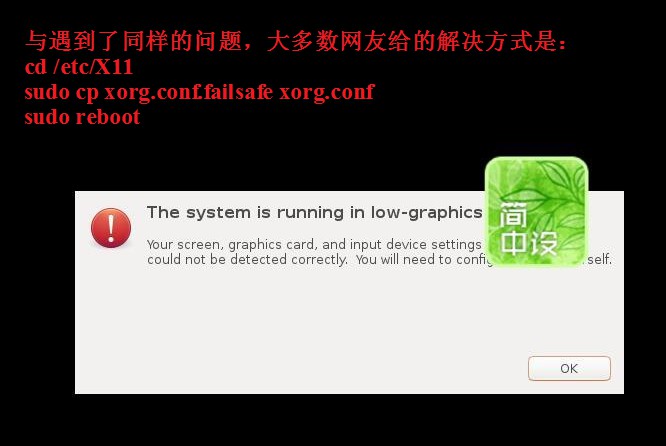


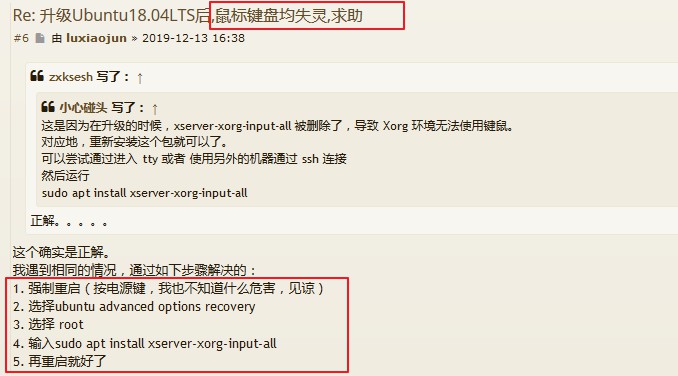
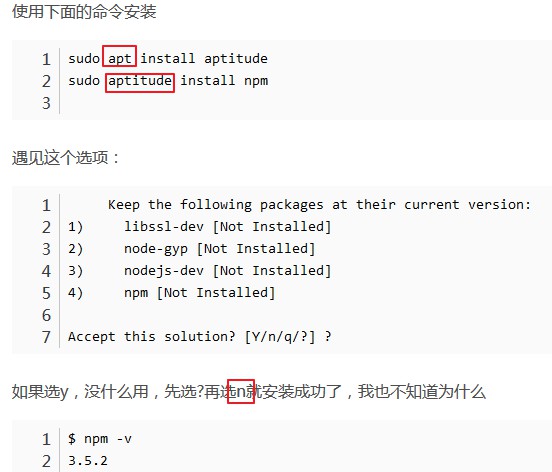
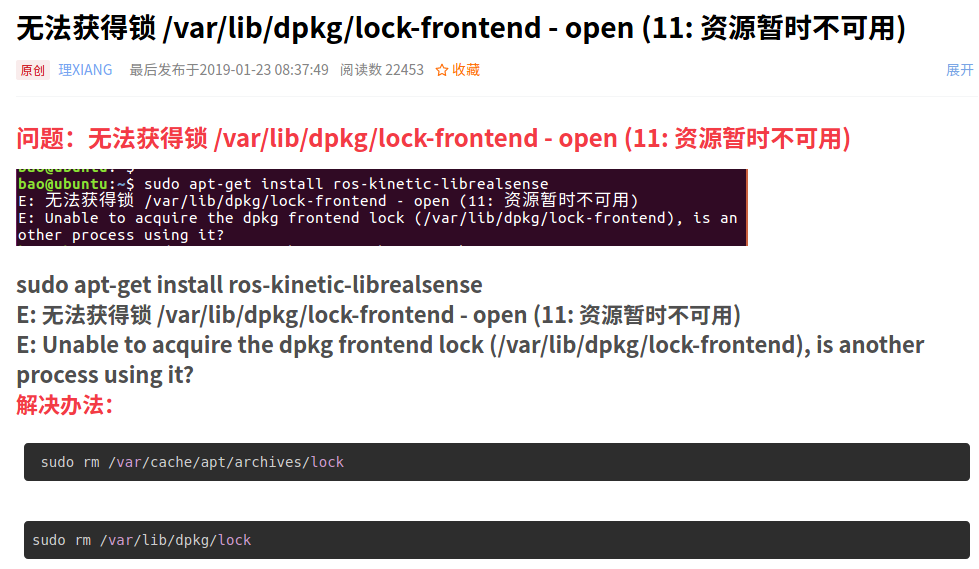

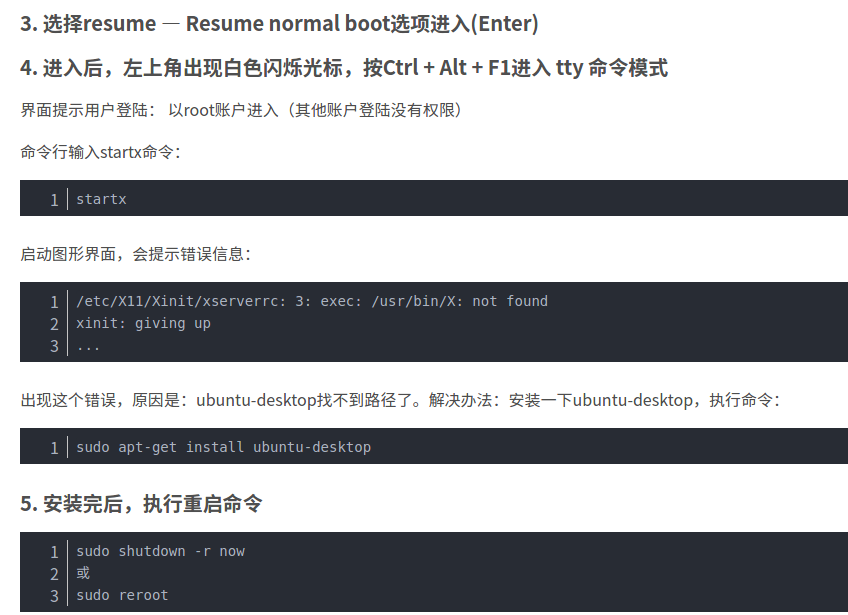
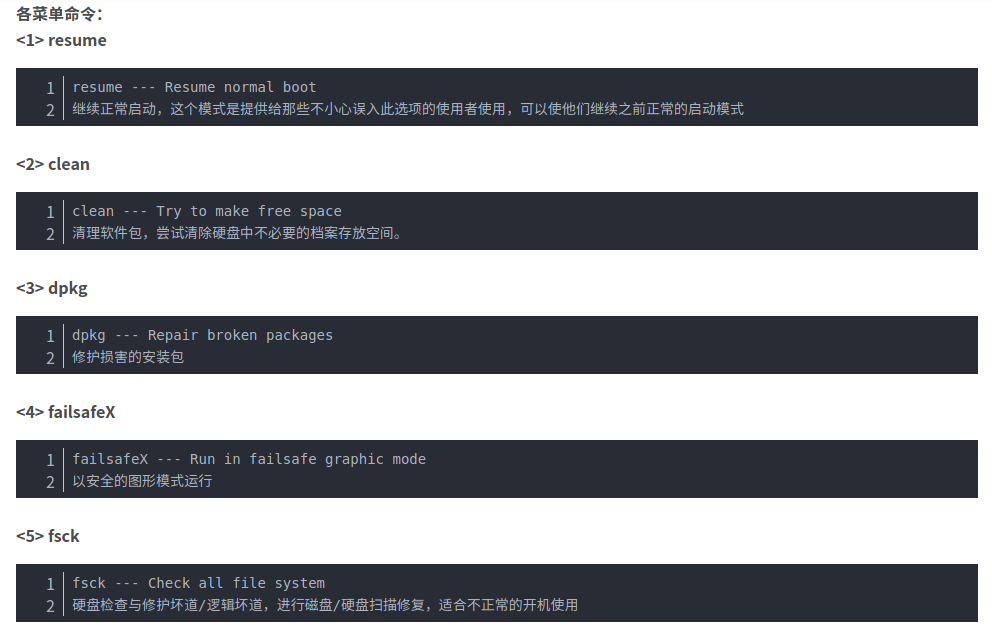
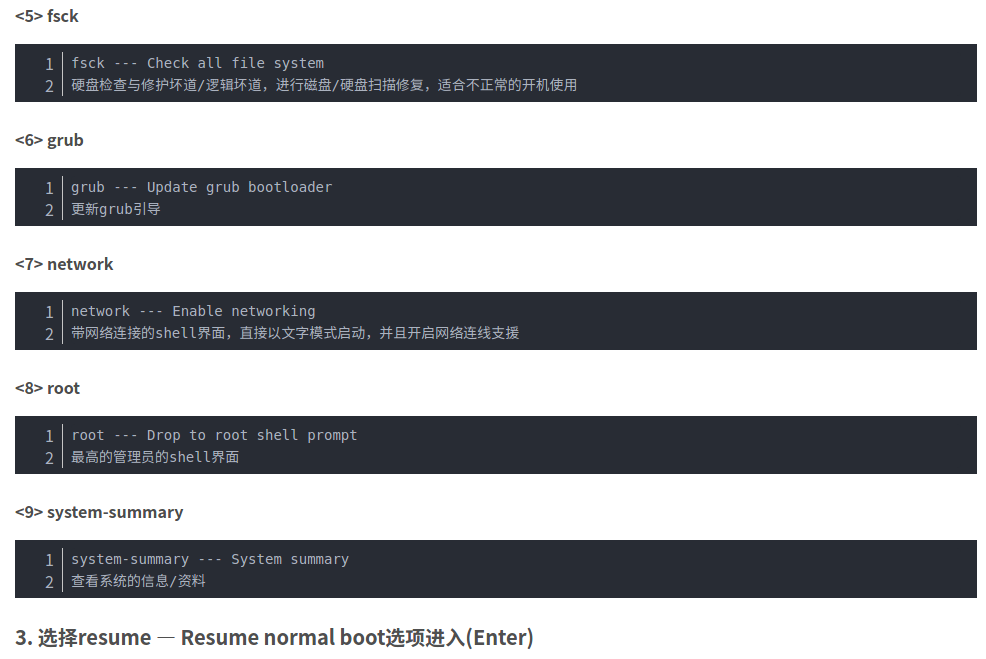
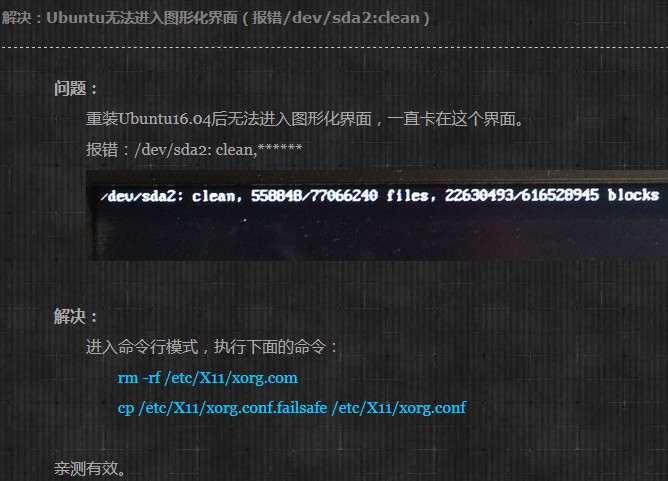
================ 以下 插入 本机安装之后 的截图 ===========================
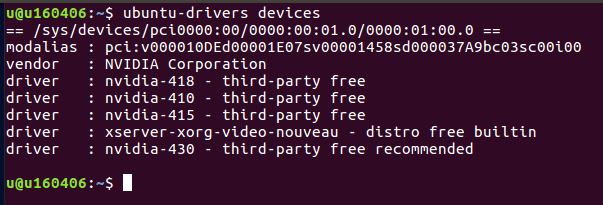

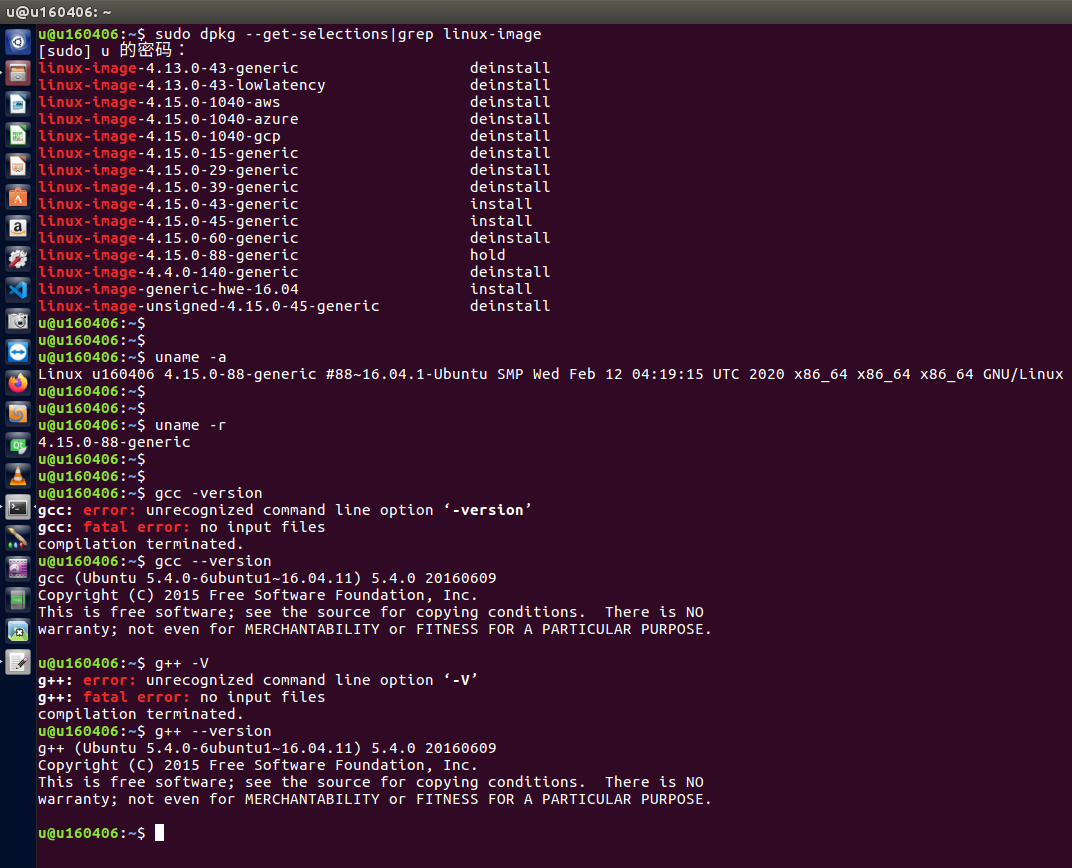
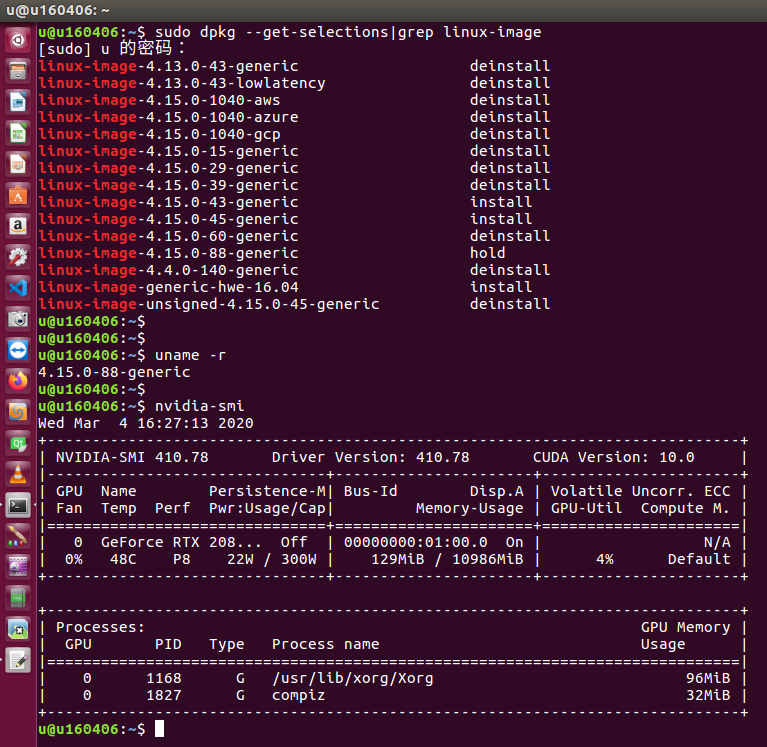
===============================================================
Ubuntu16.04 内核升级至稳定的内核
Ubuntu 18.04 LTS - Bionic Beaver
DESKTOP:
sudo apt-get install --install-recommends linux-generic-hwe-18.04 xserver-xorg-hwe-18.04
SERVER:
sudo apt-get install --install-recommends linux-generic-hwe-18.04
Ubuntu 16.04 LTS - Xenial Xerus
DESKTOP:
sudo apt-get install --install-recommends linux-generic-hwe-16.04 xserver-xorg-hwe-16.04
SERVER:
sudo apt-get install --install-recommends linux-generic-hwe-16.04
@ https://blog.csdn.net/wangweiwells/article/details/88279537
@ https://wiki.ubuntu.com/Kernel/LTSEnablementStack?_ga=2.217251092.36179303.1585035625-38483764.1535419504