本文展示了如何设立Xamarin.iOS,为Visual Studio。它将涵盖Xamarin的Visual Studio插件的安装过程,并讨论在Macintosh的要求,安装了苹果的SDK。
1。概观
Xamarin的iOS为Visual Studio允许iOS应用程序在Windows计算机上编写和测试网络的Mac提供构建和部署服务。
本文介绍了Xamarin的iOS工具在每台计算机上安装和配置步骤,以建立iOS应用使用Visual Studio。
在Visual Studio中开发的iOS提供了许多好处:
•创建一个单一的跨平台解决方案的iOS,Android和Windows应用程序。
使用Visual Studio工具(如ReSharper的和Team Foundation Server)为您所有的跨平台项目,包括iOS源代码。
•使用熟悉的现有的Visual Studio开发的代码编辑器,键盘快捷键等。
为Visual Studio Xamarin.iOS支持配置中运行Visual Studio的Windows虚拟机在Mac上(如使用Parallels或VMWare)内。
2。要求
Xamarin的iOS为Visual Studio完成一个了不起的壮举:它可以让你在Windows计算机上使用Visual Studio IDE中创建,构建和调试iOS应用程序。它不能独自做到这一点,但是,iOS应用程序不能在没有苹果的编译器创建,它们不能被部署没有苹果公司的证书和代码签名工具。这意味着Xamarin iOS的Visual Studio安装需要一个联网的Mac OS X电脑为您执行这些任务。一旦配置,Xamarin的工具将让尽可能无缝的过程,但事实仍然是,在Mac除了需要在Windows计算机上运行Visual Studio。
2.1。系统要求
系统要求:
2.1.1。视窗
1.A Windows 7或Windows8电脑。
2.Visual Studio 2010的专业版或Visual Studio2012专业版。
3.Xamarin的插件为Visual Studio。
2.1.2。麦金塔
1.A Macintosh上运行OS X Lion或Mountain Lion的。
2.Xamarin的iOS SDK。
3.Apple的Xcode IDE和iOS SDK。
Windows计算机必须通过网络能够达到的Mac。

2.2。苹果开发者帐号
应用程序部署到设备或提交到App Store,苹果开发者帐户是必需的。相关的开发人员证书和配置型材必须建立并联网的Mac上安装Xamarin的iOS为Visual Studio之前可以工作。见设备配置文章的步骤,获得开发证书和提供设备。
2.3。特点
Xamarin的iOS为Visual Studio可以创建,编辑,构建和部署的iOS项目从Windows。这包括以下功能:
•创建新的iOS项目。
•编辑的iOS项目和跨平台解决方案,还包括Xamarin Android和Windows Phone项目。
•编译iOS的项目和跨平台的解决方案,还包括Xamarin Android和Windows Phone项目。
•部署和调试的iOS应用程序,网络连接的Mac或移动设备连接到Mac应用程序本身在模拟器上运行。
2.4。限制
有一些任务,为Visual Studio的Xamarion iOS目前不能做:
•故事板和厦门国际银行文件不能被编辑。有无拖式设计,适用于iOS的表面在Visual Studio。 Xamarin Studio中打开解决方案必须在Mac上使用Interface Builder(例如,创建故事大纲或XIBs)创建的用户界面。记住要保存designer.cs部分类更改,以便更新并同步与Windows的解决方案。
•在Windows上的iOS模拟器。 iOS模拟器上运行Mac OS X的,所以它是在模拟器上进行测试时,需要切换到Mac的屏幕。
3。配置MAC
3.1。安装
按照这些说明Xamarin的iOS工具,在您的Mac主机安装并激活您的Xamarin许可证。
一旦安装了该软件,按照下一节中的步骤,让Xamarin为Visual Studio连接到它在OS X配置Xamarin的iOS。
3.2。组态
安装完成后,请确保您已关闭您的防火墙(允许Visual Studio连接)。要做到这一点:
1。系统偏好设置...从Apple菜单:

2,选择安全和隐私在个人部分:

3,选择防火墙分部在窗口顶部的控制:

如果防火墙开启时,按一下锁(左下),这样你可以改变设置,然后单击“关闭防火墙。
现在你的Mac是Xamarin的iOS为Visual Studio作为构建主机操作准备。
3.3。 iOS开发设置
按照这些链接设置一台Mac,iOS开发与Xamarin的说明。这些都是相同的步骤,无论是否使用Xamarin Studio或Visual Studio中,如果你已经是一个Xamarin iOS开发,那么你可能已经做了这些步骤:
•安装
•设备配置
一旦您的Mac配置,它的时间来建立您的Windows电脑。
4。 Windows安装
下载最新的Xamarin统一安装程序并运行它。
注:在Windows 8上,你必须以管理员身份运行该安装程序。
做到这一点最简单的方法是开始通过右键单击cmd.exe和选择以管理员身份运行命令提示符,在命令行上执行安装程序MSI:MSIEXEC/ I:some_path_to XamarinSetup.Universal.exe确定文件名是否正确。
安装程序中包含一个:卓悦Xamarin服务(苹果公司的网络发现协议),它安装在过程结束时。安装Xamarin Bonjour服务需要管理员权限,因此预计会提示两次作为管理员允许安装。
4.1。安装过程
安装步骤如下:
1.Begin安装过程:

2.Continue(可选配置代理服务器设置,使用该屏幕底部的链接):

3。选择要安装的功能(确保被勾选,Xamarin.iOS):

4.Agree到Android的安装位置(如果你也安装Xamarin.Android的):

5。复核期的产品清单进行下载和安装。

6.Tick方框以接受许可协议。

7,状态栏显示安装进度。对每个产品的进展将被显示。

8.Once安装完成后,你会看到另一个进度窗口,而Windows配置。
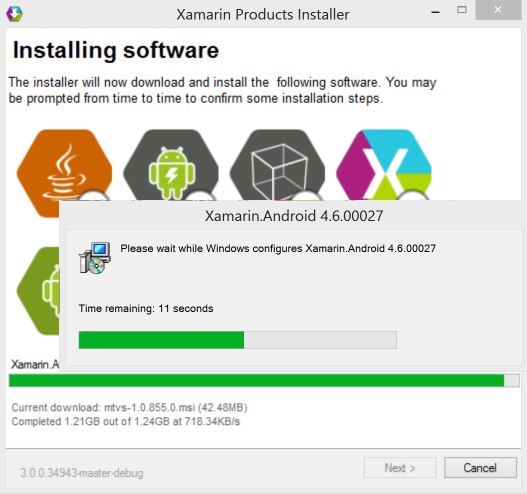
安装完成9.Once,Visual Studio会在后台自动启动,这样你就可以马上开始建立iOS应用程序。

关闭这个窗口来退出安装程序并开始与Xamarin合作。
4.1.1 Xamarin的Bonjour服务安装错误
Xamarin安装Bonjour服务可能会失败。如果是的话,会出现警告。在这种情况下,您可以:
服务手动1.START。控制面板>管理工具>服务然后找到Xamarin Bonjour服务,启动它,在这个截图所示:

2.Restart Windows~~的服务重新启动后自动启动。
5。使用Windows虚拟机
里面为Visual Studio Xamarin.iOS可以运行OS X上的Windows虚拟机,使用的应用程序,如Parallels或VMWare的。
5.1。 Parallels和视网膜MacBook Pros笔记本电脑
当使用Windows虚拟机里面的Parallels在MacBook Pro的Retina显示屏,你应该改变使用缩放分辨率的视频硬件设置。如果你不更改此设置,将呈现不良的IDE的一些元素和难以使用。

6。安装完成
安装过程完成后,仍然有几个步骤需要得到的一切工作:
•链接到您的Xamarin帐户 - 确保所有的功能,您有权被启用。您可以创建一个新的Xamarin帐户,如果需要的话。
•Visual Studio中连接到Mac - Visual Studio中生成主机必须连接到Mac生成主机才可以与iOS项目。
•配置Visual Studio的工具栏 - 方便地访问Xamarin的iOS功能。
6.1。 Xamarin帐户链接
您必须链接到Visual Studio安装到您的Xamarin帐户有权访问的所有功能。
在Visual Studio中,去工具> Xamarin帐户...“菜单项开始:

会出现以下画面,单击“登录您的Xamarin帐户。您将有机会创建一个新的帐户,如果你不已经有一个:
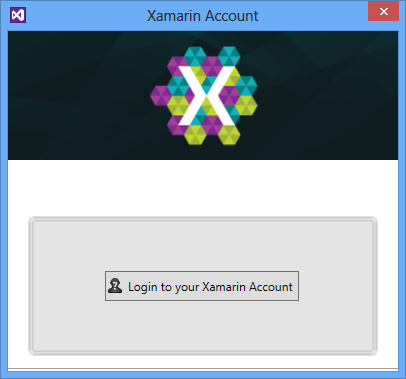
输入您的Xamarin帐户的详细信息,或创建一个新的帐户:


一旦你看到“完成”的消息,则返回到Visual Studio:

此屏幕信息显示,已成功链接到Visual Studio安装Xamarin帐户:

6.2。连接到Mac生成主机
当你打开Visual Studio,安装后,会自动启动配置向导。下面的屏幕截图显示了该向导可能出现的不同状态。您可以更新的Mac构建主机设置后,从“工具”>“选项”>“在Visual Studio中的iOS屏幕。
6.2.1。 Mac生成的主机自动检测
如果你的Mac正确配置,那么,它应该自动出现在向导中,这张截图显示:

选择一个在线的Mac生成主机,并单击“选择”。现在,Visual Studio将能够连接到生成主机,这样就可以编译,部署和测试的iOS项目。
6.2.2。没有的Mac检测
该向导可能无法检测到您的Mac上,在这种情况下,屏幕上会出现没有任何可用的主机选择:

可能发生这种情况有许多原因:
•Mac是没有打开,或者在Mac生成主机软件尚未安装。
•MAC生成主机进程尚未开始。请参阅配置Mac的部分。
•Mac是不可见的Windows计算机在网络上。参阅故障排除部分在本文的后面。
如果您已经验证了以上几点,继续手动配置生成主机。
6.2.3。诊断问题
这可能是,生成主机是在网络上可用的,但其他一些错误,防止它正常工作与Visual Studio。在这种情况下,主机名称应该出现,但会被列为离线。按“诊断”按钮,在左下角的窗口中找到更多有关该问题的。
运行一系列的测试,以帮助确定问题 - 结果显示在这样一个警示:

点击每个项目旁边的箭头,将显示测试的描述,并在失败的情况下,如何解决它的建议:

6.2.4。手动配置
如果您的Mac不会自动出现在列表中,但你相信它是打开的,安装和配置正确,那么你可以双击单击手动配置主机在窗口中手工配置生成主机。手动配置,可以帮助某些网络拓扑,防火墙或路由器防止自动发现工作。
查找Mac的IP地址在网络工具,它输入到向导,如图所示:
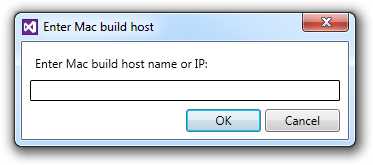
如果苹果仍然无法得到解决,通过IP地址,请参阅有关网络配置(验证端口可用性和防火墙设置在Mac上)的故障排除部分。
6.3。 Visual Studio的工具栏配置
您必须手动配置Visual Studio的工具栏,因为他们将需要执行某些操作。首先打开视图>工具栏“菜单,并确保选择iOS的条目。在这张截图所示,选择菜单项 - 它应该被选中,以表明该工具栏是可见的:
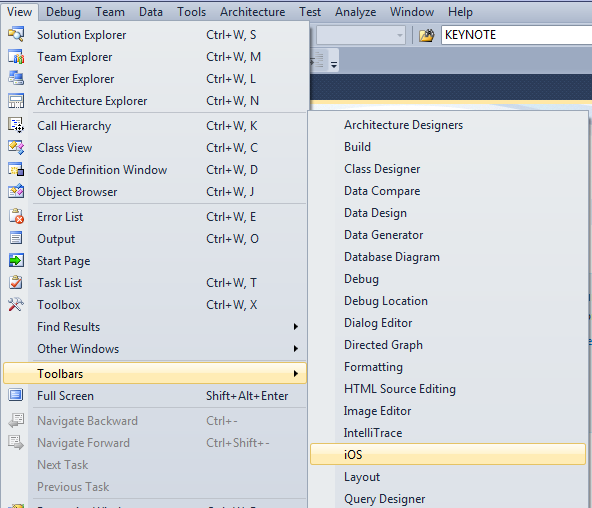
“解决方案平台”按钮添加到“标准”工具栏上,按照以下说明。这允许iOS设备或调试时要选择iOS模拟器。
6.3.1。 2010年的VisualStudio
1。右键单击标准工具栏(其中具有当前配置下拉说调试,发布等),并从菜单中选择“自定义...”:

2.Switch到“命令”选项卡。
3.选择工具栏单选按钮
4。选择列表中的标准工具栏右侧的单选按钮
5.Scroll下来,直到你看到的解决方案配置部件和控制部件选择它
6.单击“添加”命令...按钮:

7.Choose生成类
8。选择的解决方案平台“命令,然后单击OK:

9。按关闭
6.3.2。 2012年的VisualStudio
点击菜单按钮,在右侧的标准吧:
•选择“添加或删除按钮”
•选择解决方案平台

标准和iOS工具栏现在应该类似于这个截图:

工具栏一旦配置完成后,你已经准备好开始使用的Visual Studio Xamarin的iOS。
7。故障排除/测试的已知问题
如果软件成功安装和配置,感觉自由地跳过这一节。否则,如果Xamarin的iOS为Visual Studio安装或配置有问题,请仔细阅读本节。
Visual Studio中
•如果Visual Studio无法连接到服务器,试图重新发现。从“工具”>“选项”>“Xamarin>的iOS在Visual Studio中设置的配置页面,点击生成主机地址字段,然后[...]按钮,启动Bonjour发现。
•如果Visual Studio中仍然无法连接到建立的主机,尽管执行的Mac以上部分所述的步骤,请尝试以下命令(在Mac或Windows上,记得输入正确的IP地址在MAC_HOST_IP地方):
的telnet MAC_HOST_IP5000
运行telnet命令之后,从服务器断开连接。
如果连接问题仍然存在,在Windows启动注册表编辑器,删除所有值和子键HKEY_CURRENT_USER SOFTWARE Xamarin MonoTouchVS键。
构建从Mac主机日志在输出窗口在Visual Studio(显然只有当构建主机连接成功)。
苹果
1,以下命令应该显示在Mac上运行(在终端)mtbserver查看:ps ax| grep的mtbserver
2,输出应该是相似的:22765? S0:05.32/开发商/ MonoTouch中的/ usr/ lib/ mtbserver中/ mtbserver-L文件
构建主机日志可以发现Mac上的〜/图书馆/日志/ Xamarin/ MonoTouchVS/ mtbserver.log
需要注意的是编译一个iOS项目将不会触发遥控器构建在Mac上生成主机 - 这样做只能作为调试或运行应用程序的一部分。
8。总结
本文给出了一步一步的指导安装,配置和使用的Visual Studio Xamarin的iOS。
它涵盖了在Windows和Mac OS X的安装和配置必备工具