一、插入光盘,光盘启动,跳出这个界面,如果不跳出,重新启动(选择第一项)

五个分别的意思:
1、安装或者升级你 现有的系统(用于正常安装系统)
2、基本显卡来安装(用于当你正常安装的时候显卡不支持照成屏幕无法正常显示时选)
3、救援模式(用于系统出来故障选择)
4、用本地设备来引导(用于本地硬盘启动,不用光盘)
5、内存检查
倒计时不做选择,默认第一项安装
二、弹出提示,你是否要测试光盘呢(不确定光盘一定是没有问题的旧测试一下,反之跳过)(做检测的结束,光盘会被弹出)

三、下一步,

四、选择语言,键盘布局(默认就行,)
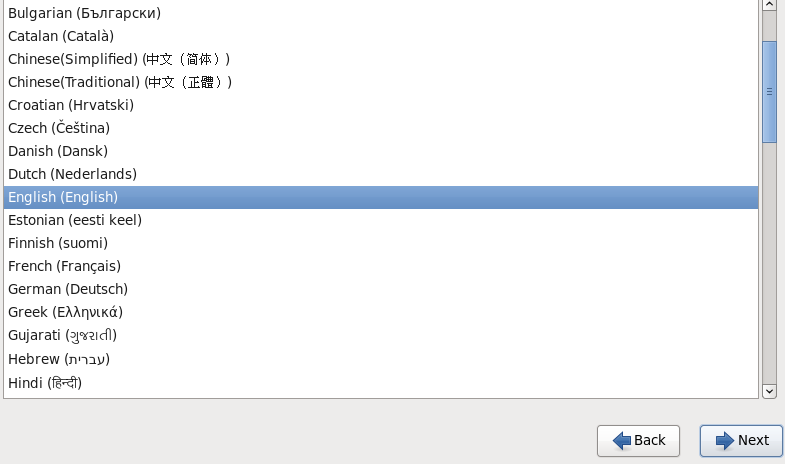
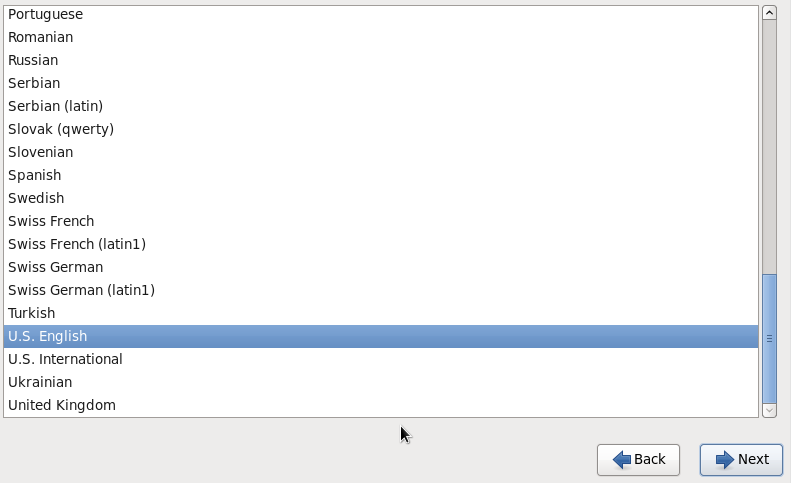
五、问你把操作系统装在哪里:默认选1
1、安装在本地的硬盘上
2、安装在基于网络的存储上(例如SANs)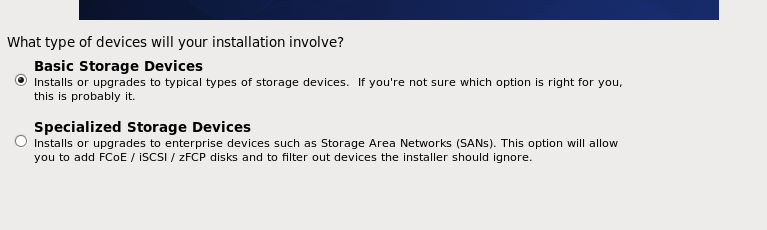
六、接着会显示,你的电脑上有一块硬盘,询问你是否初始化(选 yes)
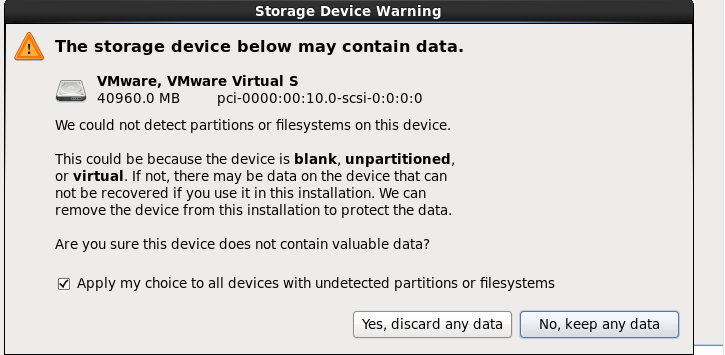
七、接下来需要给你的电脑起一个主机名
1、设置主机名,可以默认(Centos6 是我后面的主机名)
2、左下角可以设置网络(也可以装完系统在配置)
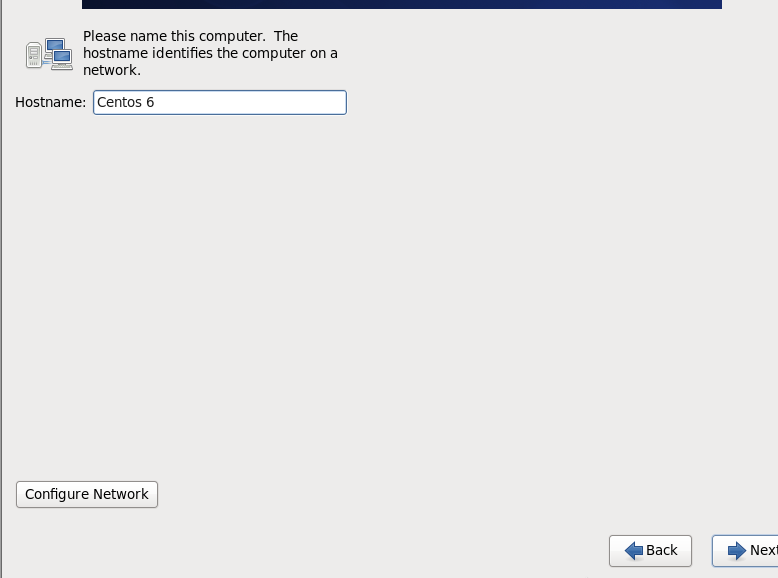
八、点击Configure Network 会弹出如下界面:
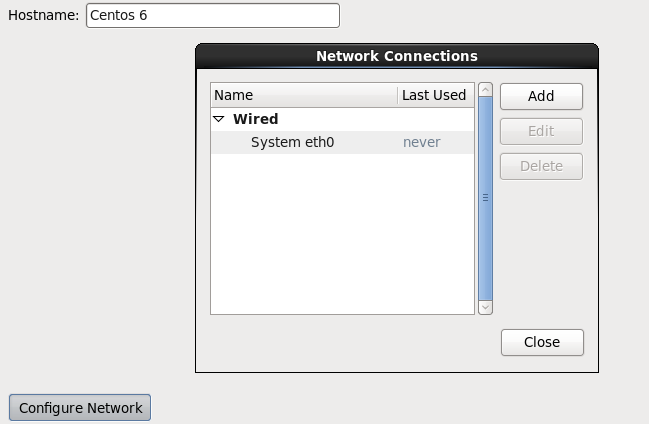
Wired 表示有线网络,笔记本还会有无线网络,eth 表示以太网络(多块网卡会出现eth1,eth2)
点击edit.. (编辑)、 connect automatically需要勾选,勾选网卡才会启动.
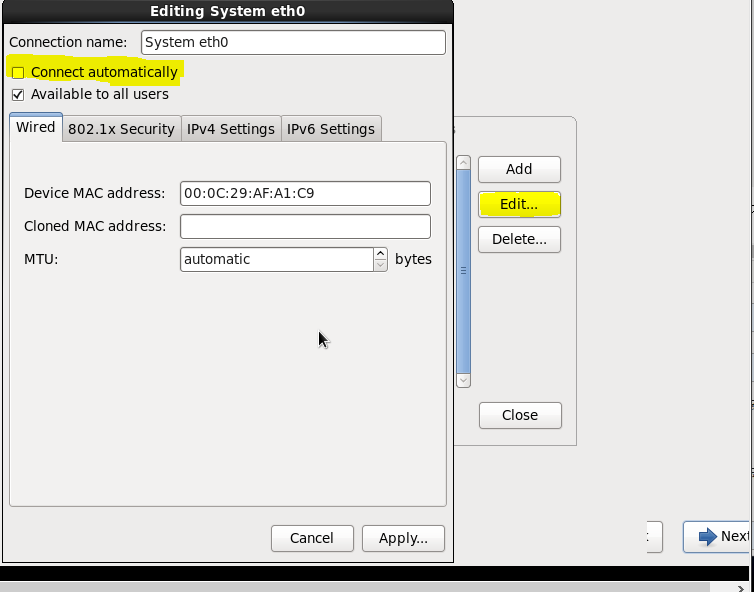
点击apply 应用
现在的IP是看不见的,不过可以按Ctrl+Alt+F2 三个键切换到字符界面,输入ifconfig查看现在的IP地址(Ctrl+Alt+F6回到安装界面)(可通过ping 确认网络是否通畅)
九、下一步,需要设置时区(选择上海时区,其他城市不太好选择)
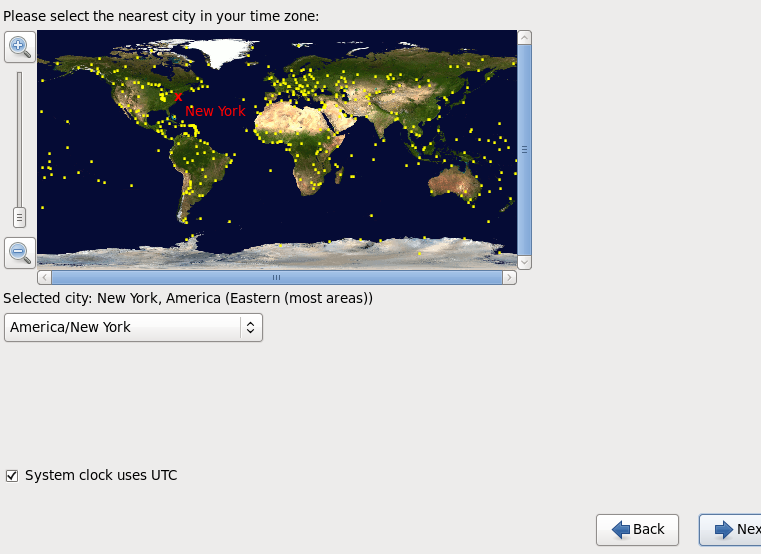
因为是虚拟机左下角的√需要取消掉,不然你系统的时间就会当前系统的时间加8,去掉就以你现在的时间,不加8,(因为中国时间和UTC相差8个小时,具体时间意思,具体可自行百度了解)当然如果是跨国企业,可以不去掉
十、下一步 设置密码
在Linux有一个默认的管理员 root,设置密码下一步(相当于Windows里的administrator)

弹出提示,我的密码太简单了不安全:
Cancel取消重新设置,
User Anyway 就使用刚刚设置的密码
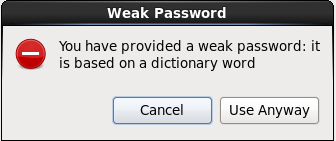
十一、分区,
1、选择自定义分区方式,
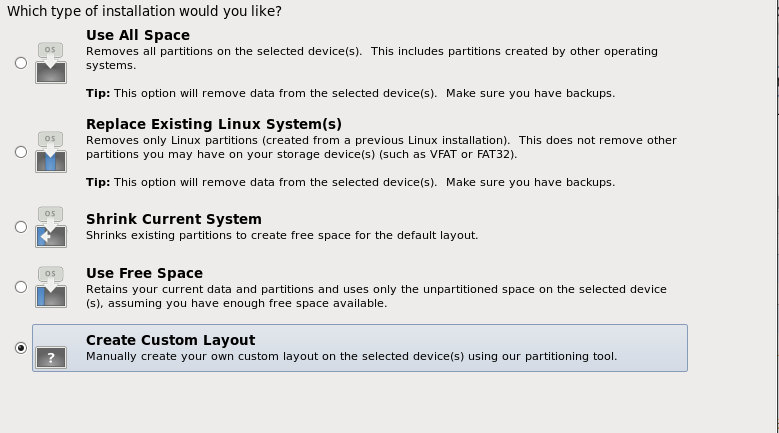
2、接下来会弹出硬盘的信息(我是空闲的崭新的硬盘,所以只显示Free空闲信息)

3、选中硬盘Create 创建(默认的分区,下面两个分别是RAID和LVM逻辑卷)
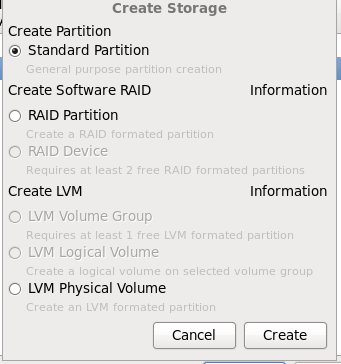
4、 选择Create 创建
Mount Point :挂载点,右边倒三角可以选择/表示根
File System Type:文件系统(Centos 6 默认是ext4, 也支持其他文件系统)
Size(MB) :容量大小 ,100000 默认是单位大小是兆,我分的是大约100G,没有特别精确容量
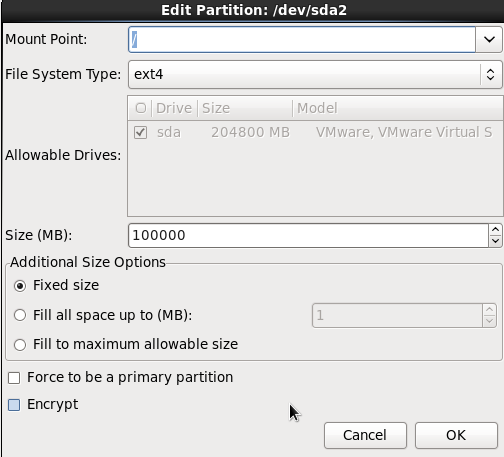
5、分区完成后,会显示硬盘现有的信息

剩下的空间,以此类推,继续分区(系统会优先给boot变成sda1)(注意选择Free分区)(/data 是没有的,不过可以自己手动输入挂载点)

6、在分一个swap分区,文件系统就选swap,默认挂载带点就是灰色的,不用选择的
swap一般是内存的两倍,可以切换到字符界面查看原本内存大小
查看内存大小free 但是系统还没安装好,这个命令暂时使用不了,可以通过cat /proc/meninfo 找到一个MemTotal查看(Shift+PgUp,PgDn上下翻页)

7、系统会默认分一个扩展分区。
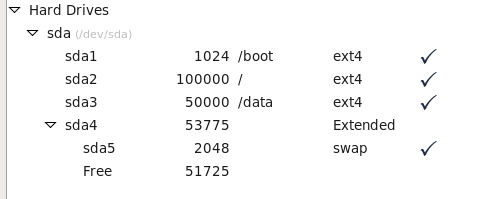
8、点击Nex,会弹出是否确定格式化,点击Format ,点击Write chages to disk 确认分区 此时还没有分区,可以通过cat /proc/partitions 查看到分区状态。
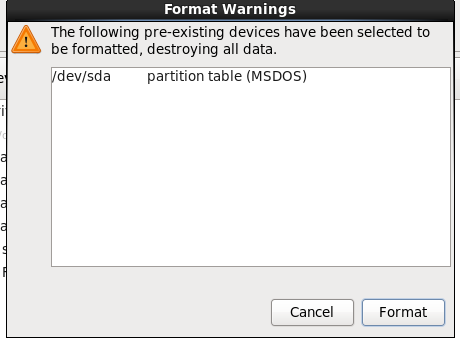

十二、点击Next 下一步安装,默认就行
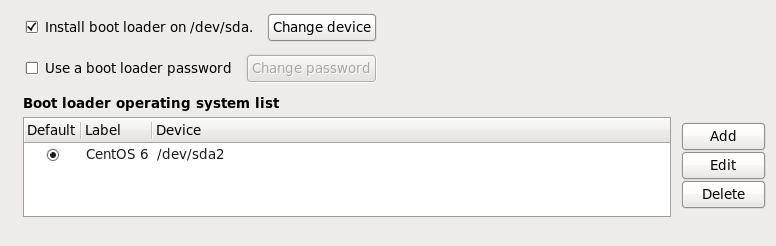
十三、点击Next, 选择所需的安装界面(一般工作选择Minimal 最小化安装)
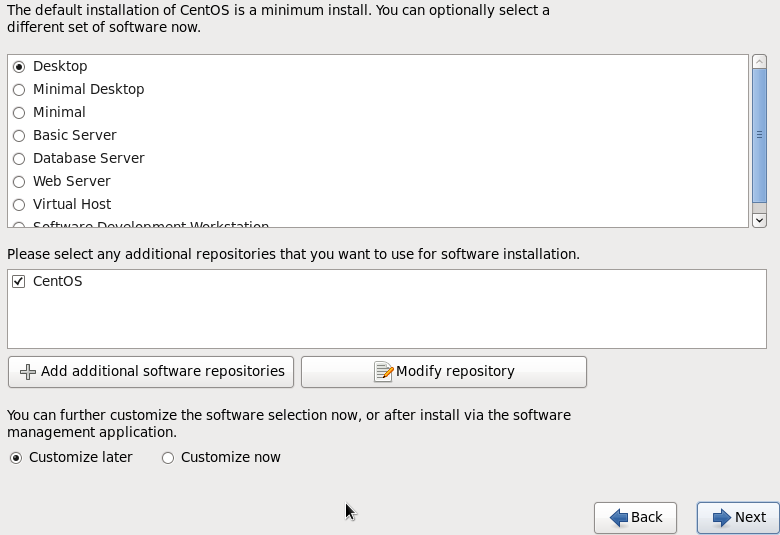
还可以自定义需要的安装软件

十四 、Next安装
十五、重启
十六、欢迎界面
点击Forwar-许可-Forward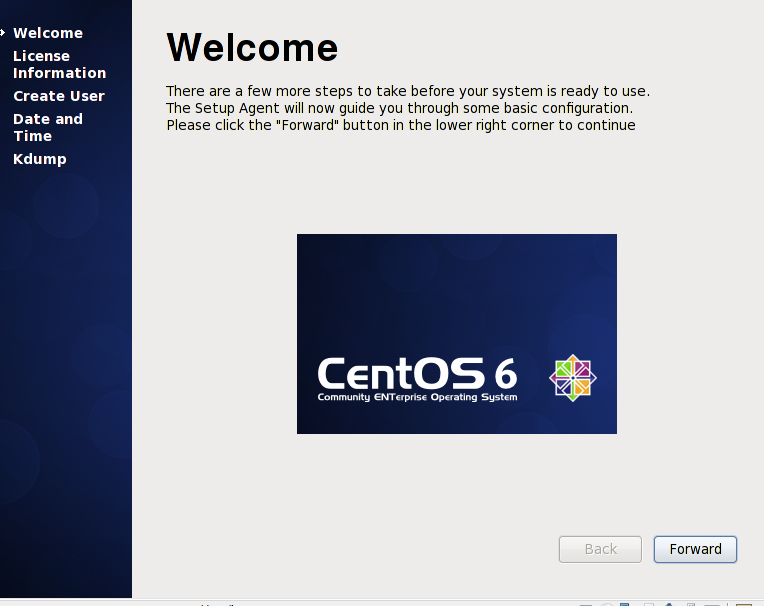

十七、创建一个用户-Forward
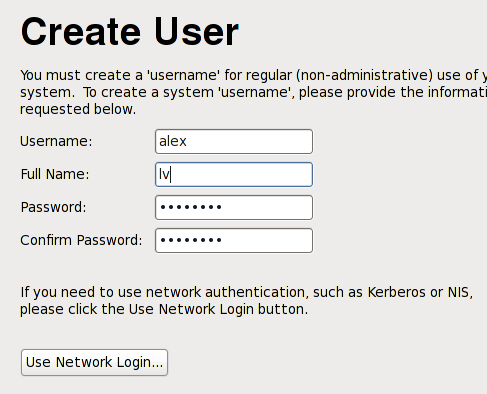
十八、设置 日历,和时间-Forward

十九、启动kdump,不启动,直接点击Finish

二十、启动完成
