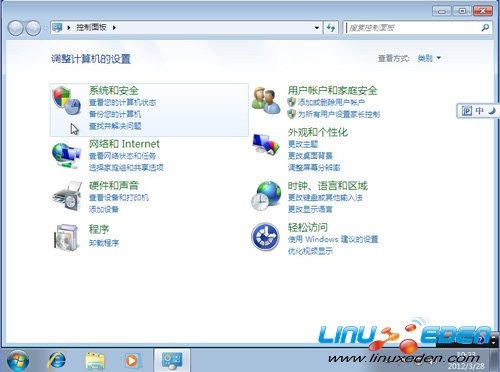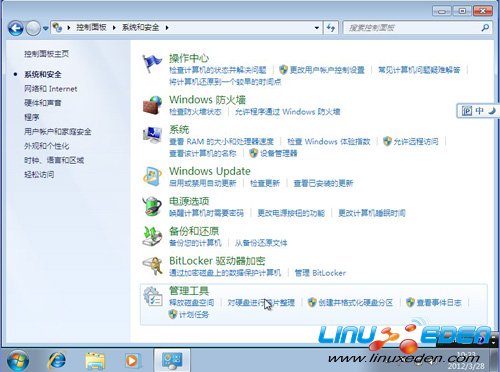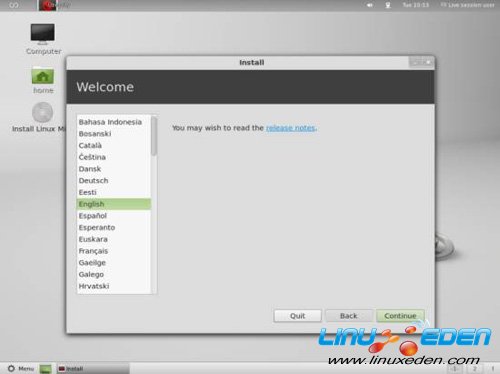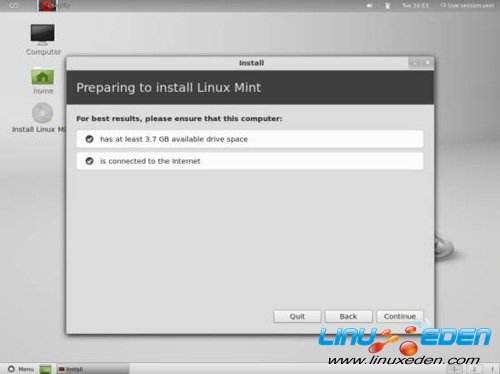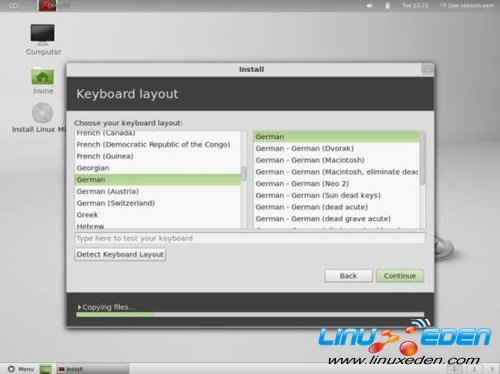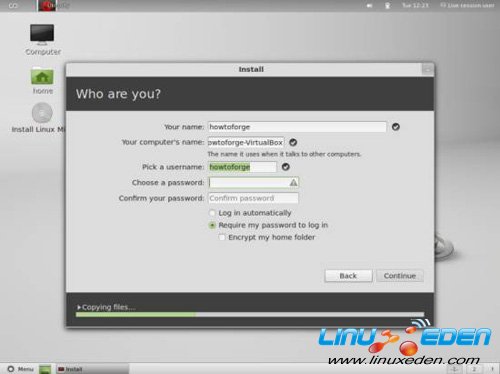双系统安装前的准备
1.安装前的准备
安装双系统可能会对磁盘文件带来一些影响,为了避免在安装过程中由于系统瘫痪造成不必要的损失,所以我们在准备安装双系统之前,要对PC机中的重要文件进行备份,对资料要做好保护,之后才能进行操作。
2.寻找硬盘剩余空间
如果你想安装双系统,那么首先要对硬盘进行分区,在Windows 7系统中,即使系统并没有占用所有空间,默认情况下都会被分配到Windows 操作系统,因此,我们首先要缩小硬盘上Windows 7所占的硬盘程度,我们需要按下面步骤来做:
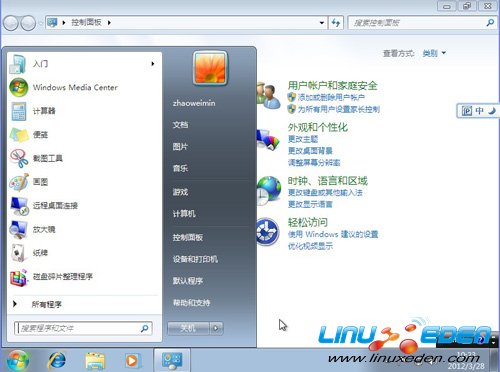
点击控制面板
首先我们应该点开始按钮,这样我们就会看到上图图像中所显示的页面,点击控制面板。
通过上面的操作我们很容易就进入控制面板页面,这时候我们看到左上角的系统和安全,我们可以点击此选项。
在系统和安全里面,我们可以看到最下面的管理工具,点击第三个-创建并格式化硬盘分区。
按照上面的操作我们点完就会进入磁盘管理页面。
进入下面的页面我们可以选择想要安装在的磁盘然后点击右键,选择压缩卷。
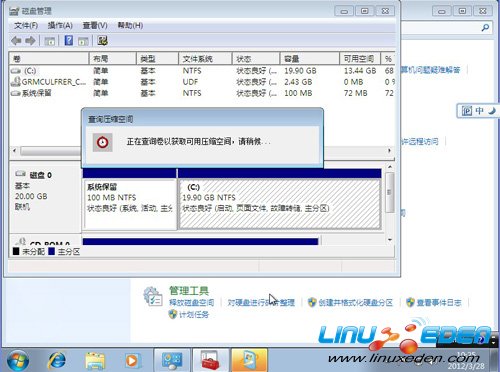
压缩空间
这个时候正在进行压缩空间操作,需要时间长一点,大家需要耐心等一下。
当一段时间后,系统就会弹出上面的选项,我们可以看到可压缩空间大小,和我们需要输入需要压缩的多少,默认情况下就是最大值。点击压缩就可以了。
点击压缩完成后,我们可以看到压缩后的磁盘分成两种区域,一种蓝色,一种为黑色,蓝色则为主分区,黑色则为未分配的磁盘。
我们右键点击未分配的磁盘,就会弹出新建简单卷提示,这里我们不需要创建,我们在后面安装的时候Linux Mint会自动创建。请看下面安装Linux Mint操作。
3.安装Linux Mint 12
Linux Mint安装程序能够自动格式化硬盘上未分配的空间,下面我们需要的只是插入安装光盘,重新开始,并双击安装Linux Mint。

安装Linux Mint
到了这一步就很简单了,就是选择版本,这里选择的是英文版,之后点击Continue继续就可以了。
继续,这里是检测你的硬件是否匹配。
选择安装方式,这里我们选择第一个,我们可以看出来是安装与Windows 7同时运行的双系统程序。
下面我们可以选择区域位置了。
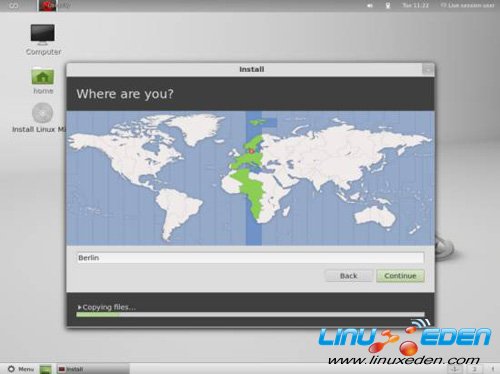
选择地域
这里是选择你所在地区的地方,可以随意选择。
这里是选择键盘方式。
到了这一步,我们可以设置计算的名称和自己的账户密码,大家可以根据习惯设置,但是一定要保管好账户密码。
4.配置引导顺序
Linux Mint使用GRUB引导程序,所以默认情况下是优先启动Linux Mint,开机的时候,会有十秒钟的提示你选择版本的时间,大家可以利用上下键来选择需要启动的版本,非常方便。
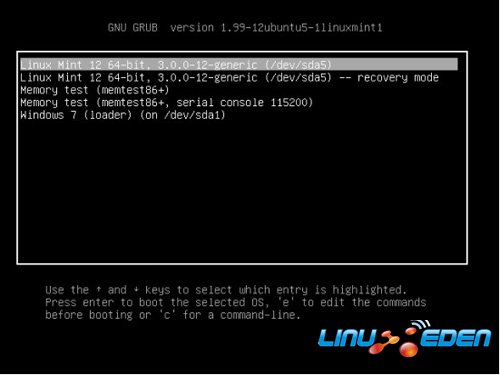
开机页面